В наше время все больше людей предпочитают работать из дома на своих ноутбуках. Это удобно и экономит время на поездки в офис. Однако, чтобы быть продуктивными в удаленной работе, необходимо настроить свой домашний офис таким образом, чтобы ничто не мешало вашей концентрации и эффективности.
Первым шагом при настройке офиса на ноутбуке является выбор подходящего рабочего места. Идеально, если вы можете отделить рабочую зону от остальной части вашего дома или квартиры. Это позволит создать ассоциации между этим пространством и работой, что положительно сказывается на вашей производительности.
Далее, необходимо позаботиться о правильной организации рабочего места. Убедитесь, что у вас есть удобное кресло и регулируемый стол, чтобы обеспечить правильное положение тела и избежать неприятных последствий для здоровья. Также рекомендуется иметь достаточное количество освещения, чтобы избежать напряжения глаз.
Кроме того, следует обратить внимание на оснащение вашего ноутбука для работы в офисе. Убедитесь, что у вас установлены все необходимые программы для эффективной работы, такие как текстовый редактор, электронная почта и программа для обработки таблиц. Также имеет смысл установить защитное программное обеспечение, чтобы избежать утечки данных и вредоносных программ.
Наконец, не забывайте о личной организации и планировании. Создайте расписание работы, чтобы иметь четкое представление о том, что нужно сделать каждый день. Используйте помощников вроде заметок и напоминаний, чтобы не пропустить важные задачи. И, конечно, не забывайте делать регулярные перерывы, чтобы сохранять свою эффективность и не перенапрягать глаза и мышцы.
Установка Microsoft Office
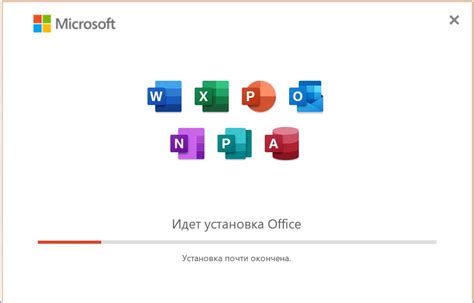
- Проверьте системные требования. Убедитесь, что ваш ноутбук соответствует минимальным требованиям для установки Microsoft Office, таким как операционная система, процессор и объем оперативной памяти.
- Приобретите лицензионный ключ или подписку. Вы можете приобрести лицензионный ключ для установки Microsoft Office в магазине или на официальном веб-сайте Microsoft. Если вы хотите воспользоваться подпиской, вы можете выбрать один из планов Office 365.
- Загрузите установочный файл. Перейдите на официальный веб-сайт Microsoft и найдите раздел загрузки для Microsoft Office. Скачайте установочный файл, соответствующий версии, которую вы приобрели.
- Запустите установку. Запустите скачанный установочный файл и следуйте инструкциям на экране. Выберите язык установки, принимайте условия лицензионного соглашения и выберите компоненты, которые вы хотите установить.
- Активируйте Microsoft Office. После завершения установки откройте любое приложение из набора Microsoft Office и введите лицензионный ключ или подключитесь к своей подписке для активации Microsoft Office.
Примечание: Установочный процесс может несколько отличаться в зависимости от версии Microsoft Office и операционной системы, поэтому важно внимательно читать инструкции на экране во время установки.
Поздравляю! Вы успешно установили Microsoft Office на свой ноутбук. Теперь вы можете начать использовать приложения Microsoft Office для создания и редактирования документов, таблиц и презентаций.
Скачивание и установка Microsoft Office на ноутбук
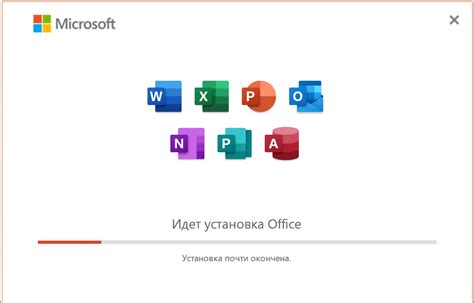
Шаг 2: В разделе загрузки выберите версию Microsoft Office, которую вы хотите установить на свой ноутбук. Обратите внимание на версию операционной системы, установленной на вашем компьютере, чтобы скачать совместимую версию Office.
Шаг 3: Нажмите кнопку "Скачать" и сохраните установочный файл на вашем компьютере. Убедитесь, что вы выбрали правильное место для сохранения файла, чтобы потом легко найти его для запуска установки.
Шаг 4: Когда загрузка завершена, найдите установочный файл Office на вашем компьютере и запустите его.
Шаг 5: В процессе установки будет предложено выбрать тип установки: для одного пользователя или всех пользователей компьютера. Выберите подходящий вариант и нажмите "Далее".
Шаг 6: Прочитайте и принимайте условия лицензионного соглашения Microsoft Office. Для того чтобы продолжить установку, необходимо согласиться с условиями.
Шаг 7: Дождитесь окончания установки Microsoft Office. Процесс может занять некоторое время, в зависимости от характеристик вашего компьютера.
Шаг 8: После завершения установки можно запустить Microsoft Office и начать использовать его на вашем ноутбуке. Вам будут доступны все основные приложения, такие как Word, Excel и PowerPoint, для работы с документами, таблицами и презентациями соответственно.
Примечание: Убедитесь, что у вас имеется действительная лицензия на использование Microsoft Office. Если у вас нет лицензии, вы можете приобрести ее на официальном сайте Microsoft.
Настройка почтового клиента

Для успешной работы с электронной почтой на ноутбуке необходимо настроить почтовый клиент. В этом разделе мы расскажем, как правильно настроить почтовый клиент для работы с вашей электронной почтой.
1. Откройте почтовый клиент на вашем ноутбуке. Если у вас нет почтового клиента, вы можете установить один из популярных клиентов, таких как Outlook, Thunderbird или Apple Mail.
2. После открытия почтового клиента, вам будет предложено добавить аккаунт. Нажмите на кнопку "Добавить аккаунт" или подобную, в зависимости от вашего почтового клиента.
3. Далее вам будет предложено выбрать тип аккаунта. Обычно для настроек электронной почты используются протоколы IMAP или POP. IMAP позволяет сохранять копии писем на сервере, в то время как POP загружает письма на локальный компьютер. Выберите наиболее подходящий протокол для вашей работы.
4. После выбора протокола, вам будет предложено ввести данные вашего почтового аккаунта, такие как адрес электронной почты и пароль. Убедитесь, что вы правильно ввели эти данные.
5. Затем почтовый клиент будет производить автоматическую проверку подключения к серверу почты. Если все настройки введены правильно, почтовый клиент успешно подключится к серверу и загрузит вашу почту.
6. После успешной настройки аккаунта вы сможете приступить к работе с почтой. Вы сможете отправлять, просматривать и удалять письма, а также создавать папки и фильтры для удобной организации почтового ящика.
Теперь вы знаете, как настроить почтовый клиент на вашем ноутбуке. Это позволит вам эффективно работать с электронной почтой и быть всегда в курсе последних уведомлений и важных сообщений.
Подключение почтового ящика к почтовому клиенту
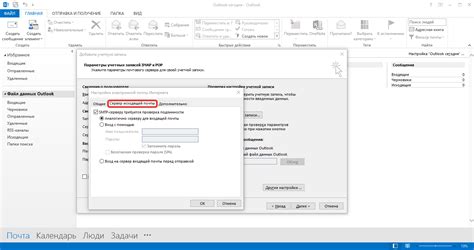
Для того чтобы настроить почтовый ящик на клиентской программе, необходимо выполнить следующие шаги:
1. Откройте почтовый клиент на своем ноутбуке. Обычно это приложение с названием "Почта" или "Mail".
2. В главном меню почтового клиента найдите раздел настроек почтового аккаунта. Обычно это пункт меню с названием "Настройки" или "Preferences".
3. В настройках почтового аккаунта выберите опцию "Добавить аккаунт" или "New account".
4. В появившемся окне введите ваши данные для входа в почтовый ящик: адрес электронной почты и пароль. Нажмите кнопку "Далее" или "Next".
5. Выберите тип почтового сервера, на котором расположен ваш ящик. Обычно это опция "IMAP" или "POP". Если вы не уверены, какой тип используется, обратитесь к поставщику услуг по электронной почте.
6. Введите в поле "Входящий сервер" адрес сервера входящей почты. Эту информацию также можно получить у поставщика услуг по электронной почте.
7. Введите в поле "Исходящий сервер" адрес сервера исходящей почты. Обычно адрес сервера исходящей почты похож на адрес сервера входящей почты.
8. Нажмите кнопку "Далее" или "Next", чтобы продолжить настройку.
9. Если почтовый клиент запросит добавить дополнительные настройки, введите их в указанные поля. Обычно это настройки безопасности или дополнительные серверы.
10. Проверьте, правильно ли введены все данные, и нажмите кнопку "Завершить" или "Finish". Почтовый клиент выполнит подключение к вашему почтовому ящику и проверит правильность настроек.
После завершения всех указанных шагов ваш почтовый ящик будет успешно подключен к почтовому клиенту на ноутбуке.
Настройка документов
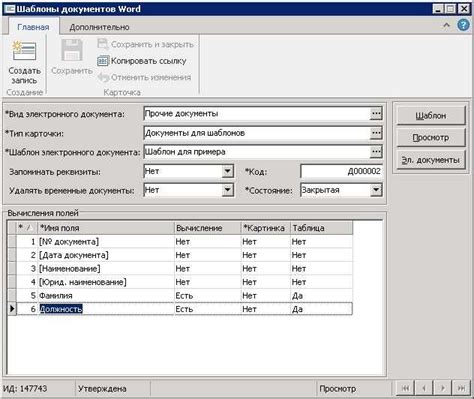
Для полноценной работы в офисе на ноутбуке важно правильно настроить документы. В этом разделе мы расскажем, как настроить формат и шаблоны документов, а также поделимся полезными советами по их использованию.
1. Формат документов
Перед началом работы с документами рекомендуется выбрать правильный формат. Это позволит сохранить единый стиль и упростит работу с документами.
Наиболее распространенными форматами документов являются DOCX, XLSX, PPTX. Они позволяют сохранять форматирование текста, таблиц и презентаций без потери качества.
Если вам необходимо поделиться документом с коллегами, убедитесь, что они также могут открыть файлы в выбранном формате. В противном случае, лучше использовать более распространенные форматы, такие как PDF или JPEG.
2. Шаблоны документов
Шаблоны документов позволяют быстро создавать новые файлы с заранее заданным форматированием и структурой. Использование шаблонов сэкономит время и поможет сделать документы более привлекательными и профессиональными.
В офисном пакете Microsoft Office можно выбрать готовые шаблоны для различных типов документов, таких как резюме, письма, презентации и т.д. Чтобы выбрать шаблон, откройте соответствующую программу (Word, Excel, PowerPoint), выберите вкладку "Файл" и далее "Новый". Затем выберите нужный шаблон из предложенного списка.
Если вам не подходят готовые шаблоны, вы можете создать свой собственный. Для этого откройте пустой документ и настройте его форматирование и структуру в соответствии с вашими предпочтениями. Затем сохраните его как шаблон и используйте при необходимости.
Совет: Создание собственных шаблонов документов позволяет сохранить ваш корпоративный стиль и упростить создание новых документов.
Настройка программы для работы с документами

Для эффективной работы в офисе на ноутбуке необходимо настроить программу для работы с документами. В данном разделе мы предоставим подробную инструкцию по настройке главных программ, которые используются для работы с текстовыми и электронными документами.
1. Microsoft Office - одна из самых популярных и универсальных программных платформ для работы с документами. Установите все необходимые модули: Microsoft Word, Microsoft Excel, Microsoft PowerPoint. После установки программы выполните настройку языка, формата документов, стилей и тем оформления, чтобы вам было удобно работать с документами.
2. LibreOffice - свободная альтернатива Microsoft Office. Установите программу с официального сайта и выполните настройку языка, форматирования и оформления документов по вашему вкусу. Эта программа также поддерживает работу с файлами Microsoft Office, поэтому вы сможете без проблем открывать и редактировать документы в формате .docx и .xlsx.
3. Google Docs - онлайн-сервис от Google, позволяющий создавать и редактировать текстовые документы, таблицы, презентации и другие типы файлов. Для начала работы вам необходимо создать учетную запись Google и зайти в свой аккаунт. Затем перейдите в раздел Google Docs и выполните настройку языка, форматирования и оформления документов по вашим предпочтениям. Google Docs также поддерживает совместную работу над документами, что полезно при коллективной работе в офисе.
4. Adobe Acrobat Reader - программное обеспечение для чтения и печати файлов в формате PDF. Установите программу с официального сайта и выполните необходимые настройки, такие как выбор языка интерфейса и настройка параметров просмотра документов. Эта программа также позволяет комментировать и аннотировать PDF-файлы, что может быть полезно при работе с документацией.
Обратите внимание, что настройка программ для работы с документами может отличаться в зависимости от версии и типа программы, поэтому рекомендуется ознакомиться с официальной документацией программного обеспечения и следовать указаниям разработчиков.
После настройки программы для работы с документами вы сможете эффективно работать с текстовыми документами, таблицами, презентациями и другими типами файлов в вашем офисе на ноутбуке.
Настройка электронной таблицы
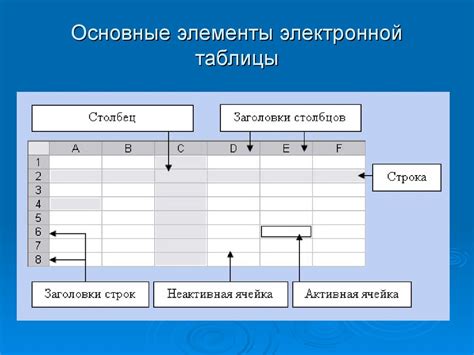
1. Заголовки: Один из первых шагов при настройке электронной таблицы - это указание заголовков ячеек. Заголовки помогут идентифицировать данные в таблице и сделать их более понятными для пользователей. Для указания заголовков используйте первую строку (ряд) таблицы.
2. Форматирование: Вы можете применять различные форматирования к ячейкам таблицы, чтобы выделить определенные данные или сделать таблицу более читабельной. Например, вы можете изменить шрифт, цвет фона или выравнивание текста. Воспользуйтесь функционалом программы электронных таблиц для настройки внешнего вида таблицы.
3. Формулы: Электронные таблицы позволяют использовать формулы для автоматического вычисления значений на основе других ячеек. Если в таблице имеются данные, которые могут быть выведены из других данных, вам может понадобиться использовать формулы для автоматизации процесса расчетов.
4. Фильтрация и сортировка: Фильтрация и сортировка данных в таблице - это важные функции, которые могут помочь вам организовать и анализировать большие объемы информации. Настройте фильтры для выборочного отображения данных и отсортируйте их по определенному критерию.
5. Графики: Электронные таблицы могут быть использованы для создания различных графиков, что поможет вам визуализировать данные и сделать более понятными для анализа. Используйте функции программы электронных таблиц для создания графиков на основе данных в таблице.
Настройка электронной таблицы является важным шагом для достижения более эффективной работы с данными. Примените указанные выше шаги для улучшения функциональности и внешнего вида таблицы.
| № | Имя | Возраст |
|---|---|---|
| 1 | Иван | 25 |
| 2 | Анна | 30 |
| 3 | Петр | 35 |
Подготовка электронной таблицы для работы
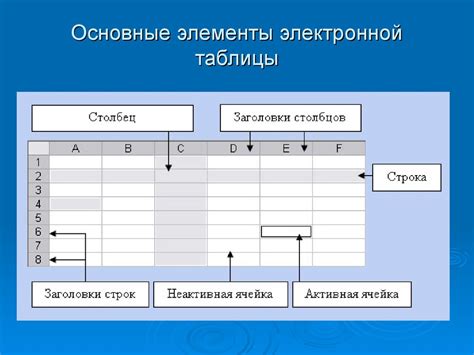
Перед началом работы в офисном приложении на ноутбуке, необходимо подготовить электронную таблицу для удобной и эффективной работы. В этом разделе мы рассмотрим несколько важных шагов, которые помогут вам правильно настроить таблицу.
1. Загрузите программу для работы с электронными таблицами на ваш ноутбук, если она еще не установлена. В настоящее время популярными приложениями являются Microsoft Excel, Google Sheets и LibreOffice Calc. Убедитесь, что у вас установлена последняя версия выбранного приложения.
2. Откройте программу и создайте новую электронную таблицу. Обычно это делается через меню "Файл" - "Создать" или нажатием на соответствующую кнопку на панели инструментов.
3. Определите название таблицы и сохраните ее. Название должно быть понятным и отражать содержание таблицы. Используйте осмысленное имя файла и соответствующее расширение (например, "разработка_проекта.xlsx").
4. Создайте заголовки для столбцов и строки. Заголовки помогут вам ориентироваться в таблице и обозначить различные категории данных. Часто заголовки столбцов располагаются на первой строке таблицы, а заголовки строк - на первом столбце. Для добавления заголовков выделите соответствующую область ячеек и введите текст.
5. Форматируйте таблицу. Вы можете настроить шрифты, установить желаемый размер ячеек, задать цвета и другие параметры форматирования. Не забывайте о читаемости и простоте восприятия информации.
6. Организуйте данные. Разделите данные по категориям и укажите соответствующие значения в ячейках. Общепринятым способом организации данных является размещение одного элемента в каждой ячейке. Также стоит обратить внимание на правильное форматирование ячеек с числовыми значениями или датами.
7. Добавьте формулы и функции. Это позволит вам автоматизировать некоторые расчеты и операции с данными. Программы для работы с электронными таблицами обычно предоставляют широкий набор функций, таких как сумма, среднее значение, нахождение максимального и минимального значения и другие.
8. Проверьте правильность данных и формул. Перед началом работы с таблицей убедитесь, что все данные указаны верно и формулы рассчитываются корректно. Проверьте правильность написания формул и логическую последовательность операций.
9. Сохраните таблицу. Регулярно сохраняйте свою работу, чтобы не потерять данные в случае сбоя программы или непредвиденной ошибки. Используйте функцию "Сохранить" или сочетание клавиш Ctrl + S, чтобы сохранить таблицу.
10. Дайте понять, что вы закончили работу над таблицей. После завершения работы над таблицей закройте программу или соответствующую вкладку с файлом. Если в таблице больше не будет никаких изменений, вы можете сохранить ее в архив или резервную копию.
Грамотная и тщательная подготовка электронной таблицы обеспечит вам удобство и эффективность при работе в офисном приложении на ноутбуке. Следуйте указанным выше шагам и настройте таблицу согласно своим потребностям и предпочтениям.
Настройка презентаций

1. Установите программу для создания и редактирования презентаций. Существует множество программных инструментов, таких как Microsoft PowerPoint, Google Slides, LibreOffice Impress и др. Выберите программу, которая лучше всего подходит для ваших нужд и установите ее на свой ноутбук.
2. Создайте новую презентацию. После установки программы откройте ее и выберите опцию создания новой презентации. Вы сможете выбрать различные шаблоны и дизайны для вашей презентации или создать ее с нуля.
3. Редактируйте содержимое презентации. Добавьте текст, изображения, видео, таблицы и другие элементы, которые поддерживаются программой. Вы можете изменять размер и расположение элементов, настраивать шрифты и цвета, чтобы сделать вашу презентацию более эффектной и удобочитаемой.
4. Настройте анимацию и переходы. Программы для создания презентаций предлагают различные эффекты анимации и переходов между слайдами. Выберите наиболее подходящие эффекты для вашей презентации, чтобы сделать ее более динамической и запоминающейся.
5. Проверьте презентацию перед показом. Прежде чем показывать презентацию аудитории, убедитесь, что все слайды правильно отображаются и что анимация и переходы работают корректно. Просмотрите презентацию в режиме презентации, чтобы удостовериться, что все элементы выглядят и функционируют так, как задумано.
Теперь вы оснастили свой ноутбук всем необходимым для создания и настройки презентаций. Используйте эти инструкции, чтобы создавать профессиональные и убедительные презентации в офисе. Удачи в вашей работе!
Создание и настройка презентаций в программе

Для создания и настройки презентаций рекомендуется использовать программы, такие как Microsoft PowerPoint или Google Slides. Программы этих двух компаний предлагают широкие возможности для создания красочных и профессионально оформленных слайдов.
Шаг 1: Создание новой презентации
После запуска программы выберите опцию "Создать новую презентацию". В большинстве программ это можно сделать, щелкнув на значок "Новая презентация" на панели инструментов или выбрав соответствующий пункт меню.
Шаг 2: Выбор шаблона
Выберите подходящий шаблон для вашей презентации. Обратите внимание на различные варианты оформления и цветовую гамму, чтобы выбрать то, что наиболее подходит для вашей темы и целей.
Шаг 3: Добавление слайдов
Программа позволяет добавлять несколько слайдов в презентацию. Вы можете выбрать тип слайда, например, заголовок, текстовый слайд, слайд с изображением или таблицей данных.
Шаг 4: Настройка слайдов
После добавления слайдов можно начать их настройку. Измените размер и расположение текстовых блоков, добавьте изображения и видео, измените шрифт и цвет текста, а также примените анимацию и переходы между слайдами.
Шаг 5: Добавление контента
Заполните слайды контентом, таким как заголовки, текст, изображения, графики и видео. Помните о целевой аудитории и старайтесь подобрать контент, который будет интересен и полезен для вашей аудитории.
Шаг 6: Просмотр и редактирование
Перед презентацией рекомендуется просмотреть и редактировать слайды, чтобы убедиться, что все тексты читабельны, изображения выглядят правильно, а анимация работает должным образом.
Шаг 7: Сохранение и экспорт
После завершения работы нажмите на "Сохранить" для сохранения презентации на вашем ноутбуке. Вы также можете экспортировать презентацию в различные форматы, такие как PDF или видео файлы, для удобства представления.
Создание и настройка презентаций в программе может занять некоторое время и потребует творческого подхода. Однако эти усилия окупятся, когда ваша презентация будет готова и вызовет восхищение у вашей аудитории.