OpenWrt - это прошивка с открытым исходным кодом для роутеров, которая позволяет вам получить полный контроль над сетевыми настройками. Если вы хотите использовать свой роутер OpenWrt в качестве клиента, то эта подробная инструкция поможет вам настроить его правильно.
Первым шагом при настройке OpenWrt в режиме клиента является подключение к интернету. Убедитесь, что роутер подключен к вашему компьютеру с помощью Ethernet-кабеля. Зайдите в веб-интерфейс OpenWrt, введя IP-адрес вашего роутера в адресной строке браузера.
Войдите в веб-интерфейс с помощью своих учетных данных. После успешной авторизации перейдите в раздел "Network" (Сеть) и выберите "Wireless" (Беспроводная сеть). Нажмите кнопку "Scan" (Сканировать), чтобы найти доступные беспроводные сети.
Выберите свою беспроводную сеть из списка и нажмите кнопку "Join Network" (Присоединиться к сети). Введите пароль для вашей беспроводной сети, если это требуется. После этого нажмите кнопку "Submit" (Отправить) для сохранения настроек.
Теперь ваш OpenWrt-роутер настроен в качестве клиента. Вы можете проверить подключение, перейдя в раздел "Status" (Состояние) и выбрав "Overview" (Обзор). Если статус подключения указан как "Connected" (Подключено), то вы успешно настроили OpenWrt в режиме клиента.
Что такое OpenWrt и для чего он может быть использован?

OpenWrt предлагает широкие возможности для настройки и управления сетью. Он позволяет изменять исходный код приложений и добавлять новые функции, а также настраивать работу множества сетевых протоколов и сервисов.
Основные возможности OpenWrt:
- Мощный маршрутизатор: OpenWrt может использоваться как маршрутизатор для управления трафиком между локальными сетями и Интернетом.
- Беспроводной точки доступа: OpenWrt может быть настроен в качестве точки доступа Wi-Fi для создания беспроводной сети.
- VPN-сервер: OpenWrt поддерживает протоколы VPN, позволяя создать безопасное соединение между удаленными сетями.
- Firewall: OpenWrt обеспечивает защиту сети с помощью настраиваемого брэндмауэра.
- Расширение возможностей маршрутизатора: OpenWrt позволяет добавлять дополнительные функции и программы для оптимизации работы сети.
Благодаря своей гибкости, OpenWrt становится всё более популярным выбором для разработчиков и энтузиастов, которые хотят создавать настраиваемые и высокопроизводительные сетевые решения.
Раздел 1

Перед началом настройки OpenWrt в качестве клиента, необходимо убедиться в наличии необходимого оборудования и программного обеспечения. Для этого вам понадобится следующее:
- Роутер с предустановленной операционной системой OpenWrt;
- Доступ к интернету;
- Компьютер или устройство для подключения к роутеру через Ethernet кабель;
- SSH-клиент, например PuTTY, для доступа к командной строке OpenWrt.
Если у вас имеются все необходимые компоненты, можно приступать к настройке OpenWrt в качестве клиента. Следуйте инструкциям, приведенным ниже:
- Подключите ваш компьютер или устройство к роутеру с помощью Ethernet кабеля.
- Убедитесь, что ваш компьютер или устройство получает IP-адрес по DHCP. Если необходимо, настройте соответствующие параметры сетевого соединения.
- Откройте SSH-клиент и установите соединение с IP-адресом вашего роутера.
- Введите логин и пароль от учетной записи OpenWrt. По умолчанию логин - "root", пароль - "password".
- Настройте соединение Wi-Fi следуя документации OpenWrt. Обычно это включает в себя настройку SSID, пароля и защиты.
- Сохраните настройки и перезагрузите роутер.
После выполнения всех вышеперечисленных шагов, ваш OpenWrt будет использоваться в качестве клиента и готов к подключению к другим беспроводным сетям. Не забудьте проверить стабильность подключения и скорость передачи данных перед началом работы!
Требования к оборудованию
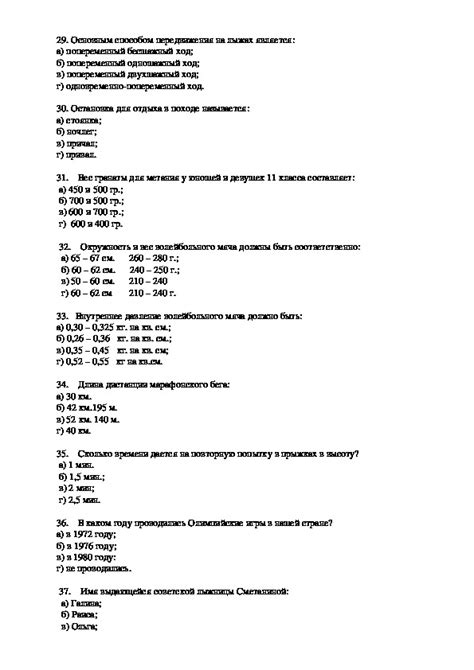
Прежде чем перейти к настройке OpenWrt в качестве клиента, убедитесь, что у вас есть следующие компоненты:
- Маршрутизатор с поддержкой OpenWrt
- Доступ к веб-интерфейсу маршрутизатора
- Доступ к маршрутизатору через SSH
- Компьютер с установленной ОС OpenWrt
- Кабель Ethernet для подключения компьютера к маршрутизатору
Убедитесь, что все компоненты находятся в исправном состоянии и готовы к использованию перед началом настройки OpenWrt в качестве клиента.
Раздел 2
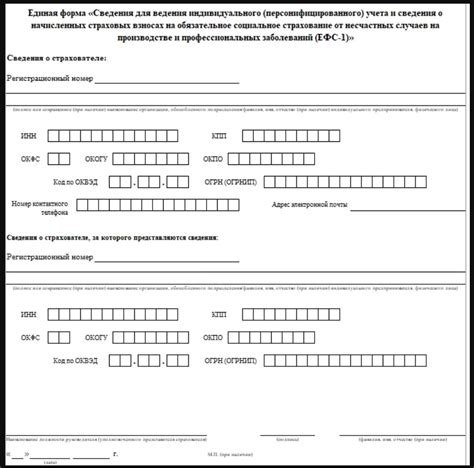
Шаг 1: Подключите компьютер к LAN-порту вашего OpenWrt-роутера с помощью сетевого кабеля.
Шаг 2: Откройте веб-браузер и введите IP-адрес вашего OpenWrt-роутера (обычно 192.168.1.1) в адресной строке.
Шаг 3: Войдите в веб-интерфейс OpenWrt, используя свои учетные данные (логин и пароль).
Шаг 4: Найдите настройки Wi-Fi и перейдите в раздел "Клиент".
Шаг 5: Нажмите кнопку "Сканировать" для поиска доступных Wi-Fi сетей.
Шаг 6: Выберите нужную Wi-Fi сеть из списка и введите ее пароль.
Шаг 7: Убедитесь, что установлено значение "Клиент режима" или "Станция".
Шаг 8: Нажмите кнопку "Сохранить" для применения настроек.
Шаг 9: После сохранения настроек OpenWrt-роутер перезагрузится и подключится к выбранной Wi-Fi сети в качестве клиента.
Шаг 10: Теперь ваш OpenWrt-роутер настроен как клиент Wi-Fi сети. Вы можете подключиться к LAN-порту роутера с помощью сетевого кабеля или использовать его беспроводное соединение.
Подготовка к настройке

Перед тем, как перейти к настройке OpenWrt в качестве клиента, необходимо выполнить ряд подготовительных действий:
1. Проверьте, что у вас установлено последнее стабильное обновление OpenWrt. Если у вас установлена устаревшая версия, рекомендуется выполнить обновление до последней доступной версии.
2. Убедитесь, что у вас есть доступ к интернету и доступ к управлению вашим роутером OpenWrt.
3. Запишите все необходимые данные для настройки, такие как: имя сети (SSID) и пароль Wi-Fi сети, тип безопасности (WPA2, WEP и т.д.), IP-адрес и пароль управления самого роутера OpenWrt и другие.
4. Сохраните все важные настройки роутера OpenWrt. Если вы не уверены, выполните резервное копирование конфигурации.
Следуя указанным выше рекомендациям, вы будете готовы к процессу настройки OpenWrt в качестве клиента и сможете избежать потенциальных проблем и ошибок во время выполнения этой задачи.
Раздел 3

Настройка сетевого подключения
1. Подключите ваш компьютер к маршрутизатору OpenWrt с использованием Ethernet-кабеля.
2. Откройте веб-браузер на компьютере и введите IP-адрес маршрутизатора, указанный в документации. Например, http://192.168.1.1.
3. Введите имя пользователя и пароль. Если вы не настраивали их ранее, по умолчанию имя пользователя - root, и пароль - admin.
4. После входа в систему вы увидите веб-интерфейс маршрутизатора OpenWrt.
5. Зайдите в меню "Network" и выберите пункт "Interfaces".
6. Нажмите на кнопку "Add new interface" для создания нового сетевого интерфейса.
7. Введите имя интерфейса (например, "WAN").
8. Выберите тип подключения в соответствии с вашими требованиями. Например, для подключения через PPPoE выберите "PPPoE".
9. Введите необходимые параметры для выбранного типа подключения, такие как пользовательский логин и пароль для PPPoE.
10. Нажмите кнопку "Save & Apply", чтобы сохранить и применить настройки.
11. Подключите Ethernet-кабель от вашего интернет-провайдера к маршрутизатору OpenWrt.
12. Перезагрузите маршрутизатор, чтобы применить настройки сетевого подключения.
13. Вернитесь на веб-интерфейс маршрутизатора OpenWrt и проверьте соединение в меню "Status".
14. Если соединение успешно установлено, вы должны увидеть IP-адрес и другую информацию о подключении в разделе "Network".
Теперь ваш маршрутизатор OpenWrt настроен в качестве клиента и готов к использованию.