Сегодня все больше компаний переходят на использование электронной почты для коммуникации сотрудников. Это быстрый и удобный способ обмениваться информацией, планировать встречи и совместно работать над проектами. Если ваша компания использует Outlook для корпоративной почты, то этот гайд поможет вам настроить Outlook на вашем iPhone, чтобы вы всегда были в курсе дел и могли отвечать на важные сообщения в любое время и в любом месте.
Прежде чем приступить к настройке, убедитесь, что у вас есть доступ к Интернету и учетная запись в Outlook.
Шаг 1: Откройте приложение "Настройки" на вашем iPhone и прокрутите вниз, пока не найдете вкладку "Почта". Нажмите на нее, чтобы открыть список доступных почтовых клиентов.
Шаг 2: Найдите и выберите "Outlook" в списке. Нажмите на него и введите ваше имя пользователя и пароль для входа в свою учетную запись Outlook. Нажмите "Далее".
Как настроить Outlook на iPhone для корпоративной почты
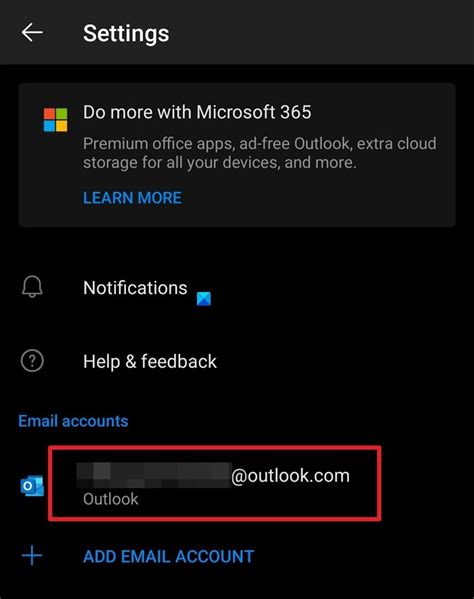
Настраивая Outlook на iPhone для корпоративной почты, вы получите удобный доступ к своим рабочим сообщениям и календарю прямо со своего мобильного устройства. Следуйте этой подробной инструкции, чтобы без труда настроить Outlook на своем iPhone.
- Откройте App Store на своем iPhone и найдите приложение Outlook.
- Установите приложение и откройте его.
- Каснитесь кнопки "НАЧАТЬ" и введите адрес электронной почты с вашего рабочего аккаунта.
- Каснитесь кнопки "Добавить учетную запись" и введите пароль от своей учетной записи.
- Опционально, вы можете переключиться на продвинутый режим настройки и ввести следующую информацию:
- Имя пользователя: ваше имя пользователя для входа в почтовый аккаунт.
- Сервер входящей почты: адрес сервера для получения почты.
- Сервер исходящей почты: адрес сервера для отправки почты.
- Домен: домен вашей организации.
Теперь у вас есть доступ к своей корпоративной почте прямо на вашем iPhone. Вы можете проверять и отвечать на рабочие сообщения, создавать встречи и управлять своим календарем с помощью этого удобного приложения.
Подготовка к настройке

Перед тем, как начать настраивать Outlook на iPhone для корпоративной почты, необходимо выполнить несколько подготовительных шагов:
- Убедитесь, что у вас есть подключение к интернету. Для настройки почты в Outlook требуется стабильное интернет-соединение.
- Узнайте у вашего системного администратора данные, необходимые для настройки. Это включает в себя адрес сервера электронной почты, имя пользователя и пароль. Обратитесь к администратору, если вы не знаете эти данные.
- Убедитесь, что ваш iPhone обновлен до последней версии операционной системы. Многие проблемы с настройкой почты могут быть вызваны устаревшей версией ОС.
- Установите приложение Outlook на iPhone, если оно еще не установлено. Оно доступно для загрузки в App Store.
Выполнив эти шаги, вы будете готовы к настройке Outlook на iPhone для корпоративной почты и сможете продолжить следующие инструкции.
Установка и настройка приложения Outlook
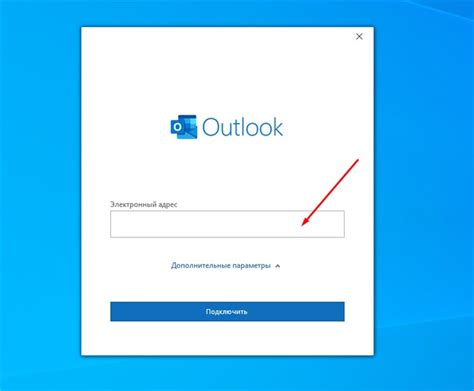
Чтобы настроить Outlook на iPhone для работы с корпоративной почтой, следуйте инструкциям ниже:
- Перейдите в App Store на вашем iPhone и найдите приложение Outlook. Нажмите "Установить", чтобы начать загрузку.
- После установки приложения откройте его на вашем устройстве.
- Вас попросят ввести адрес электронной почты. Введите адрес вашей корпоративной почты и нажмите "Далее".
- В следующем окне введите пароль для вашей почты и нажмите "Войти".
- Outlook автоматически попытается настроить вашу почту на основе введенной информации. Дождитесь окончания настройки.
- При необходимости введите информацию о сервере вручную. Вам потребуется узнать адрес сервера Exchange или IMAP, а также порт и тип шифрования.
- После завершения настройки вы будете перенаправлены в приложение Outlook и сможете начать использовать вашу корпоративную почту.
Теперь вы можете получать и отправлять электронные письма через приложение Outlook на вашем iPhone. Удачной работы!
Добавление аккаунта корпоративной почты

Чтобы начать использовать Outlook на iPhone для корпоративной почты, вам необходимо добавить аккаунт корпоративной почты в приложение. Следуйте этим простым шагам, чтобы настроить аккаунт:
- Откройте приложение Outlook на своем iPhone.
- Нажмите на значок "Настройки", расположенный в правом нижнем углу экрана.
- Прокрутите список вниз и выберите пункт "Добавить аккаунт".
- На следующем экране введите свой адрес электронной почты корпоративного аккаунта и нажмите "Далее".
- Выберите тип аккаунта "Exchange" или "Office 365", в зависимости от настроек вашей компании, и нажмите "Далее".
- Введите пароль от вашего корпоративного аккаунта и нажмите "Далее".
- Подождите, пока приложение проверит ваши учетные данные и подключится к серверу.
- После успешного подключения аккаунта вы можете настроить дополнительные параметры синхронизации и уведомлений, если это необходимо.
- Нажмите "Готово", чтобы закончить настройку аккаунта.
Теперь вы успешно добавили аккаунт корпоративной почты в Outlook на iPhone и можете приступить к использованию своей рабочей почты. Не забудьте проверить наличие последних обновлений и настроить уведомления, чтобы быть в курсе всех новостей и важных сообщений.
Перенос контактов, календарей и задач
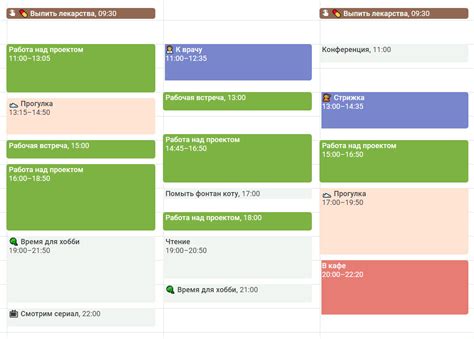
Для удобного использования корпоративной почты в Outlook на iPhone, рекомендуется перенести контакты, календари и задачи из вашего аккаунта корпоративной почты. Это позволит вам быстро находить нужные контакты, получать уведомления о предстоящих событиях и эффективно управлять задачами.
Перенос контактов, календарей и задач возможен с использованием протокола Exchange ActiveSync.
Вот как выполнить перенос:
| Шаг | Действие |
|---|---|
| 1 | Откройте приложение Outlook на вашем iPhone. |
| 2 | Нажмите на значок "Настройки" в нижней части экрана. |
| 3 | В списке настроек выберите вкладку "Аккаунты и пароли". |
| 4 | Выберите аккаунт корпоративной почты, с которого вы хотите перенести контакты, календари и задачи. |
| 5 | На странице с настройками аккаунта выберите опцию "Включить Exchange ActiveSync". |
| 6 | Введите ваше имя пользователя и пароль для аккаунта корпоративной почты. |
| 7 | Нажмите на кнопку "Готово", чтобы сохранить настройки. |
| 8 | Подождите, пока приложение Outlook загрузит контакты, календари и задачи с сервера. |
После выполнения этих шагов, контакты, календари и задачи будут доступны в приложении Outlook на вашем iPhone. Вы сможете использовать их так же легко и удобно, как и в Outlook на компьютере.
Обратите внимание, что для успешного переноса контактов, календарей и задач требуется наличие подключения к интернету. Убедитесь, что ваш iPhone подключен к Wi-Fi или имеет активное мобильное подключение.