iPhone 11 – один из самых популярных смартфонов на сегодняшний день, который отличается не только своей производительностью, но и наличием множества полезных функций. Одной из таких функций является панель управления, которая позволяет быстро получить доступ к различным настройкам и приложениям. В этой статье мы расскажем, как настроить панель управления на iPhone 11.
Во-первых, для того чтобы настроить панель управления, откройте настройки вашего iPhone 11. Находите и нажмите на пункт "Панель управления". Далее, в открывшемся окне вы увидите список доступных функций, которые можно добавить или удалить из панели управления. Нажимайте на кнопку "+" рядом с интересующей вас функцией, чтобы добавить её в панель управления.
Важно отметить, что вы можете настроить порядок отображения функций в панели управления, перетаскивая их по своему усмотрению. Например, вы можете переместить пункт "Кнопка Не беспокоить" на первое место, чтобы иметь быстрый доступ к этой функции. Просто зажмите и перетащите элементы в нужное место.
Также вы можете добавить в панель управления не только функции, но и быстрый доступ к определенным приложениям. Для этого пролистайте вниз и нажмите кнопку "Настроить управление". В открывшемся окне выберите нужное приложение и нажмите "Готово". Теперь вы сможете запускать это приложение прямо из панели управления.
Вот и всё! Теперь вы знаете, как настроить панель управления на iPhone 11 и получить доступ к нужным вам функциям и приложениям в одно касание.
Помните, что панель управления на iPhone 11 является очень удобным и настраиваемым инструментом, который значительно упростит использование вашего смартфона.
Подготовка перед началом настройки

Перед тем, как приступить к настройке вашего нового iPhone 11, вам понадобится выполнить несколько подготовительных действий. В этом разделе мы расскажем вам о необходимых шагах, которые необходимо предпринять перед началом процесса настройки.
- Распакуйте ваш новый iPhone 11 и проверьте наличие всех комплектующих. Убедитесь, что у вас есть зарядное устройство и кабель Lightning для подключения к компьютеру или зарядки.
- Проверьте наличие SIM-карты. Удостоверьтесь, что у вас есть действующая SIM-карта и она подходит для использования в iPhone 11. Если у вас нет SIM-карты или вам нужно заменить текущую, обратитесь к вашему оператору связи.
- Установите SIM-карту. Следуйте инструкции, поставляемой с устройством, чтобы правильно вставить SIM-карту в слот для SIM-карты на вашем iPhone 11.
- Зарядите устройство. Подключите зарядное устройство к iPhone 11 и подключите его к розетке или USB-порту компьютера. Дайте устройству полностью зарядиться перед началом настройки.
- Включите ваш iPhone 11. Удерживайте кнопку включения/выключения на боковой панели вашего устройства, пока не увидите экран приветствия Apple.
После выполнения всех этих подготовительных шагов вы готовы приступить к настройке панели управления вашего iPhone 11.
Настройка Wi-Fi соединения
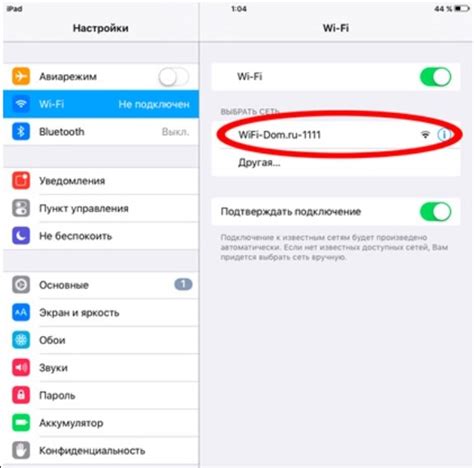
Для настройки Wi-Fi соединения на iPhone 11 выполните следующие шаги:
- Откройте меню "Настройки", щелкнув на иконке на главном экране.
- В меню "Настройки" выберите пункт "Wi-Fi".
- Убедитесь, что переключатель Wi-Fi в положении "Включено".
- Выберите доступную Wi-Fi сеть из списка.
- Если нужная сеть не отображается, протяните пальцем вниз по экрану, чтобы обновить список.
- Если сеть защищена паролем, введите пароль и нажмите кнопку "Присоединиться".
- Подождите несколько секунд, пока iPhone 11 подключается к выбранной сети.
- После успешного подключения к сети вы увидите галочку возле названия сети.
- Проверьте интернет-подключение, открыв веб-браузер или другое приложение.
Теперь вы успешно настроили Wi-Fi соединение на iPhone 11 и можете пользоваться интернетом. Обратите внимание, что при настройке Wi-Fi соединения будут доступны только те сети, к которым у вас есть пароль или которые не требуют пароля.
Регистрация и активация учетной записи Apple
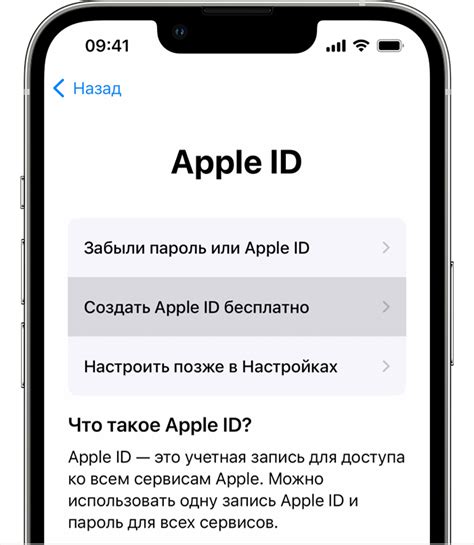
Прежде чем приступить к настройке панели управления iPhone 11, вам необходимо зарегистрировать и активировать учетную запись Apple. Это позволит вам получить доступ к широкому спектру функций и сервисов, предоставляемых компанией Apple.
Для регистрации и активации учетной записи Apple, выполните следующие шаги:
| 1. | Откройте настройки устройства. |
| 2. | Прокрутите вниз и нажмите на раздел "iTunes Store и App Store". |
| 3. | Нажмите на кнопку "Создать новую учетную запись Apple" или "Войти существующей учетной записью Apple". |
| 4. | Следуйте инструкциям на экране, чтобы заполнить необходимую информацию, такую как ваше имя, адрес электронной почты и пароль. |
| 5. | Подтвердите вашу учетную запись Apple, следуя инструкциям в письме, которое будет отправлено на указанный вами адрес электронной почты. |
| 6. | После регистрации и подтверждения учетной записи, введите ваши данные в настройках вашего iPhone 11, чтобы активировать учетную запись Apple на устройстве. |
Теперь вы готовы начать использовать панель управления iPhone 11 и наслаждаться всеми возможностями, которые предоставляет компания Apple.
Настройка экрана блокировки и Face ID
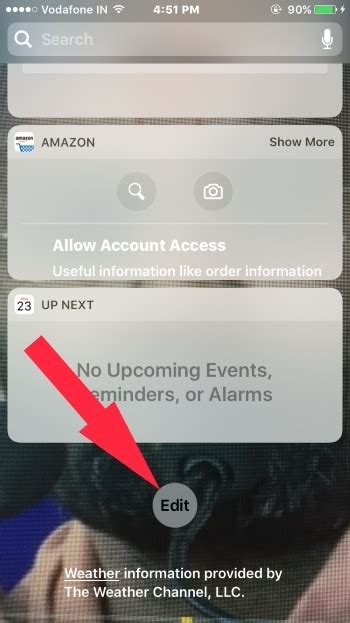
Для улучшения безопасности вашего iPhone 11, мы рекомендуем настроить экран блокировки и функцию распознавания лица Face ID. В этом разделе вы найдете подробную инструкцию по настройке этих функций.
1. Настройка экрана блокировки
Экран блокировки позволяет вам быстро получать доступ к уведомлениям, приложениям и функциям вашего iPhone 11. Чтобы настроить экран блокировки:
| Шаг 1 | Откройте настройки iPhone 11 и нажмите на "Экран и яркость". |
| Шаг 2 | Выберите "Время автоблокировки" и установите время, через которое экран будет блокироваться автоматически. |
| Шаг 3 | Настройте уведомления, отображающиеся на экране блокировки. Чтобы это сделать, перейдите в "Настройки" > "Уведомления" и выберите приложения, уведомления которых вы хотите видеть. |
2. Настройка Face ID
Face ID - это инновационная функция распознавания лица, которая позволяет вам разблокировать iPhone 11 с помощью своего лица. Чтобы настроить Face ID:
| Шаг 1 | Откройте настройки iPhone 11 и нажмите на "Face ID и код". |
| Шаг 2 | Нажмите на "Настроить Face ID" и следуйте инструкциям на экране для сканирования вашего лица. |
| Шаг 3 | После завершения настройки Face ID, вы сможете разблокировать свой iPhone 11, просто держа его перед своим лицом. |
Поздравляем! Теперь у вас настроены экран блокировки и функция Face ID на вашем iPhone 11. Вы можете изменить эти настройки в любое время в разделе "Настройки" вашего устройства.
Настройка уведомлений и звуков
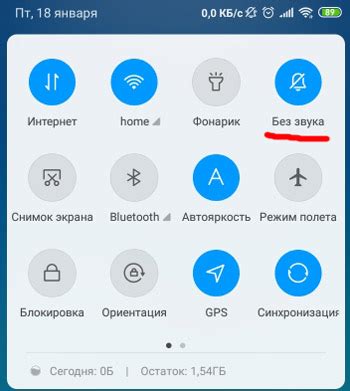
Настроить уведомления и звуки на iPhone 11 можно в меню "Настройки". В этом разделе вы сможете контролировать, какие уведомления вы хотите получать, а также настроить звуки для различных типов уведомлений.
Чтобы настроить уведомления, выполните следующие действия:
- Откройте приложение "Настройки" на вашем iPhone 11.
- Прокрутите вниз и нажмите на раздел "Уведомления".
- В этом разделе вы увидите список всех установленных приложений. Чтобы настроить уведомления для конкретного приложения, выберите его в списке.
- Настройте предпочтительный стиль уведомлений для этого приложения, например, "Появление", "Всплывающее уведомление" или "Баннер".
- Также вы можете настроить звук уведомления, включив или выключив звуковой сигнал или выбрав другой звук из списка.
- Помимо этого, вы можете настроить функцию "Не беспокоить", чтобы временно отключить уведомления для выбранного приложения.
После выполнения этих шагов, уведомления и звуки на iPhone 11 будут настроены согласно вашим предпочтениям. Теперь вы будете получать только те уведомления, которые вам действительно важны, и услышите звуковой сигнал, который вам нравится.
Добавление и настройка почтового ящика
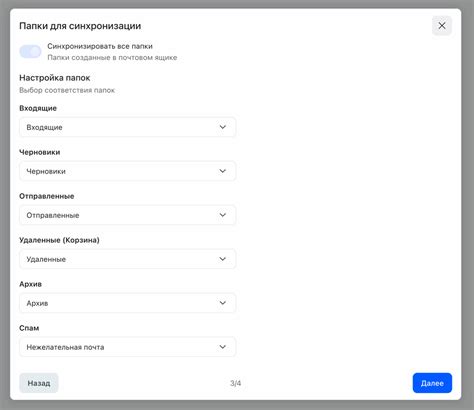
Для того чтобы добавить и настроить почтовый ящик на iPhone 11, следуйте этим простым шагам:
1. На главном экране своего iPhone 11 найдите иконку "Настройки" и нажмите на нее.
2. Прокрутите вниз и найдите раздел "Почта", нажмите на него.
3. В появившемся меню выберите "Добавить аккаунт".
4. В списке различных почтовых провайдеров выберите свой почтовый сервис (например, Gmail, Яндекс.Почта и т.д.). Если вашего почтового провайдера нет в списке, выберите "Другой".
5. Введите ваше имя, адрес электронной почты и пароль, затем нажмите "Далее".
6. Если ваш почтовый аккаунт успешно добавлен, то настройки будут автоматически загружены. Если необходимо, вы можете вручную изменить некоторые параметры.
7. После того как вы настроили ваш почтовый ящик на iPhone 11, вы можете использовать встроенное приложение "Почта" для отправки и получения электронных писем по вашему аккаунту.
Теперь вы знаете, как добавить и настроить почтовый ящик на iPhone 11. Вы можете повторить эту процедуру для добавления нескольких почтовых аккаунтов на свой телефон.
Синхронизация и настройка облачных сервисов
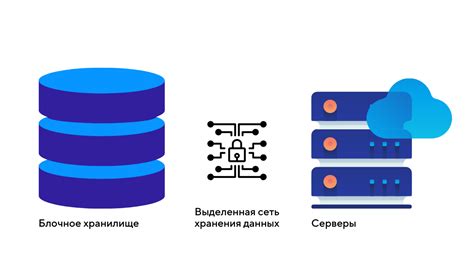
iPhone 11 предлагает широкие возможности для синхронизации и настройки облачных сервисов, которые позволяют сохранять и обмениваться данными между различными устройствами Apple. В этом разделе вы узнаете, как настроить и использовать эти сервисы.
1. iCloud.
- Перейдите в раздел "Настройки" на вашем iPhone 11 и нажмите на свой профиль вверху экрана.
- Выберите "iCloud" в списке доступных опций.
- Войдите в свою учетную запись iCloud или создайте новую, если у вас еще нет.
- Включите необходимые настройки синхронизации, такие как Контакты, Заметки, Календари и другие.
- Выберите "Хранилище" для управления доступным пространством.
2. iTunes Store.
- Откройте приложение "Настройки".
- Прокрутите вниз и выберите "iTunes Store и App Store".
- Войдите в свою учетную запись iTunes или создайте новую.
- Включите опцию "Автоматическая загрузка", чтобы автоматически скачивать контент на все ваши устройства.
- Настройте другие параметры, такие как использование мобильных данных, автоматическое обновление приложений и т.д.
3. Apple Music.
- Откройте приложение "Настройки".
- Прокрутите вниз и выберите "Музыка".
- Войдите в свою учетную запись Apple Music или создайте новую.
- Включите "iCloud-библиотеку", чтобы иметь доступ к вашей музыке на разных устройствах.
- Настройте другие параметры, такие как автоматическое обновление плейлистов и использование мобильных данных.
4. Apple Books.
- Откройте приложение "Настройки".
- Прокрутите вниз и выберите "Книги".
- Войдите в свою учетную запись Apple Books или создайте новую.
- Включите "iCloud Drive", чтобы синхронизировать ваши книги между устройствами.
- Настройте другие параметры, такие как темная тема и загрузка файлов извне.
5. Apple Podcasts.
- Откройте приложение "Настройки".
- Прокрутите вниз и выберите "Подкасты".
- Войдите в свою учетную запись Apple Podcasts или создайте новую.
- Включите опцию "Обновлять автоматически", чтобы получать последние выпуски подкастов на всех ваших устройствах.
- Настройте другие параметры, такие как удаление послушанных эпизодов и рекомендации.
Настройка и использование облачных сервисов позволяет вам удобно сохранять и получать доступ к вашим данным на любом устройстве Apple. Пользуйтесь этими возможностями, чтобы упростить вашу жизнь и иметь свою информацию всегда под рукой!