Меню «Пуск» является одним из самых важных элементов операционной системы Windows. Оно предоставляет пользователю быстрый доступ к приложениям, файлам и настройкам компьютера. Однако, по умолчанию меню «Пуск» может содержать слишком много элементов, что затрудняет его использование. Чтобы сделать меню «Пуск» более легким и удобным в использовании, можно настроить его папки.
Настройка папок меню «Пуск» позволяет изменить содержимое каждой папки, которая отображается в меню «Пуск». Вы можете удалить ненужные пункты или добавить новые, чтобы сделать меню «Пуск» личным и максимально функциональным. Кроме того, можно изменить порядок пунктов, чтобы облегчить навигацию и упростить доступ к часто используемым программам и файлам.
Для начала, наведите курсор на кнопку «Пуск» в левом нижнем углу экрана и щелкните правой кнопкой мыши. В контекстном меню выберите пункт «Параметры», затем «Приложения» и «Приложения и компоненты». В открывшемся окне найдите пункт «Меню Пуск» и щелкните на нем левой кнопкой мыши.
Теперь вы видите «Параметры меню Пуск». Здесь вы можете настроить папки, отображаемые в меню «Пуск». Для этого выберите папку, которую хотите настроить, и нажмите «Изменить» или «Просмотреть». В открывшемся окне вы можете добавить или удалить элементы из папки, а также изменить порядок пунктов.
Создание новой папки меню Пуск
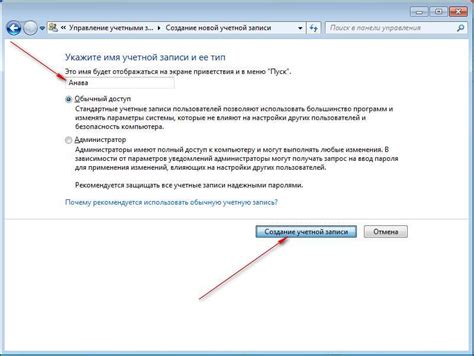
Чтобы создать новую папку в меню Пуск, выполните следующие шаги:
1. Щелкните правой кнопкой мыши на пустом месте в области меню Пуск.
2. В появившемся контекстном меню выберите пункт "Новый" и выберите пункт "Папку".
3. Появится новая папка с именем "Новая папка", которую можно переименовать, щелкнув на ней правой кнопкой мыши и выбрав пункт "Переименовать".
4. После переименования папки, вы можете переместить ее в нужное место, перетащив ее с помощью мыши.
5. Чтобы добавить ярлык в созданную папку, щелкните правой кнопкой мыши на ярлыке, выберите пункт "Отправить" и выберите пункт "В папку". В появившемся окне выберите созданную папку и нажмите кнопку "Переместить".
Поздравляем! Вы успешно создали новую папку в меню Пуск.
Переименование папки меню Пуск
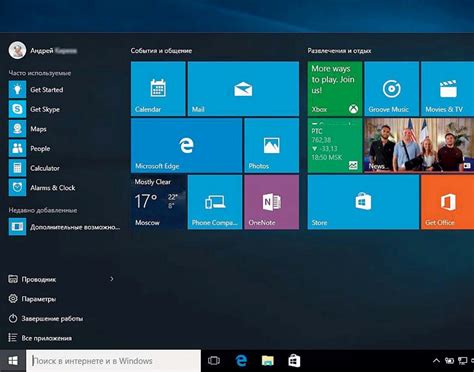
Чтобы переименовать папку меню Пуск на вашем компьютере, выполните следующие шаги:
- Щелкните правой кнопкой мыши на пустом месте панели задач и выберите пункт "Параметры панели задач".
- В открывшемся окне "Параметры панели задач и стартовой области" выберите вкладку "Меню Пуск".
- Найдите и щелкните на кнопке "Настроить".
- В появившемся окне "Настройка папок меню Пуск" найдите папку, которую вы хотите переименовать.
- Щелкните правой кнопкой мыши на выбранной папке и выберите пункт "Переименовать".
- Введите новое имя для папки и нажмите клавишу "Enter" на клавиатуре.
После выполнения этих шагов выбранная вами папка будет успешно переименована в меню Пуск.
Добавление ярлыков в папку меню Пуск
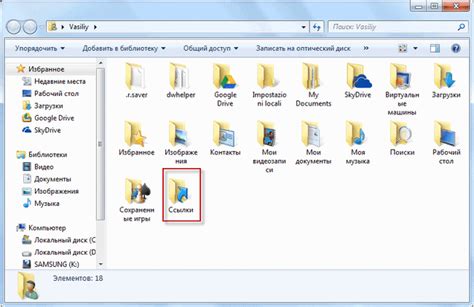
Папка меню Пуск в операционной системе Windows предоставляет удобный способ организации и доступа к приложениям и файлам. Она может содержать ярлыки к различным программам, папкам и документам, упрощая и ускоряя работу с компьютером.
Чтобы добавить ярлык в папку меню Пуск, выполните следующие шаги:
Шаг 1: Найдите программу, папку или документ, для которого вы хотите создать ярлык, и щелкните на нем правой кнопкой мыши.
Шаг 2: В контекстном меню выберите пункт "Отправить" и затем "Рабочий стол (создание ярлыка)".
Шаг 3: Теперь у вас на рабочем столе появится ярлык к выбранному элементу.
Шаг 4: Найдите ярлык на рабочем столе и щелкните на нем правой кнопкой мыши.
Шаг 5: В контекстном меню выберите пункт "Вырезать".
Шаг 6: Нажмите клавишу "Win" на клавиатуре (кнопка с изображением флага операционной системы Windows) или щелкните на кнопке "Пуск" в левом нижнем углу экрана, чтобы открыть меню Пуск.
Шаг 7: Щелкните правой кнопкой мыши на папке "Программы" в меню Пуск и выберите пункт "Открыть".
Шаг 8: В открывшемся окне "Программы" найдите место, куда вы хотите добавить ярлык, и щелкните на нем правой кнопкой мыши.
Шаг 9: В контекстном меню выберите пункт "Вставить ярлыки", чтобы добавить ярлык в папку меню Пуск.
Шаг 10: Теперь ярлык к выбранному элементу появится в папке меню Пуск и будет доступен для быстрого запуска программы или открытия файла.
Вы можете повторить эти шаги для добавления любого количества ярлыков в папку меню Пуск. Это поможет вам организовать работу с приложениями и файлами в операционной системе Windows более удобным и эффективным способом.
Удачной настройки папок меню Пуск!
Удаление папки меню Пуск
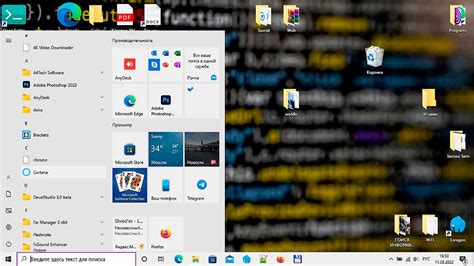
Для удаления папки меню Пуск в операционной системе Windows выполните следующие действия:
- Щелкните правой кнопкой мыши на папке меню Пуск, которую вы хотите удалить.
- В появившемся контекстном меню выберите пункт "Удалить".
- Появится запрос подтверждения удаления папки. Нажмите кнопку "Да" или "ОК".
После выполнения этих действий выбранная папка будет удалена из меню Пуск в Windows. Обратите внимание, что удаление папки меню Пуск не приведет к удалению самих файлов и папок внутри этой папки.
Если вы случайно удалили папку меню Пуск или хотите восстановить ее, вы можете воспользоваться системной функцией "Восстановить папки по умолчанию". Чтобы это сделать, откройте меню Пуск, щелкните правой кнопкой мыши на области папок меню Пуск, выберите пункт "Настроить папки меню Пуск" и перейдите на вкладку "Папки". Затем нажмите на кнопку "Восстановить значения по умолчанию" и подтвердите свое действие.
Перемещение папки меню Пуск
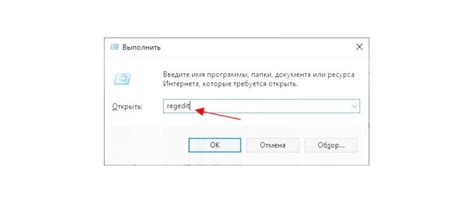
Чтобы переместить папку меню Пуск, выполните следующие шаги:
- Щелкните правой кнопкой мыши на пустом месте на панели задач и выберите "Панель задач" -> "Параметры панели задач".
- В открывшемся окне "Параметры панели задач" перейдите на вкладку "Пуск".
- Нажмите кнопку "Выбрать папку" рядом с полем "Место по умолчанию для хранения ярлыков".
- В открывшемся окне выберите новое расположение для папки меню Пуск и нажмите "OK".
После выполнения этих шагов папка меню Пуск будет перемещена в выбранное вами место. В этой папке вы сможете изменять и добавлять ярлыки программ и папок, чтобы создать настройки меню Пуск, которые лучше всего отвечают вашим потребностям и предпочтениям.
Отметим, что перемещение папки меню Пуск не сильно влияет на работу операционной системы. Однако, перед перемещением этой папки рекомендуется создать резервную копию данных, хранящихся внутри нее, для предотвращения возможных потерь информации.
Изменение иконки папки меню Пуск
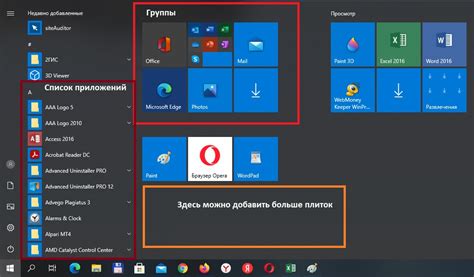
Для изменения иконки папки меню Пуск вам понадобится специальная программа, которая позволяет заменить иконку файла или папки. Одной из таких программ является "Ассоциации иконок" или "Icon Changer".
1. Скачайте и установите программу "Ассоциации иконок" или "Icon Changer".
2. Запустите программу и найдите нужную вам папку в меню Пуск.
3. Щелкните правой кнопкой мыши на папке и выберите "Свойства".
4. В окне "Свойства" перейдите на вкладку "Пользовательские иконки".
5. Нажмите на кнопку "Изменить иконку".
6. В появившемся окне выберите желаемую иконку из доступных или загрузите свою иконку.
7. Подтвердите изменения, нажав "ОК" во всех открытых окнах.
После выполнения этих шагов иконка папки меню Пуск изменится на выбранную вами иконку. Вы также можете вернуться к изначальной иконке, просто повторив описанные шаги и выбрав другую иконку или сбросив настройки.
Персонализация папки меню Пуск
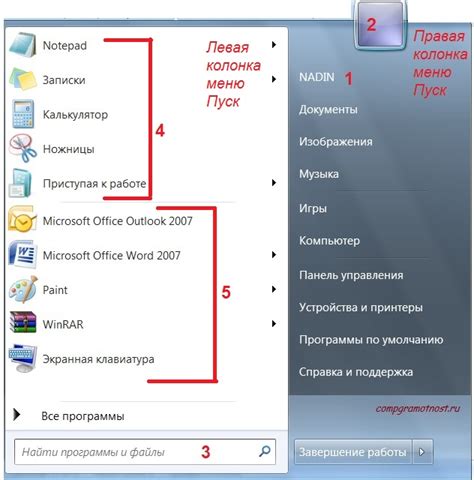
Папка меню Пуск на компьютере с операционной системой Windows содержит набор ярлыков и подпапок, предоставляющих быстрый доступ к различным приложениям, файлам и настройкам.
Персонализация папки меню Пуск позволяет настроить ее содержимое и порядок ярлыков и подпапок, чтобы удовлетворить индивидуальные потребности и предпочтения пользователя.
Чтобы внести изменения в папку меню Пуск, следуйте инструкциям ниже:
- Щелкните правой кнопкой мыши на пустой области панели задач в нижней части экрана и выберите пункт "Настройка папок меню Пуск".
- В открывшемся окне "Свойства папок меню Пуск" выберите вкладку "Пользовательский" и нажмите кнопку "Настроить".
- В окне "Пользовательский меню Пуск" вы можете добавлять, удалять и изменять ярлыки и подпапки. Чтобы добавить ярлык, нажмите кнопку "Добавить". Чтобы удалить ярлык или подпапку, выберите его и нажмите кнопку "Удалить". Чтобы изменить порядок ярлыков и подпапок, используйте кнопки "Переместить вверх" и "Переместить вниз".
- Если вы хотите изменить папку, которая будет открываться по умолчанию при нажатии на кнопку "Пуск", отметьте соответствующую опцию в разделе "Действие при щелчке на кнопке "Пуск"".
- После внесения всех изменений нажмите кнопку "ОК", чтобы сохранить настройки.
Теперь вы можете настроить папку меню Пуск по своему усмотрению и удобству использования. Изменения вступят в силу сразу после сохранения настроек.
Заметьте, что данная инструкция может немного отличаться в зависимости от версии операционной системы Windows. В случае возникновения сложностей вы можете обратиться к документации или поддержке Microsoft.