Google Chrome - один из самых популярных веб-браузеров, который используется миллионами людей по всему миру. Он обладает множеством полезных функций, включая возможность установить пароль для защиты своих личных данных и сохраненных паролей. Установка пароля в Google Chrome является надежной мерой безопасности и способом предотвратить несанкционированный доступ к вашему браузеру и ваши личные данные.
Установка пароля в Google Chrome дает вам возможность защищать ваши сохраненные пароли, учетные записи в социальных сетях, данные банковских карт и другую личную информацию, которую вы храните в браузере. Это особенно важно, если вы используете общедоступный компьютер или устройство, которое может быть доступно другим пользователям.
Чтобы установить пароль в Google Chrome, следуйте этим простым шагам:
Шаг 1: Откройте Google Chrome на вашем устройстве.
Шаг 2: Нажмите на значок "Настройки" в правом верхнем углу окна браузера. Вы увидите выпадающее меню.
Шаг 3: В выпадающем меню выберите "Настройки".
Шаг 4: Пролистайте вниз страницы и нажмите на "Дополнительные настройки".
Шаг 5: В открывшемся окне прокрутите вниз до раздела "Пароли и формы" и нажмите на кнопку "Управление паролями".
Продолжение следует...
Установка пароля в Google Chrome: защитите свои данные

Установка пароля в Google Chrome поможет усилить безопасность ваших личных данных. Когда браузер будет запущен, он попросит вас ввести пароль, прежде чем предоставить доступ к сохраненным паролям и данным форм.
Вот пошаговая инструкция о том, как установить пароль в Google Chrome:
Шаг 1: Откройте Chrome Запустите Google Chrome, щелкнув на его значок на рабочем столе или в меню "Пуск". | Шаг 2: Зайдите в настройки Нажмите на иконку "Меню", расположенную в верхнем правом углу окна браузера. В выпадающем меню выберите "Настройки". |
Шаг 3: Перейдите к разделу "Пароли" В левой части окна настроек выберите раздел "Пароли". | Шаг 4: Введите пароль В разделе "Пароли" появится опция "Запрос пароля". Щелкните на переключатель рядом с этой опцией и введите пароль, который хотите использовать. |
Шаг 5: Подтвердите пароль Введите пароль еще раз, чтобы подтвердить его. | |
Шаг 6: Завершение После ввода и подтверждения пароля, Google Chrome будет защищать ваши данные и сохраненные пароли. |
Установка пароля в Google Chrome поможет защитить вашу личную информацию, предотвратить несанкционированный доступ к вашим аккаунтам и сделает вашу онлайн-безопасность еще надежнее.
Шаг 1: Откройте настройки Chrome

- Откройте Google Chrome на своем устройстве.
- Наведите курсор мыши на значок с тремя точками в правом верхнем углу окна браузера.
- Нажмите на значок, чтобы открыть выпадающее меню.
- В выпадающем меню выберите "Настройки".
После выполнения этих шагов вы перейдете на страницу настроек браузера, где сможете установить пароль для Chrome.
Шаг 2: Выберите "Пароли"

После открытия Google Chrome вам необходимо нажать на иконку с тремя точками, расположенную в правом верхнем углу окна браузера.
В появившемся меню выберите пункт "Настройки".
На странице "Настройки" прокрутите вниз и найдите раздел "Пароли".
Нажмите на кнопку "Пароли".
Теперь вы видите список всех сохраненных паролей в Google Chrome.
Шаг 3: Настройте параметры
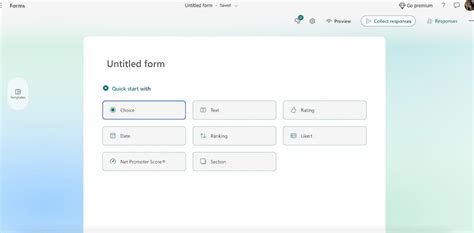
1. После создания и подтверждения пароля вы также можете настроить дополнительные параметры безопасности в Google Chrome.
2. В верхней правой части браузера нажмите на значок трех точек, чтобы открыть меню.
3. В выпадающем меню выберите "Настройки".
4. На странице "Настройки" прокрутите вниз до раздела "Параметры безопасности".
5. В этом разделе вы можете включить или отключить функции, связанные с безопасностью браузера, такие как предупреждения о небезопасных сайтах или сохранение паролей.
6. Выберите нужные вам параметры безопасности и сохраните изменения.
7. Теперь ваш Google Chrome настроен с тем паролем, который вы установили, и соответствующими параметрами безопасности.
Шаг 4: Создайте уникальный пароль

Теперь пришло время создать уникальный пароль для вашего аккаунта в Google Chrome. Пароль должен быть надежным и отличаться от других паролей, которые вы используете.
Ниже приведены некоторые рекомендации для создания безопасного пароля:
- Используйте комбинацию строчных и прописных букв.
- Включите цифры и специальные символы, такие как @ или #.
- Избегайте использования личной информации, такой как ваше имя или дата рождения.
- Не используйте одинаковый пароль для разных аккаунтов.
Помните, что надежный пароль это важная мера безопасности для защиты вашей учетной записи и персональных данных. После создания пароля, убедитесь, что вы его запомнили или сохраните его в надежном месте.
Шаг 5: Подтвердите пароль

Введите пароль еще раз в поле "Подтверждение пароля" для контроля над его правильностью.
Убедитесь, что пароли совпадают, чтобы гарантировать безопасность вашей информации и сохранить доступ к вашему аккаунту Chrome.
Подсказка: При подтверждении пароля обратите внимание на регистр символов.
Защитите свою учетную запись в Chrome с помощью пароля

Установка пароля в Google Chrome может быть одним из наиболее эффективных способов защиты вашей учетной записи. Это поможет вам предотвратить несанкционированный доступ к вашим данным и повысить безопасность вашего браузера.
Чтобы установить пароль в Chrome, вам необходимо выполнить следующие шаги:
- Откройте настройки Chrome. Чтобы сделать это, нажмите на значок с тремя точками в верхнем правом углу окна браузера и выберите пункт "Настройки".
- Перейдите к разделу "Пароли и автозаполнение". Для этого прокрутите страницу вниз и нажмите на ссылку "Дополнительные настройки". Затем найдите раздел "Пароли и автозаполнение" и нажмите на него.
- Включите функцию сохранения паролей. В разделе "Пароли и автозаполнение" найдите переключатель "Сохранять пароли" и убедитесь, что он включен.
- Установите пароль. Нажмите на ссылку "Установить пароль" и введите желаемый пароль два раза для подтверждения.
- Готово! Теперь ваша учетная запись в Chrome защищена паролем, и при каждом входе в браузер вам будет необходимо его ввести.
Помните, что важно выбрать надежный пароль, содержащий комбинацию букв, цифр и специальных символов, чтобы предотвратить взлом вашей учетной записи. Также стоит регулярно менять пароль и не делиться им с другими.