Термопринтеры являются надежным и удобным средством для печати этикеток. Они широко используются в различных отраслях, включая логистику, розничную торговлю и производство. Но многие пользователи, особенно новички, сталкиваются с трудностями при настройке этого устройства.
В этой подробной инструкции мы рассмотрим все этапы настройки печати этикеток на термопринтере. Мы покажем вам, как подключить принтер к компьютеру, установить необходимое программное обеспечение и правильно настроить его, чтобы гарантировать качественную печать этикеток.
Шаг 1: Подключение термопринтера к компьютеру
Прежде чем начать настройку, вам необходимо подключить термопринтер к вашему компьютеру. Для этого проверьте, что у вас есть все необходимые кабели. Обычно к термопринтеру прилагается USB-кабель, который нужно подключить к принтеру и доступному USB-порту на вашем компьютере.
Когда подключение осуществлено, компьютер должен обнаружить новое устройство и установить его драйверы автоматически. Если этого не произошло, вам придется установить драйверы вручную, используя диск, поставляемый с термопринтером или загрузив их с официального сайта производителя.
Продолжение следует...
Выбор и установка программного обеспечения
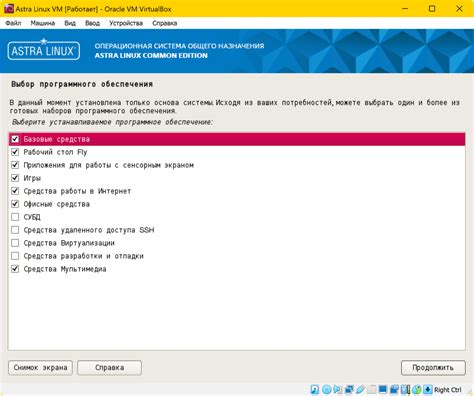
Для настройки печати этикеток на термопринтере необходимо выбрать и установить соответствующее программное обеспечение. Программное обеспечение должно быть совместимо с вашим термопринтером и обладать необходимым набором функций для создания и печати этикеток.
Существует несколько популярных программ для печати этикеток на термопринтере, таких как ZebraDesigner, Bartender, NiceLabel и другие. При выборе программы обратите внимание на следующие факторы:
| Фактор | Критерии |
|---|---|
| Совместимость | Удостоверьтесь, что выбранная программа совместима с вашим термопринтером и операционной системой. |
| Функциональность | Проверьте наличие необходимых функций для создания и печати этикеток, таких как разметка, добавление текста и изображений, шаблоны и т. д. |
| Интерфейс | Убедитесь, что интерфейс программы понятен и удобен для работы с этикетками. |
После выбора подходящей программы следует скачать и установить ее на компьютер. Инструкции по установке обычно предоставляются на официальном сайте разработчика программы. При установке обратите внимание на соответствие системным требованиям программы и выполняйте все инструкции разработчика.
После успешной установки программное обеспечение готово к использованию. Ознакомьтесь с документацией и настройте программу в соответствии с требованиями вашего термопринтера и типом этикеток. После настройки вы сможете создавать и печатать этикетки на термопринтере при помощи выбранной программы.
Подключение термопринтера к компьютеру
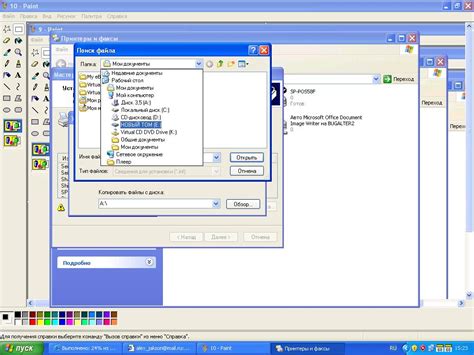
Для того чтобы настроить печать этикеток на термопринтере, необходимо сначала подключить его к компьютеру. Для этого выполните следующие шаги:
| Шаг 1: | Убедитесь, что у вас есть необходимые кабели для подключения термопринтера к компьютеру. Обычно требуется USB-кабель или кабель Ethernet. |
| Шаг 2: | Подключите один конец кабеля к порту на задней панели термопринтера. |
| Шаг 3: | Подключите другой конец кабеля к соответствующему порту на компьютере. Если у вас есть несколько доступных портов, выберите любой свободный. |
| Шаг 4: | Включите термопринтер и дождитесь, пока компьютер его обнаружит. |
| Шаг 5: | Убедитесь, что драйверы для термопринтера установлены на компьютере. Если они отсутствуют, загрузите и установите их с официального сайта производителя. |
| Шаг 6: | Откройте программу для печати этикеток на компьютере и выберите установленный термопринтер в качестве устройства для печати. |
После выполнения этих шагов термопринтер будет успешно подключен к компьютеру, и вы будете готовы начать печать этикеток. Убедитесь, что все настройки в программе для печати этикеток соответствуют вашим требованиям.
Настройка параметров печати в программе
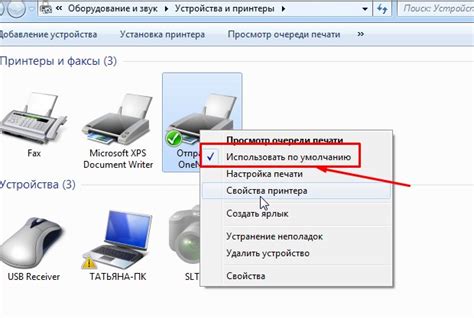
После подключения принтера к компьютеру и установки программного обеспечения, необходимо настроить параметры печати в соответствующей программе. Параметры печати влияют на качество печати, размеры этикетки, шрифты и другие настройки.
1. Откройте программу управления печатью, которая поставляется вместе с вашим принтером или загружается с официального сайта производителя.
2. В программе выберите "Настройки печати" или аналогичную опцию.
3. В открывшейся вкладке или окне настройки найдите раздел "Параметры печати" или "Настройки принтера".
4. В этом разделе вы сможете настроить следующие параметры:
Размеры этикетки: выберите нужный размер этикетки из предложенного списка. Обычно доступны стандартные размеры, такие как 4x6 дюймов или 100x150 мм.
Ориентация печати: выберите горизонтальную или вертикальную ориентацию печати в зависимости от вашего этикетного шаблона.
Шрифты и стили: настройте параметры шрифтов, размеры и стили, которые будут применены к тексту этикетки.
Масштабирование: определите, каким образом промасштабировать изображения или текст, если этикетка не соответствует выбранному размеру бумаги.
Маржи и поля: задайте размеры марж и полей вокруг этикетки. Это позволит установить отступы и предотвратить обрезание текста или изображения.
Принтер: выберите ваш термопринтер в списке устройств, если он не был выбран автоматически.
5. После настройки всех параметров печати, сохраните изменения и закройте окно настроек.
Теперь вы можете приступить к созданию и печати этикеток на вашем термопринтере с правильно настроенными параметрами печати в программе.
Подготовка этикеток к печати

Для того чтобы правильно настроить печать этикеток на термопринтере, необходимо выполнить несколько шагов подготовки.
Шаг 1: Выбор программы для создания этикеток
Перед печатью этикеток необходимо выбрать программу, которая позволит вам создавать и редактировать их дизайн. Существует множество программ, которые специально разработаны для создания этикеток, такие как Bartender, NiceLabel, ZebraDesigner и другие. Выберите программу, которая соответствует вашим требованиям и установите ее на свой компьютер.
Шаг 2: Определение размера этикетки
Перед созданием этикеток, важно определить нужный размер. Размер этикетки может быть уже определен в программе для создания этикеток или будет задан вручную. Для этого измерьте физический размер этикетки и укажите его в программе.
Шаг 3: Дизайн этикетки
После определения размера этикетки можно приступить к ее дизайну. В программе выберите нужный шаблон этикетки или создайте свой собственный дизайн. Укажите необходимые элементы, такие как логотип, название товара, штрихкод и другие детали. Подготовьте дизайн этикетки таким образом, чтобы он был информативным и привлекательным.
Шаг 4: Настройка принтера
После завершения дизайна этикетки необходимо настроить принтер для печати. В программе выберите нужные настройки принтера, такие как тип этикетки, ориентацию печати, скорость печати и другие параметры. Убедитесь, что принтер правильно настроен для печати на выбранном вами типе этикетки.
Шаг 5: Печать этикеток
После настройки принтера можно приступить к печати этикеток. Подготовьте принтер, поместите бобину с этикетками в принтер и установите нужные настройки печати. Затем выберите количество и порядок печати этикеток, и нажмите кнопку "Печать". После завершения печати можно извлечь готовые этикетки из принтера и использовать их по назначению.
Следуя этим простым шагам подготовки, вы сможете настроить печать этикеток на термопринтере и получить качественные и профессиональные результаты.
Тестирование и отладка печати
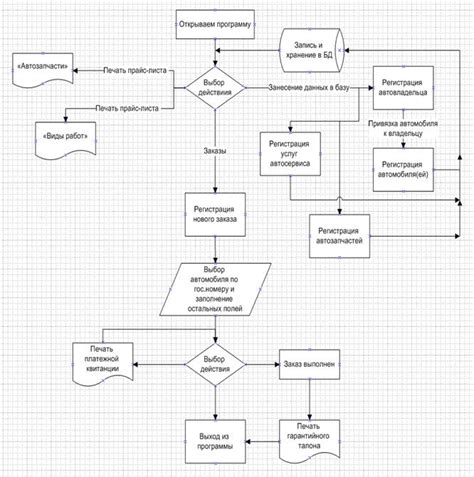
После настройки печати этикеток на термопринтере важно провести тестирование и отладку, чтобы убедиться, что все работает корректно. В этом разделе мы рассмотрим несколько полезных советов для тестирования печати.
- Проверьте правильность подключения термопринтера к компьютеру. Убедитесь, что все кабели надежно подключены и нет никаких проблем с соединением.
- Запустите тестовую печать. В большинстве случаев, у производителей термопринтеров есть специальные программы или драйверы, которые позволяют выполнить тестовую печать. Запустите эту программу и проверьте, что печать проходит без ошибок.
- Проверьте качество печати. Визуально оцените качество печати этикеток. Убедитесь, что шрифты и изображения выглядят четко и читаемо. Если печать выглядит размыто или имеет другие дефекты, возможно, потребуется провести дополнительные настройки.
- Проверьте правильность размеров и расположения этикеток на печати. Сравните фактический размер этикетки на печати с настройками размера в программе печати. Убедитесь, что этикетки печатаются с нужными размерами и расположением.
- Проверьте работу с разными программами. Попробуйте печатать этикетки из разных программ, которые вы планируете использовать. Убедитесь, что печать работает корректно из всех программ.
- Проведите тестирование печати на различных материалах. Если планируется печать на разных материалах, например, на бумаге или на самоклеящейся пленке, проведите тестирование печати на каждом материале. Убедитесь, что печать проходит успешно и качество печати не ухудшается на разных материалах.
- Проверьте настройки печати. Проверьте настройки печати в программе, которую вы используете для печати этикеток. Убедитесь, что все настройки корректны и соответствуют вашим требованиям.
- Проверьте печать большого объема этикеток. Если вы планируете печатать большое количество этикеток, проведите тестирование печати на большом объеме. Убедитесь, что термопринтер справляется с печатью без сбоев и задержек.
Следуя этим советам, вы сможете провести тестирование и отладку печати на термопринтере с высокой эффективностью и уверенностью в его работе.
Уход и обслуживание термопринтера

Для длительного и безотказного функционирования термопринтера важно следить за его состоянием и регулярно проводить профилактические мероприятия. В данном разделе мы рассмотрим основные этапы ухода и обслуживания термопринтера.
1. Очистка печатающей головки
Печатающая головка термопринтера подвержена загрязнению от пыли, частиц бумаги и царапин. Для защиты головки рекомендуется устанавливать специальные прозрачные пленки или устройства, предотвращающие попадание посторонних предметов.
Периодически необходимо осуществлять очистку печатающей головки с помощью одноразовых принтерных ластиков или специального очищающего раствора. Очищающий раствор можно найти в специализированных магазинах.
2. Замена расходных материалов
Для печати на термопринтере используются специальные рулоны термочувствительной бумаги. Они имеют ограниченный ресурс и регулярно требуют замены. Проверяйте уровень рулона и заменяйте их своевременно, чтобы избежать прерывания печати.
3. Контроль за рабочей температурой
Термопринтер работает на основе использования тепла. Рекомендуется контролировать рабочую температуру, чтобы избежать перегрева и поломки принтера. Регулярно проверяйте состояние вентиляционных отверстий и держите их чистыми.
4. Обновление программного обеспечения
Производители термопринтеров регулярно выпускают обновления программного обеспечения, которые улучшают его функциональность и исправляют возможные ошибки. Следите за новыми версиями программного обеспечения и сохраняйте принтер в актуальном состоянии.
| Этап | Частота |
|---|---|
| Очистка печатающей головки | Раз в месяц |
| Замена расходных материалов | По мере необходимости |
| Контроль за рабочей температурой | Регулярно |
| Обновление программного обеспечения | По мере необходимости |
Следуя этим рекомендациям по уходу и обслуживанию термопринтера, вы продлите его срок службы и сможете максимально использовать все его функции.