Mozilla Firefox – популярный веб-браузер с открытым исходным кодом, который предлагает широкие возможности для настройки своего интерфейса и функционала. Один из таких функциональных возможностей Firefox – настройка печати. С помощью этого браузера вы можете настроить печать страниц в различных форматах и с разными параметрами, что позволит вам получать качественный результат и максимально использовать ресурсы вашего принтера.
Настройка печати в Mozilla Firefox предоставляет широкий спектр возможностей:
2. Предварительный просмотр: До печати вы можете просмотреть, как будет выглядеть ваша страница после печати. Это позволит проверить форматирование, верстку, налаженные стили и изображения перед печатью. Если вы заметите ошибку или что-то понадобится исправить, вы всегда сможете вернуться к параметрам страницы и внести необходимые изменения.
Настраивая печать в Mozilla Firefox, вы можете точно контролировать процесс и получить качественный результат. Эта функциональная возможность браузера значительно облегчает процесс печати и помогает сэкономить время и ресурсы.
Как настроить печать в Mozilla Firefox
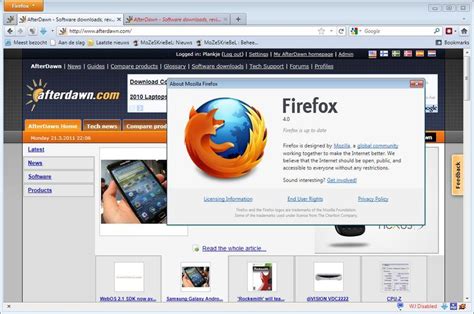
Настройка печати в Интернет-браузере Mozilla Firefox очень проста и позволяет легко печатать веб-страницы, чтобы у вас всегда была возможность сохранить информацию или поделиться ею с другими.
Для настройки печати в Mozilla Firefox следуйте следующим шагам:
1. Откройте веб-страницу, которую вы хотите распечатать.
2. Нажмите на кнопку меню в правом верхнем углу окна браузера (три горизонтальные линии).
3. В выпадающем меню выберите пункт "Печать".
4. В открывшемся диалоговом окне "Печать" вы можете выбрать различные параметры печати, такие как размер бумаги, ориентацию страницы и масштаб. Вы также можете предварительно просмотреть, как будет выглядеть распечатанная страница.
5. После выбора всех нужных параметров нажмите на кнопку "Печать".
6. Если у вас есть принтер, подключенный к компьютеру, страница будет напечатана согласно вашим настройкам. Если принтер не подключен, появится возможность сохранить страницу в формате PDF или отправить ее на печать в онлайн-печатную службу.
Теперь вы знаете, как настроить печать в Mozilla Firefox. Сделайте это быстро и легко в несколько простых шагов.
Шаг 1: Зайдите в настройки
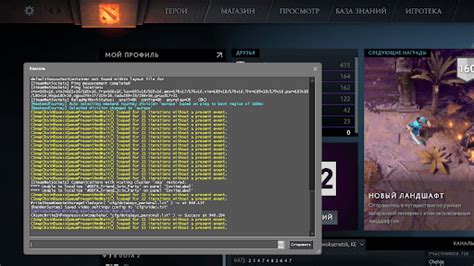
Для настройки печати в браузере Mozilla Firefox, первым шагом необходимо зайти в меню настроек. Для этого в адресной строке браузера введите "about:config" и нажмите клавишу Enter.
После этого, вам будет предоставлен доступ к расширенным настройкам браузера. Будьте внимательны и осторожны при изменении значений, так как неправильные настройки могут привести к непредвиденным проблемам.
При входе в меню настроек, браузер может выдать предупреждение о возможности повреждения или нестабильной работы. Если вы уверены в своих действиях, вам следует подтвердить продолжение, нажав на кнопку "Я буду осторожен, обещаю!" или "Accept the risk and continue".
Шаг 2: Выберите раздел "Печать"
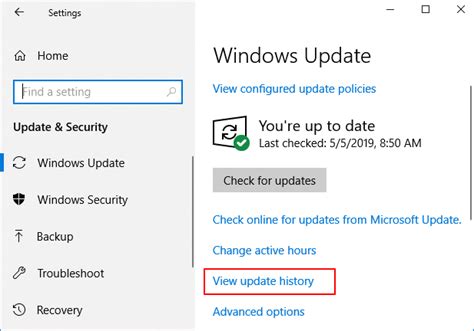
После успешного запуска Mozilla Firefox на вашем компьютере откройте веб-страницу, которую вы хотите распечатать. После загрузки страницы найдите значок меню Firefox в верхнем правом углу окна браузера и щелкните на нем, чтобы открыть выпадающее меню.
В выпадающем меню выберите опцию "Печать". Появится диалоговое окно "Печать". В этом окне вы можете настроить различные параметры печати в соответствии с вашими предпочтениями.
В левой части окна "Печать" вы можете выбрать принтер, настройки масштабирования, ориентацию страницы, цветность печати и другие параметры печати. В правой части окна "Печать" вы можете просмотреть предварительный просмотр страницы, чтобы убедиться, что она будет отображаться на печати так, как вы ожидаете.
После того как вы настроили все параметры печати в соответствии с вашими предпочтениями, нажмите на кнопку "Печать" в нижней части окна "Печать", чтобы начать печать веб-страницы.
Шаг 3: Настройте параметры печати
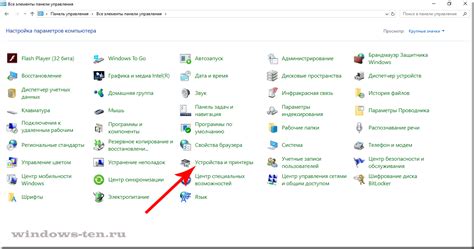
После выбора нужного принтера у вас есть возможность настроить параметры печати перед тем, как отправить документ на печать. В Mozilla Firefox вы можете легко настроить такие параметры, как размер бумаги, масштаб, ориентацию, колонтитулы и многое другое.
Чтобы открыть параметры печати, нажмите на кнопку "Печать" в верхнем правом углу окна браузера. Затем выберите опцию "Параметры" в выпадающем меню.
В открывшемся диалоговом окне "Параметры печати" вы увидите различные вкладки, такие как "Основное", "Позиционирование", "Опции печати" и т.д. Нажмите на нужную вкладку, чтобы настроить соответствующие параметры.
В разделе "Основное" вы можете выбрать размер бумаги и ориентацию страницы. Если вам нужно изменить масштаб печати, перейдите на вкладку "Масштабирование" и выберите соответствующую опцию.
На вкладке "Колонтитулы" вы можете настроить внешний вид колонтитулов, добавить номера страниц, даты и другую информацию на печати.
После того как вы настроили все параметры печати, не забудьте нажать на кнопку "Печать", чтобы начать процесс печати.
Не стесняйтесь экспериментировать с параметрами печати, чтобы получить идеальный результат. Если вам нужна помощь, вы всегда можете обратиться к справочной документации браузера или к службе поддержки.
Шаг 4: Проверьте предварительный просмотр
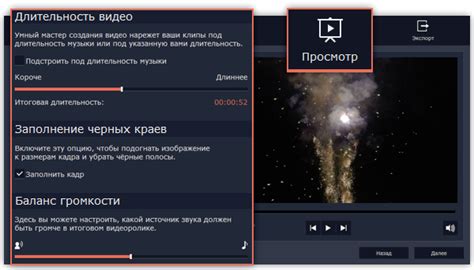
После того, как вы закончите настройку параметров печати в Mozilla Firefox, рекомендуется проверить предварительный просмотр перед фактической печатью. Это позволит вам увидеть, как будет выглядеть документ на печатной странице и внести необходимые коррективы.
Для этого выполните следующие шаги:
- Нажмите на кнопку меню в правом верхнем углу окна браузера.
- В выпадающем меню выберите пункт "Печать".
- В диалоговом окне "Настройки печати" нажмите на кнопку "Предварительный просмотр".
- После нажатия на кнопку откроется окно предварительного просмотра, где вы сможете просмотреть документ в виде, соответствующем его предполагаемому расположению и формату на печатной странице.
- Тщательно изучите предварительный просмотр и убедитесь, что все элементы документа отображаются корректно и соответствуют вашим ожиданиям.
Если вы обнаружите ошибки или несоответствия, вы можете вернуться к настройкам печати и произвести необходимые изменения. После внесения корректировок повторно выполните шаги проверки предварительного просмотра до тех пор, пока вы не будете удовлетворены результатом.
Проверка предварительного просмотра перед фактической печатью поможет вам избежать неприятных ситуаций, связанных с некорректным отображением или расположением элементов документа на печатной странице.
Шаг 5: Сохраните или распечатайте документ
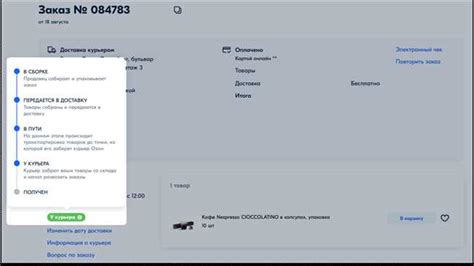
После настройки печати в Mozilla Firefox вы можете сохранить или распечатать свой документ. Вот несколько способов, которые вам доступны:
- Нажмите на кнопку "Печать" в верхнем правом углу окна браузера, чтобы распечатать документ непосредственно на принтере.
- Выберите пункт "Сохранить в PDF" в списке принтеров, чтобы сохранить документ в формате PDF на вашем компьютере.
- Выберите пункт "Отправить в OneNote" в списке принтеров, чтобы сохранить документ в OneNote и внести в него заметки.
- Выберите пункт "Печать в 파일" в списке принтеров, чтобы сохранить документ в формате XPS или другом формате на вашем компьютере.
Выберите наиболее удобный для вас способ сохранения или печати документа в Mozilla Firefox и следуйте инструкциям на экране. Уверенность в том, что ваш документ будет распечатан или сохранен в нужном формате, сделает вашу работу более продуктивной.