Outlook 2016 – универсальный и мощный почтовый клиент, который обладает рядом полезных функций для управления электронной почтой. Одна из таких функций – переадресация сообщений. Она позволяет автоматически отправлять все полученные письма с выбранного аккаунта на другой адрес электронной почты. Это особенно полезно, когда вам необходимо отслеживать сообщения, когда вы не доступны или когда вы хотите, чтобы ваши коллеги могли получать копии ваших писем.
Как настроить переадресацию сообщений в Outlook 2016? Ответить на этот вопрос несложно. Пожалуйста, следуйте нашей пошаговой инструкции:
- Откройте Outlook 2016. Нажмите на вкладку «Файл» в верхнем левом углу.
- Выберите «Параметры». Это откроет окно с настройками Outlook.
- В окне «Параметры» выберите вкладку «Почта». В этой вкладке вы найдете различные параметры настройки почты.
- Найдите секцию «Пересылка» на вкладке «Почта». В этой секции вы сможете указать настройки переадресации.
- Включите переадресацию сообщений. Поставьте галочку напротив опции «Пересылать сообщения на» и введите адрес электронной почты, на который вы хотите пересылать письма.
- Выберите дополнительные настройки. Если вы хотите, чтобы оригинальные письма оставались в вашем почтовом ящике, поставьте галочку напротив опции «Сохранять копии переадресованных сообщений в ящике».
- Нажмите «ОК». Ваши настройки переадресации будут сохранены и начнут действовать незамедлительно.
Теперь вы знаете, как настроить переадресацию сообщений в Outlook 2016. Эта функция облегчает управление вашей почтой и позволяет вам быть в курсе всех новостей, даже когда вы отсутствуете. Пользуйтесь Outlook 2016 весьма эффективно!
Почему нужно настроить переадресацию?

- Когда вы временно не можете проверять свою основную учетную запись, но все равно хотите быть в курсе полученной почты, например, находясь в отпуске.
- Когда вы работаете в команде или делегируете свои обязанности другому сотруднику, и хотите, чтобы все сообщения, пришедшие на ваш адрес, автоматически пересылались этому сотруднику.
- Когда вам нужно пересылать сообщения, приходящие на одну учетную запись, на несколько других адресов электронной почты, чтобы их могли видеть разные люди или использовать в разных целях.
В любом из этих случаев настройка переадресации поможет вам эффективно управлять получаемыми сообщениями и не упускать важную информацию.
Настройка переадресации в Outlook 2016: шаг 1
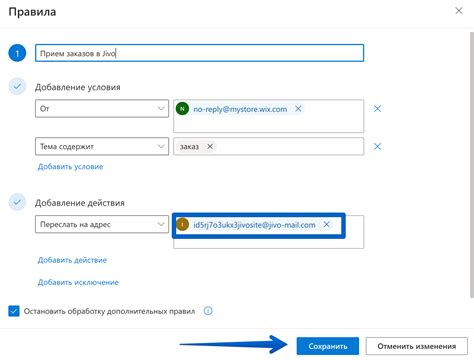
Для настройки переадресации в Outlook 2016 следуйте следующим шагам:
| 1. | Откройте Outlook 2016 и выберите вкладку "Файл" в верхней левой части окна. |
| 2. | В открывшемся меню выберите "Параметры". |
| 3. | В открывшемся окне параметров выберите "Пользовательские настройки" в левой панели. |
| 4. | В разделе "Пользовательские настройки" выберите "Переадресация" и нажмите кнопку "Переадресация сообщений". |
| 5. | В появившемся окне "Переадресация сообщений" введите адрес электронной почты, на который вы хотите перенаправлять сообщения. |
| 6. | Выберите опцию "Сохранять копию перенаправляемого сообщения в папке "Входящие" на этом компьютере", если вы хотите сохранять копии перенаправляемых сообщений на данном компьютере. |
| 7. | Нажмите кнопку "ОК", чтобы сохранить настройки переадресации. |
Теперь все входящие сообщения будут автоматически перенаправляться на выбранный адрес электронной почты. Убедитесь, что указанный адрес правильный, чтобы не упустить важные сообщения.
Открытие настроек переадресации
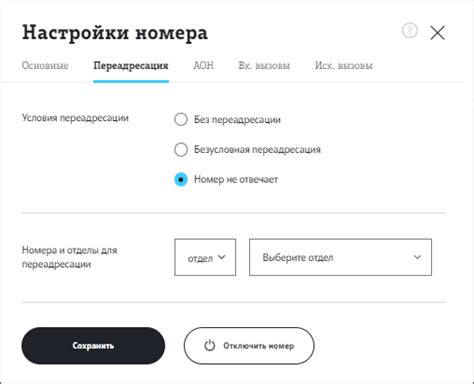
Для настройки переадресации сообщений в программе Outlook 2016 необходимо открыть настройки аккаунта. Для этого выполните следующие шаги:
- Откройте программу Outlook 2016 и перейдите на вкладку "Файл".
- В выпадающем меню выберите "Параметры" и нажмите на "Автоматические ответы вне офиса".
- В открывшемся окне выберите "Отправить автоматические ответы" и установите время действия переадресации.
- Нажмите "Добавить правило" и выберите "Переадресация".
- Укажите адрес электронной почты, на который будут переадресовываться сообщения.
- Настройте дополнительные параметры переадресации, если необходимо.
- Нажмите "Готово" и закройте окно настроек аккаунта.
Теперь переадресация сообщений в Outlook 2016 настроена и все входящие письма будут автоматически переадресовываться на указанный адрес электронной почты.
Настройка переадресации в Outlook 2016: шаг 2
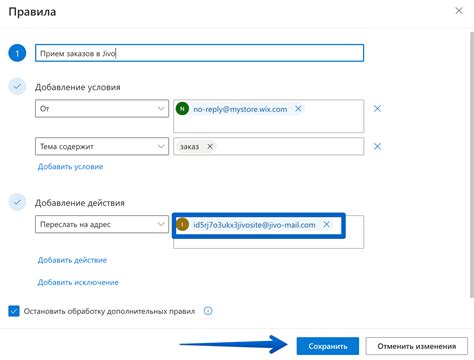
1. Запустите Outlook 2016 и откройте главное окно приложения.
2. В верхней панели меню щелкните на вкладке "Файл".
3. В открывшемся меню выберите пункт "Правила и опции".
4. В появившемся окне щелкните на вкладке "Правила электронной почты"
5. Нажмите на кнопку "Новое правило" для создания нового правила.
6. Выберите опцию "Переадресовать" и нажмите на кнопку "Далее".
7. Выберите условия, для которых будет применяться переадресация, и нажмите на кнопку "Далее".
8. В появившемся окне введите адрес электронной почты, на который будут переадресовываться сообщения, и нажмите на кнопку "Далее".
9. Поставьте галочку напротив опции "Переадресовать, но оставить копию в папке "Входящие"". Это позволит сохранять копию переадресованных сообщений в вашей папке "Входящие".
10. Нажмите на кнопку "Завершить".
11. В появившемся окне введите название для вашего правила и нажмите на кнопку "Готово".
Теперь вы успешно настроили переадресацию сообщений в Outlook 2016. Все входящие сообщения, удовлетворяющие выбранным условиям, будут автоматически переадресованы на указанный вами адрес электронной почты, при этом оставаясь также в вашей папке "Входящие".
Выбор типа переадресации
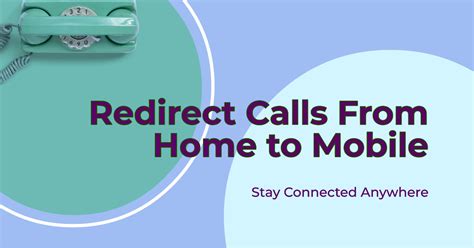
Outlook 2016 предоставляет несколько опций для настройки переадресации сообщений, в зависимости от ваших предпочтений и потребностей. Вот некоторые из них:
| Опция | Описание |
|---|---|
| Переадресация на адрес электронной почты | Выберите эту опцию, если вы хотите переслать все входящие сообщения на другой адрес электронной почты. |
| Переадресация на адрес внутренней электронной почты | Если вы работаете в организации с внутренней сетью электронной почты, это может быть полезной опцией для переадресации сообщений на другого пользователя внутри организации. |
| Переадресация с ответом (с использованием шаблона) | Дополнительная опция, позволяющая настроить автоматический ответ с использованием определенного шаблона сообщения, когда вы переадресуете сообщения. |
Выберите наиболее подходящий тип переадресации в соответствии с вашими потребностями и переходите к следующему шагу настройки в Outlook 2016.
Настройка переадресации в Outlook 2016: шаг 3
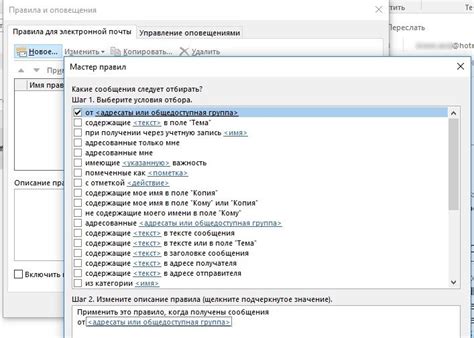
Шаг 3: Установка пункта переадресации
1. В меню Outlook щелкните на вкладку "Файл".
2. В выпадающем меню выберите "Параметры", а затем "Автоматический ответ".
3. На открывшейся странице "Автоматический ответ" установите флажок рядом с пунктом "Отправить автоматический ответ", а затем выберите опцию "Отправить только ближайшим контактам".
4. Введите текст письма для автоматического ответа в поле "Внешний автовходящий" и "Внутренний автовходящий".
5. Нажмите на кнопку "ОК", чтобы сохранить настройки переадресации.
Теперь, когда кто-то отправит вам письмо, Outlook автоматически отправит ему заданное вами автоответное письмо.
Установка адреса переадресации

Для настройки переадресации сообщений в Outlook 2016, сначала откройте программу и перейдите во вкладку "Файл".
В меню выберите "Параметры", а затем "Почта".
В разделе "Информация об учетной записи" найдите кнопку "Параметры", расположенную рядом с адресом электронной почты, на которую вы хотите переадресовывать сообщения.
Нажмите на эту кнопку и выберите "Переадресация почты".
В появившемся окне введите адрес электронной почты, на которую вы хотите переадресовывать сообщения, и нажмите "ОК".
Теперь все входящие сообщения будут автоматически переадресовываться на указанный адрес.