Microsoft Outlook 2010 - популярное приложение для электронной почты, которое предоставляет пользователю широкие возможности для управления сообщениями. Одной из таких возможностей является переадресация писем на другой адрес электронной почты. Это очень удобная функция, которая позволяет получать все важные сообщения сразу на несколько почтовых ящиков.
При настройке переадресации в Outlook 2010 необходимо знать информацию о почтовом сервере, на который будет осуществляться переадресация. Также важно убедиться, что настройки почты позволяют использовать эту функцию. В этой статье мы подробно рассмотрим шаги по настройке переадресации в Outlook 2010 на другую почту.
Первым шагом является открытие программы Outlook 2010 и выбор пункта "Файл" в верхнем меню. Затем следует выбрать "Параметры учетной записи" и выбрать учетную запись, для которой необходимо настроить переадресацию. Нажав кнопку "Подробно", откроется окно с информацией о настройках учетной записи, включая серверы входящей и исходящей почты.
Далее следует выбрать вкладку "Переадресация" и включить функцию переадресации. В поле "Адрес переадресации" необходимо указать адрес, на который нужно пересылать письма. Важно убедиться, что выбрана опция для переадресации всех писем или только определенных сообщений. После настройки всех необходимых параметров нужно сохранить изменения и закрыть окно настроек учетной записи.
Настройка автоматической переадресации в Outlook 2010
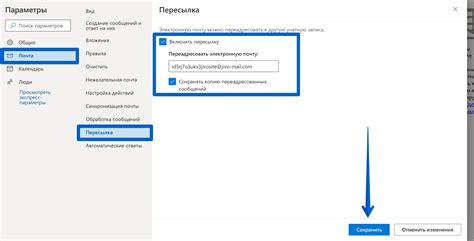
Автоматическая переадресация в Outlook 2010 позволяет вам направлять все входящие сообщения на другой почтовый ящик. Это может быть полезно, если вы временно отсутствуете или хотите получать уведомления о новых сообщениях на другом адресе электронной почты. Чтобы настроить автоматическую переадресацию в Outlook 2010, выполните следующие шаги:
- Откройте Outlook 2010 и выберите вкладку "Файл" в верхнем левом углу экрана.
- В открывшемся меню выберите пункт "Параметры" и перейдите на вкладку "Почта".
- В разделе "Информация о учетной записи" найдите свою почтовую учетную запись и нажмите на кнопку "Параметры".
- В открывшемся окне выберите вкладку "Дополнительно" и найдите раздел "Доставка".
- Нажмите на кнопку "Переадресация" и в появившемся окне установите флажок возле пункта "Включить переадресацию".
- Введите адрес электронной почты, на который вы хотите перенаправить сообщения, в поле "Адрес пересылки".
- Если вы хотите, чтобы копии входящих сообщений остались в вашем почтовом ящике, установите флажок возле пункта "Сохранять копии переадресованных сообщений".
- Нажмите на кнопку "ОК", чтобы сохранить изменения.
Теперь все входящие сообщения будут автоматически перенаправляться на указанный вами адрес электронной почты. Если вам потребуется отключить переадресацию в будущем, просто повторите вышеописанные шаги и удалите флажок возле пункта "Включить переадресацию".
Добавление адреса для переадресации в Outlook 2010
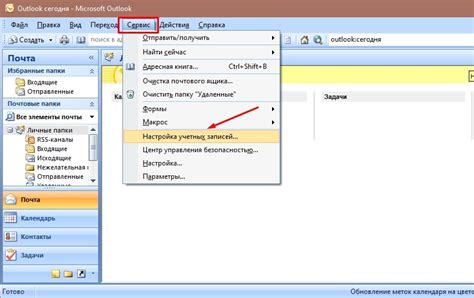
Outlook 2010 предлагает удобный способ настройки переадресации почты на другой адрес. Чтобы добавить адрес для переадресации, выполните следующие шаги:
- Откройте Outlook 2010 и перейдите во вкладку "Файл".
- В меню слева выберите "Параметры", а затем щелкните на "Параметры почты".
- В открывшемся окне выберите вкладку "Почта" и найдите раздел "Организация почты".
- В этом разделе вы увидите кнопку "Переадресация электронной почты". Нажмите на нее.
- В открывшемся окне выберите опцию "Переадресовать сообщения на другой адрес" и введите адрес, на который хотите переадресовывать почту.
- После ввода адреса, нажмите кнопку "ОК", чтобы сохранить настройки.
Теперь все входящие сообщения будут переадресованы на указанный адрес. Обратите внимание, что для работы переадресации вам может потребоваться настроить правила входящей почты на сервере.
Таким образом, вы успешно добавили адрес для переадресации в Outlook 2010. Если вам потребуется изменить или удалить адрес, вы можете вернуться в настройки переадресации и внести необходимые изменения. Удачной работы с Outlook 2010!
Настройка фильтров для переадресации в Outlook 2010
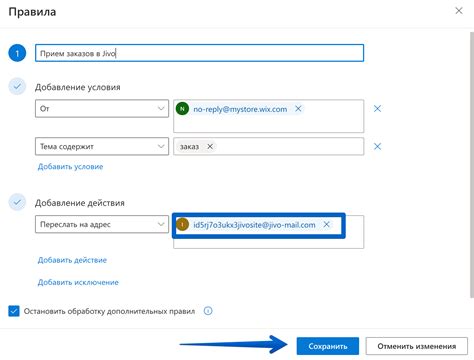
Outlook 2010 предоставляет возможность настройки фильтров для автоматической переадресации писем на другую почту. Это может быть полезно, если вы хотите перемещать определенные сообщения в отдельные папки или отправлять их на дополнительный адрес электронной почты.
Для начала настройки фильтров для переадресации в Outlook 2010 выполните следующие шаги:
- Откройте Outlook 2010 и выберите вкладку "Файл".
- В открывшемся меню выберите "Параметры".
- В появившемся окне выберите раздел "Почта".
- Нажмите кнопку "Правила для обработки новых сообщений".
- В окне "Правила и оповещения" нажмите кнопку "Новое правило".
- Выберите опцию "Применить правило к сообщениям, поступающим через указанный аккаунт".
- Выберите аккаунт, для которого хотите настроить фильтр переадресации.
- Нажмите кнопку "Далее".
- Выберите условия, по которым будет выполняться переадресация сообщений. Например, вы можете указать, чтобы письма от определенного отправителя или с определенной темой переадресовывались.
- Нажмите кнопку "Далее".
- Выберите действие "Переадресовать, сделав ответстором с сменой адреса".
- Укажите адрес электронной почты, на который будут переадресовываться сообщения.
- Нажмите кнопку "Далее".
- Укажите исключения, если необходимо, и нажмите кнопку "Далее".
- Введите имя для данного правила и выберите опцию "Применить это правило сразу".
- Нажмите кнопку "Готово" и повторите эти шаги для настройки дополнительных фильтров переадресации, если необходимо.
После завершения настройки фильтров для переадресации в Outlook 2010 система будет автоматически выполнять заданные вами действия с сообщениями, соответствующими выбранным условиям. Это позволит более эффективно управлять своей почтой и осуществлять переадресацию в соответствии с вашими предпочтениями и потребностями.
Изменение настроек переадресации в Outlook 2010
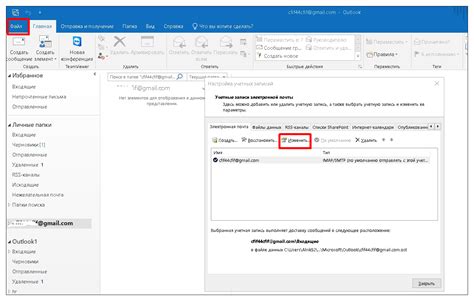
Чтобы изменить настройки переадресации в Outlook 2010, следуйте следующим шагам:
- Откройте Outlook 2010 и перейдите в раздел "Файл".
- В открывшемся меню выберите пункт "Параметры".
- На вкладке "Параметры" найдите раздел "Персональные настройки" и выберите пункт "Параметры отправки/получения".
- В окне "Параметры отправки/получения" выберите аккаунт, для которого хотите изменить настройки переадресации.
- Нажмите на кнопку "Изменить" и выберите раздел "Переадресация".
- Установите флажок напротив пункта "Включить переадресацию" и введите адрес электронной почты, на которую хотите переадресовывать сообщения.
- Выберите дополнительные параметры переадресации, если необходимо.
- Нажмите "ОК", чтобы сохранить изменения и закрыть окно "Параметры отправки/получения".
Теперь все входящие письма будут автоматически переадресовываться на указанный вами адрес электронной почты. Если вам требуется изменить настройки переадресации для другого аккаунта, повторите указанные выше шаги.
Помните, что переадресация сообщений может быть полезна, но также представляет потенциальную угрозу для безопасности. Будьте внимательны с настройками переадресации и избегайте переадресации на недоверенные адреса.
Проверка работоспособности переадресации в Outlook 2010
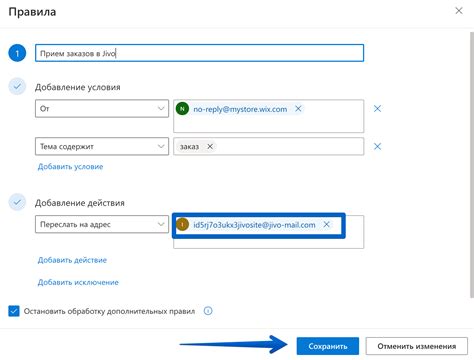
Вы настроили переадресацию в Outlook 2010 и теперь хотите проверить, корректно ли она работает. Вот несколько шагов, которые помогут вам убедиться в правильности настроек переадресации:
- Откройте Outlook 2010 и убедитесь, что вы подключены к интернету.
- Отправьте себе тестовое письмо на основной адрес электронной почты, на который происходит переадресация.
- Проверьте почтовый ящик, на который вы настроили переадресацию, и убедитесь, что письмо успешно доставлено.
- Если письмо не появилось в почтовом ящике, проверьте папку "Спам" или "Нежелательные", так как письмо могло быть неправильно отфильтровано.
- Если письмо не было отфильтровано как спам, убедитесь, что в настройках переадресации указан правильный адрес электронной почты.
- Если письмо все еще не появляется в почтовом ящике, проверьте настройки переадресации и убедитесь, что они верны. Если необходимо, отключите и включите переадресацию заново.
После выполнения указанных шагов вы сможете убедиться, что переадресация в Outlook 2010 на другую почту работает корректно. Если у вас все еще возникают проблемы, рекомендуется обратиться за помощью к системному администратору или провайдеру электронной почты.
Отключение переадресации в Outlook 2010

Если вы хотите отключить функцию переадресации в Outlook 2010, следуйте этим простым шагам:
Шаг 1: Откройте программу Outlook 2010 на вашем компьютере.
Шаг 2: В правом верхнем углу окна Outlook 2010 найдите кнопку "Файл" и нажмите на нее.
Шаг 3: В выпадающем меню выберите "Параметры".
Шаг 4: В открывшемся окне "Параметры Outlook" выберите вкладку "Расширенные".
Шаг 5: В разделе "Выдача и переадресация" нажмите на кнопку "Переадресация".
Шаг 6: В появившемся окне снимите флажок напротив пункта "Включить переадресацию".
Шаг 7: Нажмите на кнопку "ОК", чтобы сохранить изменения и закрыть окно.
Теперь переадресация будет отключена в вашем Outlook 2010. Будьте внимательны, что после отключения переадресации вы больше не будете получать пересылаемые сообщения.
Примечание: Если у вас нет доступа к функции переадресации в Outlook 2010, это может быть связано с ограничениями вашей организации или настроек сервера.