Петличный микрофон – это универсальный инструмент, который позволяет записывать звук с высокой четкостью и качеством. Он незаменим при проведении интервью, создании аудиоуроков, записи видео и многих других ситуациях. Как правильно настроить петличный микрофон на компьютере? В этой статье мы расскажем вам пошаговую инструкцию, которая поможет вам легко и быстро выполнить эту задачу.
Шаг 1: Подключение микрофона
Первым шагом необходимо правильно подключить петличный микрофон к вашему компьютеру. Для этого найдите разъем для микрофона на вашем устройстве. Обычно это разъем 3,5 мм, который обозначен иконкой микрофона. Вставьте разъем петличного микрофона в соответствующий разъем на компьютере.
Шаг 2: Проверка настроек звука
После подключения микрофона необходимо проверить настройки звука на вашем компьютере. Чтобы это сделать, щелкните правой кнопкой мыши по значку динамика в правом нижнем углу экрана и выберите "Звуки". В открывшемся окне перейдите на вкладку "Запись" и найдите ваш петличный микрофон в списке доступных устройств. Убедитесь, что уровень громкости на максимуме и микрофон включен.
Шаг 3: Проверка качества звука
После настройки параметров звука необходимо проверить качество звука с петличного микрофона. Откройте любое программное обеспечение для записи звука на вашем компьютере, например, "Звукозапись" или "Аудацити". Запустите запись и произнесите пару слов или предложение с разных расстояний от микрофона. Послушайте полученную запись и убедитесь, что качество звука достаточно хорошее и нет нежелательных шумов или искажений.
Следуя этой подробной инструкции, вы сможете настроить петличный микрофон на компьютере без проблем. При возникновении сложностей не стесняйтесь обращаться к инструкции к вашему микрофону или к специалистам по звуку. Удачи вам!
Подробная инструкция: настройка петличного микрофона на компьютере

Если у вас есть петличный микрофон и вы хотите его настроить на компьютере, следуйте этой подробной инструкции.
Шаг 1: Подключите петличный микрофон к компьютеру. Обычно петличные микрофоны имеют разъем 3,5 мм, который можно подключить к аудио-входу компьютера или к внешнему аудиоинтерфейсу.
Шаг 2: Откройте настройки звука на вашем компьютере. Это можно сделать, щелкнув правой кнопкой мыши по значку динамика в правом нижнем углу экрана и выбрав "Настройки звука" или "Звуковые параметры".
Шаг 3: Вкладка "Запись". Переключитесь на вкладку "Запись". Здесь вы увидите список доступных устройств записи звука.
Шаг 4: Убедитесь, что петличный микрофон выбран как устройство записи по умолчанию. Если он не выбран, щелкните правой кнопкой мыши на петличном микрофоне и выберите "Сделать устройством записи по умолчанию".
Шаг 5: Проверьте уровень громкости. Щелкните по петличному микрофону и нажмите на кнопку "Свойства", чтобы открыть дополнительные параметры. Убедитесь, что уровень громкости установлен правильно и вы можете четко слышать свой голос при попытке записать что-то.
Шаг 6: Теперь вы должны быть готовы к использованию петличного микрофона на компьютере. Проверьте его, попробовав записать аудио или провести видеоконференцию с использованием петличного микрофона.
| Проблема | Решение |
|---|---|
| Петличный микрофон не работает | Убедитесь, что микрофон правильно подключен и выбран как устройство записи по умолчанию. Проверьте его уровень громкости и настройки. Если проблема не решена, попробуйте подключить микрофон к другому компьютеру или устройству, чтобы выяснить, не является ли микрофон сам по себе неисправным. |
| Шум или фон при записи с петличным микрофоном | Попробуйте установить микрофон ближе к источнику звука и позиционировать его таким образом, чтобы минимизировать попадание посторонних звуков. Также проверьте настройки шумоподавления или эквалайзера на вашем компьютере. |
| Звук с петличного микрофона идет с задержкой | Проверьте настройки звуковой карты компьютера и попробуйте обновить драйверы звука. Также убедитесь, что ваш компьютер и все приложения на нем запущены на достаточно мощном процессоре, чтобы обрабатывать звук с задержкой. |
Следуя этим шагам и рекомендациям, вы сможете успешно настроить петличный микрофон на вашем компьютере и использовать его для записи аудио или ведения видеоконференций.
Шаг 1. Подключение микрофона

Перед началом настройки петличного микрофона на компьютере, необходимо правильно подключить его к аудио-входу компьютера или ноутбука. Вот пошаговая инструкция по подключению микрофона:
- Убедитесь, что ваш компьютер включен и работает нормально.
- Найдите аудио-вход на задней или передней панели компьютера. Обычно это розовый разъем с изображением микрофона или соответствующей иконкой.
- Вставьте разъем микрофона в аудио-вход компьютера. Убедитесь, что разъем плотно и прочно вставлен, чтобы избежать посторонних шумов при записи.
- Проверьте, что вы правильно подключили микрофон, иначе звук может быть низким или неразборчивым.
После выполнения этих шагов можно переходить к следующему этапу настройки микрофона на компьютере.
Шаг 2. Проверка работы микрофона
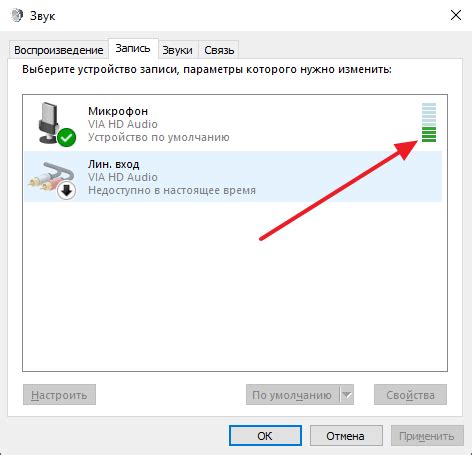
После того, как вы подключили петличный микрофон к компьютеру, вам необходимо проверить его работу. Это позволит убедиться, что микрофон функционирует правильно и готов к использованию.
Для проверки работы микрофона выполните следующие действия:
- Откройте системные настройки звука на вашем компьютере. Для этого щелкните правой кнопкой мыши по иконке звука в системном трее и выберите "Настройки звука" или аналогичный пункт меню.
- В открывшемся окне перейдите на вкладку "Ввод" или "Запись". Здесь вы увидите список доступных аудиоустройств.
- Убедитесь, что ваш петличный микрофон выбран в качестве устройства записи. Если он не выбран, щелкните по нему правой кнопкой мыши и выберите "Сделать устройством записи".
- Проверьте уровень громкости записи. Установите его на уровне, при котором звук будет ясным и понятным.
- Нажмите на кнопку "Применить" или "ОК", чтобы сохранить настройки.
Теперь вы готовы проверить работу микрофона. Для этого просто произнесите несколько слов в микрофон и посмотрите на индикаторы уровня звука в настройках звука на компьютере. Если индикаторы реагируют на звук и показывают обновления, то ваш петличный микрофон работает корректно.
Если индикаторы не реагируют на звук или показывают очень слабые обновления, проверьте правильность подключения микрофона к компьютеру и повторите шаги выше.
После успешной проверки работы микрофона вы можете переходить к следующему шагу, чтобы настроить его для конкретных задач и аудио-приложений.
Шаг 3. Настройка уровня записи

После подключения петличного микрофона к компьютеру необходимо настроить уровень записи, чтобы обеспечить четкое и качественное звучание. В этом шаге вы узнаете, как правильно настроить уровень записи.
Шаг 3.1. Откройте панель управления звуком.
Для этого щелкните правой кнопкой мыши по значку звука в системном трее (рядом с часами) и выберите "Звуковые настройки" или "Звуковые параметры".
Примечание: В случае отсутствия значка звука в системном трее, вы можете открыть панель управления звуком через меню "Пуск", "Панель управления", "Звук".
Шаг 3.2. Выберите вкладку "Запись".
На данной вкладке отображаются все доступные аудиоустройства для записи звука. Найдите петличный микрофон в списке устройств и щелкните на нем правой кнопкой мыши.
Шаг 3.3. Настройте уровень записи.
В открывшемся контекстном меню выберите пункт "Уровень" или "Настроить". В появившемся окне установите оптимальный уровень записи, используя ползунок.
Совет: Лучше установить уровень записи немного ниже максимального значения, чтобы избежать искажений и шумов при записи.
Шаг 3.4. Проверьте уровень записи.
Чтобы убедиться, что уровень записи настроен правильно, можно воспользоваться встроенным рекордером в операционной системе или программой для записи звука. Запишите небольшой фрагмент звука и прослушайте его. Если звук четкий и громкость достаточная, то уровень записи настроен правильно.
Шаг 4. Выбор устройства записи
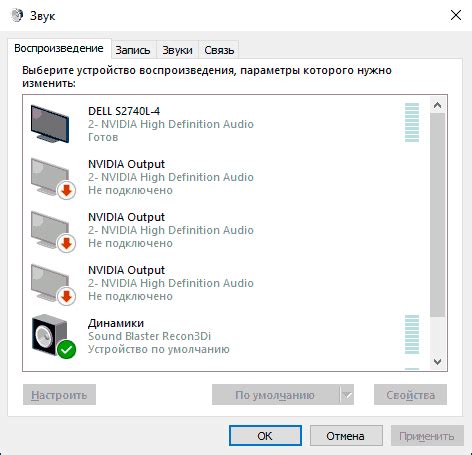
Для настройки петличного микрофона на компьютере сначала необходимо выбрать устройство записи.
Чтобы выбрать устройство записи, следуйте следующим шагам:
- Щелкните правой кнопкой мыши по значку динамика в системном лотке.
- Выберите "Звуковые настройки" из контекстного меню.
- Откроется окно "Звуки и аудиоустройства", перейдите во вкладку "Аудио".
- В разделе "Запись" выберите устройство записи, соответствующее петличному микрофону.
- Убедитесь, что выбранное устройство имеет активное состояние и уровень громкости настроен правильно.
Кроме того, вы можете проверить уровень громкости петличного микрофона, щелкнув по кнопке "Громкость" в разделе "Запись". В открывшемся окне можно настроить уровень громкости.
| Название устройства | Состояние |
|---|---|
| Петличный микрофон | Активен |
После выбора устройства записи и настройки уровня громкости ваш петличный микрофон будет готов к использованию на компьютере.
Шаг 5. Устранение фонового шума
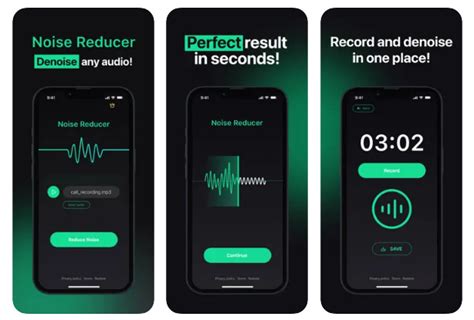
Чтобы устранить фоновый шум, существует несколько действенных методов:
- Используйте шумоподавляющий фильтр. Некоторые аудиоинтерфейсы имеют функцию шумоподавления, которая позволяет обнаруживать и удалять фоновые шумы. Если ваша аудиоинтерфейс имеет такую функцию, активируйте её и настройте подходящую чувствительность.
- Изолируйте микрофон от внешних источников шума. Если возможно, настройте работу в тихом помещении, закройте окна и двери, чтобы уменьшить внешние шумы.
- Используйте программные инструменты для обработки звука. В настоящее время существует множество программных инструментов, которые способны устранять фоновый шум. Некоторые из них позволяют снять образец фонового шума, чтобы затем удалить его из основной записи.
Примечание: Перед использованием программных инструментов для обработки звука, рекомендуется ознакомиться с инструкцией по их использованию или проконсультироваться с аудиоинженером.
Шаг 6. Настройка эквалайзера
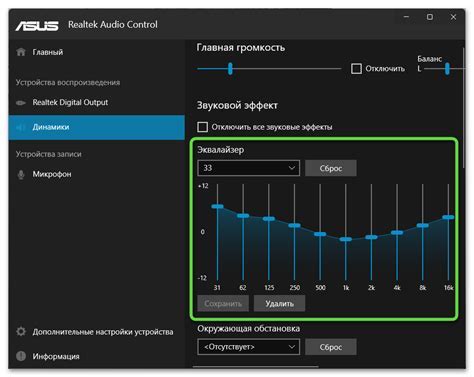
После того, как петличный микрофон подключен к компьютеру и распознан системой, можно приступать к настройке эквалайзера. Этот шаг поможет вам добиться оптимального звучания микрофона, устранить нежелательные шумы и улучшить качество записи звука.
Вам понадобится программное обеспечение для настройки эквалайзера. В большинстве случаев в комплекте с операционной системой устанавливается стандартный аудио-плеер, который уже имеет функцию эквалайзера. Рекомендуется использовать это программное обеспечение, так как оно просто в использовании и обладает достаточными возможностями.
- Запустите аудио-плеер на вашем компьютере. Обычно он находится в меню "Пуск" или на рабочем столе.
- Откройте настройки аудио-плеера. Это может быть кнопка с иконкой шестеренки или настройки звука.
- Найдите в настройках вкладку "Эквалайзер" или "Equalizer".
- Установите параметры эквалайзера в соответствии с вашими предпочтениями и условиями записи. Обычно эквалайзер представляет собой график с настройками уровня громкости для различных частот звука. Вы можете повысить или понизить громкость для определенных частот и таким образом корректировать звучание микрофона.
- Сделайте несколько тестовых записей с разными настройками эквалайзера и прослушайте их, чтобы оценить результаты.
- При необходимости внесите дополнительные корректировки эквалайзера и повторите тестовую запись.
Помните, что процесс настройки эквалайзера может занять некоторое время. Это зависит от вашего слуха и требуемого звукового качества. Не бойтесь экспериментировать и находить оптимальные настройки для вашего петличного микрофона.
Шаг 7. Проверка качества записи

После выполнения всех предыдущих шагов важно проверить качество записи с помощью петличного микрофона. Чтобы это сделать, следуйте этим рекомендациям:
- Найдите программу для записи звука на вашем компьютере. Обычно такая программа уже установлена, например, Audacity или Windows Voice Recorder.
- Откройте программу и настройте ее на запись звука с петличного микрофона. Для этого выберите петличный микрофон в качестве источника звука.
- Проверьте уровень громкости. Убедитесь, что уровень громкости не слишком высокий или слишком низкий. Оптимальный уровень громкости должен быть приближен к нулю, чтобы избежать искажений и шумов.
- Запустите запись и произнесите несколько предложений. Слушайте запись и обратите внимание на качество звука. Убедитесь, что звук ясный, без шумов и искажений.
- При необходимости внесите корректировки в настройки программы или в месте расположения микрофона для улучшения качества записи. Попробуйте изменить уровень громкости или переместите микрофон ближе к источнику звука.
- Повторите запись и проверку качества до тех пор, пока результат не будет удовлетворительным.
После успешной проверки качества записи петличного микрофона на компьютере вы готовы использовать его для различных целей, таких как запись речи, интервью, вебинаров и других аудио-задач.
Шаг 8. Сохранение настроек и готово!
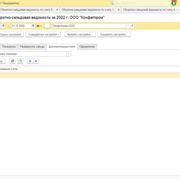
После того как вы провели все необходимые настройки для вашего петличного микрофона, не забудьте сохранить эти настройки. Это позволит вам восстановить их в случае необходимости и не тратить время на повторную настройку.
Для сохранения настроек на компьютере с операционной системой Windows, вам нужно нажать на кнопку "Сохранить" или "ОК" в окне настроек звука. В зависимости от версии операционной системы и программы, которую вы используете, кнопка может называться по-разному, однако, она обычно располагается в нижней части окна.
Если же у вас установлена операционная система Mac, сохранение настроек происходит автоматически после их изменения.
Как только вы сохраните настройки, ваш петличный микрофон будет готов к использованию. Теперь вы можете начать запись аудио, провести онлайн-митинг или участвовать в видеовызове с помощью вашего нового микрофона.
Удачи в использовании!