PhpMyAdmin – это бесплатный инструмент, предназначенный для управления базами данных MySQL, который широко используется разработчиками для работы с базами данных. Данный инструмент является одним из наиболее популярных интерфейсов для управления базами данных и обеспечивает простой и интуитивно понятный способ работы с MySQL.
Настройка PhpMyAdmin в XAMPP не представляет сложности и не требует особых навыков программирования. В этой статье мы подробно рассмотрим все шаги, необходимые для настройки PhpMyAdmin в XAMPP.
Для начала установите XAMPP на свой компьютер. XAMPP – это пакет программного обеспечения, включающий в себя веб-сервер Apache, язык программирования PHP, базу данных MySQL и другие полезные инструменты, которые позволяют создавать и разрабатывать веб-приложения.
Установка xampp и phpmyadmin

Шаг 1: Скачайте XAMPP из официального сайта https://www.apachefriends.org/index.html согласно вашей операционной системе (Windows, Mac или Linux). Установите XAMPP, следуя инструкциям установщика.
Шаг 2: Запустите XAMPP Control Panel, который будет доступен после успешной установки.
Шаг 3: В XAMPP Control Panel найдите и запустите Apache и MySQL.
Шаг 4: После запуска Apache и MySQL вы можете проверить их работу, открыв веб-браузер и вводя в адресной строке http://localhost или http://127.0.0.1. Если вы увидите страницу приветствия XAMPP, значит, сервер работает.
Шаг 5: Теперь перейдите к настройке phpMyAdmin.
Шаг 6: Скачайте последнюю версию phpMyAdmin из официального сайта https://www.phpmyadmin.net/downloads/. Распакуйте архив и перенесите содержимое в папку C:\xampp\phpMyAdmin (для Windows) или /Applications/XAMPP/xamppfiles/phpMyAdmin (для Mac).
Шаг 7: Откройте файл конфигурации C:\xampp\phpMyAdmin\config.inc.php (для Windows) или /Applications/XAMPP/xamppfiles/phpMyAdmin/config.inc.php (для Mac) в текстовом редакторе.
Шаг 8: Найдите строку, содержащую $cfg['Servers'][$i]['extension'] и замените эту строку на $cfg['Servers'][$i]['extension'] = 'mysqli';. Сохраните изменения и закройте файл.
Шаг 9: Теперь запустите веб-браузер и введите в адресной строке http://localhost/phpmyadmin. Если все настройки были выполнены верно, вы увидите страницу авторизации phpMyAdmin.
Теперь у вас установлен xampp и настроен phpmyadmin! Вы можете приступить к работе с базами данных MySQL на локальном сервере.
Запуск xampp и доступ к phpmyadmin

Для начала работы с phpmyadmin вам понадобится установить и запустить xampp. Вот пошаговая инструкция, как это сделать:
1. Загрузите и установите xampp:
Перейдите на официальный сайт xampp и загрузите последнюю версию для вашей операционной системы. Запустите установочный файл и следуйте инструкциям на экране для установки xampp.
2. Запустите xampp:
После установки, запустите xampp. Если вы используете Windows, найдите ярлык xampp на рабочем столе или в меню "Пуск" и запустите программу. Если вы используете Mac, откройте папку, в которую был установлен xampp, и дважды щелкните на файле "manager-osx". Подтвердите, что вы разрешаете запуск программы.
3. Включите сервер Apache и БД MySQL:
В окне xampp нажмите на кнопку "Start" рядом с сервером Apache и БД MySQL. Подождите некоторое время, пока сервер и база данных полностью не запустятся. Если все прошло успешно, вы увидите сообщения о том, что Apache и MySQL работают.
4. Получите доступ к phpmyadmin:
Откройте веб-браузер и в адресной строке введите "http://localhost/phpmyadmin". Нажмите Enter. Вы должны увидеть страницу phpmyadmin, с предложением войти в систему.
И вот, вы готовы использовать phpmyadmin для управления базой данных на своем локальном сервере!
Создание базы данных
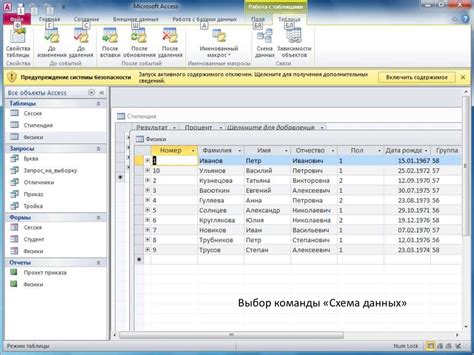
После успешной настройки phpMyAdmin в XAMPP вы можете приступить к созданию базы данных для вашего проекта.
1. Откройте браузер и введите адрес http://localhost/phpmyadmin.
2. Введите имя пользователя и пароль, которые вы задали при настройке XAMPP.
3. Нажмите на вкладку "Базы данных" в верхнем меню.
4. Введите название базы данных в поле "Создать базу данных" и нажмите кнопку "Создать".
5. База данных будет создана, и вы увидите ее название в списке баз данных слева.
Теперь вы можете приступить к созданию таблиц и добавлению данных в вашу базу данных.
Создание пользователя и назначение прав доступа
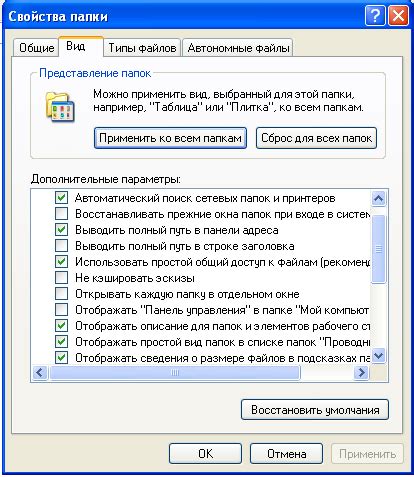
- Войдите в phpMyAdmin, открыв браузер и перейдя по адресу "http://localhost/phpmyadmin".
- В левой панели на странице phpMyAdmin выберите вкладку "Пользователи".
- Нажмите на кнопку "Добавить пользователя".
- Введите имя пользователя в поле "Имя пользователя".
- В выпадающем списке "Хост" выберите опцию "Локальный".
- В поле "Пароль" введите пароль для данного пользователя.
- Подтвердите пароль в поле "Подтвердите пароль".
- Установите галочку напротив опции "Логическое имя", если хотите использовать логическое имя вместо имени пользователя в url-адресе.
- В разделе "Глобальные привилегии" установите необходимые привилегии для данного пользователя.
- Если нужно создать новую базу данных, выберите опцию "Создать базу данных с тем же именем и предоставить все привилегии", в противном случае выберите опцию "Не нужно создавать базу данных".
- Нажмите на кнопку "Выполнить" для создания пользователя и назначения прав доступа.
После успешного выполнения вышеуказанных шагов, вы создали нового пользователя и назначили ему права доступа в phpMyAdmin. Теперь этот пользователь сможет входить в систему и выполнять операции с базами данных в рамках его установленных привилегий.
Импорт и экспорт базы данных
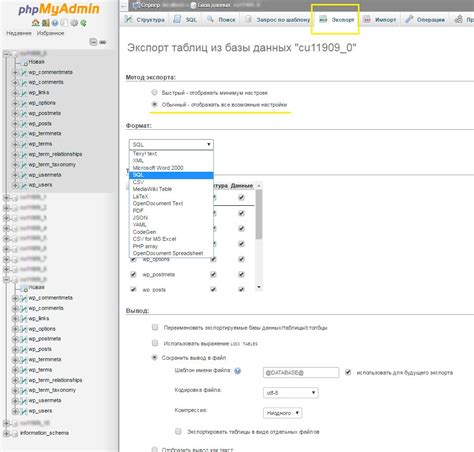
Импорт базы данных
1. Запустите phpMyAdmin, откройте веб-браузер и введите http://localhost/phpmyadmin в адресной строке.
2. В левой панели выберите базу данных, в которую хотите импортировать данные.
3. Выберите вкладку "Импорт" в верхнем меню.
4. Нажмите на кнопку "Обзор" и выберите файл с расширением .sql для импорта.
5. Настройте параметры импорта, если необходимо, и нажмите кнопку "Выполнить".
6. Дождитесь завершения процесса импорта. После успешного импорта вы увидите сообщение о выполнении.
Экспорт базы данных
1. Запустите phpMyAdmin и выберите базу данных, которую хотите экспортировать.
2. Выберите вкладку "Экспорт" в верхнем меню.
3. Выберите таблицы, которые хотите экспортировать, или оставьте по умолчанию, чтобы экспортировать все таблицы.
4. Установите нужные параметры экспорта, например, формат файла или опции структуры и данных.
5. Нажмите кнопку "Выполнить" для начала процесса экспорта.
6. Дождитесь завершения процесса экспорта. После успешного экспорта вы сможете скачать файл базы данных.
Изменение пароля phpmyadmin
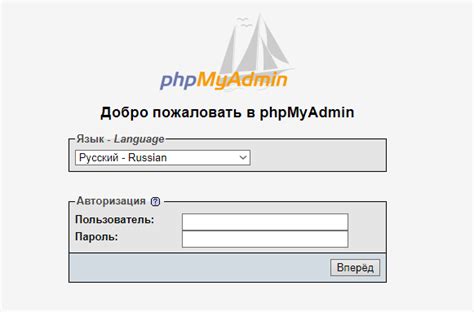
Чтобы обеспечить безопасность вашего сервера, рекомендуется периодически изменять пароль для доступа к phpmyadmin. Вот шаги, которые нужно выполнить для изменения пароля:
Шаг 1: Откройте phpmyadmin веб-интерфейс, введите текущий логин и пароль для доступа.
Шаг 2: В верхней навигационной панели щелкните на вкладке "Пользователи".
Шаг 3: Найдите пользователя "root" и щелкните на нем.
Шаг 4: В открывшейся странице найдите раздел "Изменить пароль" и введите новый пароль в соответствующее поле. Убедитесь, что пароль сложный и трудно угадываемый, содержащий как минимум 8 символов, включая буквы в верхнем и нижнем регистра, цифры и специальные символы.
Шаг 5: Нажмите кнопку "Выполнить" в нижней части страницы для сохранения нового пароля.
Шаг 6: После сохранения пароля вы будете перенаправлены на страницу с подтверждением. Убедитесь, что пароль успешно изменен и можете использовать его для входа в phpmyadmin.
Теперь вы знаете, как изменить пароль для доступа к phpmyadmin. Не забывайте регулярно обновлять пароль, чтобы обеспечить безопасность вашего сервера.
Решение проблем с phpmyadmin
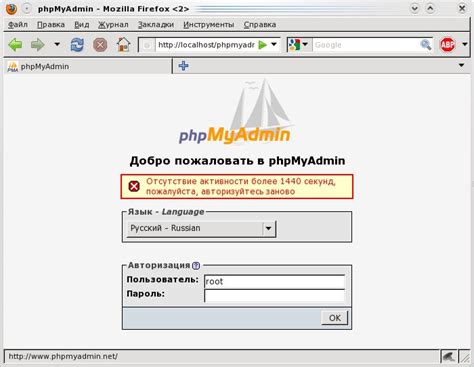
1. Проблема: Не удаётся войти в phpmyadmin после установки
Если после установки phpmyadmin в XAMPP вы не можете войти в него, убедитесь, что вы используете правильные учетные данные. По умолчанию, логин должен быть "root", а пароль должен быть пустым. Если вы не меняли эти учетные данные, попробуйте войти с этими данными. Если это не помогло, перейдите к следующему шагу.
2. Проблема: Возникают проблемы с отображением phpMyAdmin
Если вы столкнулись с проблемой отображения phpmyadmin, проверьте, что вы используете правильный путь к нему. По умолчанию, phpmyadmin должен быть доступен по адресу "http://localhost/phpmyadmin". Убедитесь, что вы пишете адрес правильно и не делаете опечаток.
3. Проблема: Ошибка "mysqli_real_connect(): (HY000/1045): Access denied for user 'root'@'localhost' (using password: YES)"
Эта ошибка указывает на то, что phpmyadmin не может подключиться к базе данных, так как использует неправильные учетные данные. Убедитесь, что вы используете правильное имя пользователя ('root' по умолчанию) и пароль (обычно пустой).
Если вы забыли пароль, попробуйте выполнить следующие действия:
- Откройте файл конфигурации phpmyadmin, который находится по пути "xampp\phpMyAdmin\config.inc.php".
- Найдите строку "$cfg['Servers'][$i]['password'] = '';" и измените её на "$cfg['Servers'][$i]['password'] = 'Ваш_новый_пароль';", заменив 'Ваш_новый_пароль' на новый пароль, который вы хотите использовать.
- Сохраните изменения и перезапустите XAMPP.
Теперь вы должны иметь возможность войти в phpmyadmin с использованием нового пароля.
4. Проблема: Не удаётся подключиться к серверу MySQL
Если phpmyadmin не может подключиться к серверу MySQL, убедитесь, что сервер MySQL запущен. Вы можете проверить это, открывая панель управления XAMPP и проверяя статус сервера MySQL. Если сервер отключен, попробуйте его включить.
Если сервер запущен, но проблема все равно возникает, возможно возникла ошибка в настройке. Убедитесь, что вы правильно указали имя пользователя и пароль в файле конфигурации phpmyadmin.
Учитывая описанные выше решения, вы должны быть в состоянии победить основные проблемы, возникающие при настройке и использовании phpmyadmin в XAMPP. Если проблема остается актуальной, обратитесь к документации XAMPP или форумам поддержки, чтобы получить дополнительную помощь.