CorelDRAW является одним из самых популярных графических редакторов, управление которым может показаться сложным для новичков. В этой статье мы расскажем вам о процессе настройки плоттера в CorelDRAW, чтобы вы могли легко и эффективно работать с этим устройством.
Первым шагом является подключение плоттера к компьютеру. Убедитесь, что у вас есть все необходимые кабели и драйверы для этого устройства. Пожалуйста, смотрите инструкции производителя плоттера для получения подробной информации о подключении.
Настройка плоттера может выполняться по разным параметрам в зависимости от ваших требований. Вы должны выбрать нужную ориентацию бумаги, размер страницы и другие настройки, которые соответствуют вашим нуждам. Убедитесь, что выбрана правильная разрешающая способность для вашего плоттера.
После выполнения всех необходимых настроек вы можете нажать кнопку "Печать" и CorelDRAW начнет отправку задания плоттеру. Вам стоит быть терпеливыми, так как процесс печати может занять некоторое время в зависимости от сложности вашего документа и настроек плоттера.
Теперь вы знакомы с процессом настройки плоттера в CorelDRAW. Держите в уме, что каждый плоттер может иметь некоторые отличия в настройке, поэтому обращайтесь к руководству пользователя плоттера и CorelDRAW для получения более подробной информации.
Что такое плоттер

В отличие от обычного принтера, плоттер имеет специальное оборудование и программное обеспечение, позволяющее печатать на больших листах и рулонах материала. Это позволяет создавать высококачественные изображения, пригодные для использования на выставках, внутренней и наружной рекламе, и в других сферах деятельности.
Плоттеры часто используются в графическом дизайне для печати постеров, рекламных баннеров, наклеек, наклеек на автомобили и других материалов. Они позволяют сохранить высокую четкость и детализацию изображения даже при печати на больших форматах.
Плоттеры могут использовать различные виды печатных материалов, таких как бумага, виниловая пленка, холст, пластик и другие. При выборе материала следует учитывать его свойства и требования конкретного проекта или задачи.
Настройка плоттера в CorelDRAW важная задача, которая позволяет максимально использовать возможности устройства и получить высококачественные результаты печати.
Раздел 1

Перед началом настройки плоттера в CorelDRAW необходимо убедиться, что у вас установлены все необходимые драйверы и ПО. Если они уже установлены, то можно приступить к настройке.
1. Подключите плоттер к компьютеру с помощью USB-кабеля или другого подходящего вида соединения. Убедитесь, что плоттер включен.
2. Запустите CorelDRAW и откройте файл, который вы хотите напечатать на плоттере. Если у вас еще нет готового файла, создайте его.
3. Выберите команду "Печать" в меню "Файл". Откроется диалоговое окно "Печать".
4. В разделе "Принтер" выберите свой плоттер в списке доступных принтеров.
5. Установите необходимые параметры печати, такие как тип бумаги, ориентацию и масштаб.
6. Проверьте настройки вкладки "Свойства принтера" и убедитесь, что они соответствуют требованиям вашего плоттера.
7. Нажмите кнопку "Печать", чтобы начать печать на плоттере.
8. Дождитесь завершения печати и извлеките напечатанный материал из плоттера.
Теперь вы готовы к печати на плоттере в CorelDRAW. Помните, что эти инструкции могут незначительно отличаться в зависимости от модели вашего плоттера и его драйвера. Убедитесь, что вы ознакомились с руководством пользователя вашего плоттера для получения более подробных инструкций по настройке.
Как правильно подключить плоттер к компьютеру

Для успешной работы с плоттером в CorelDRAW необходимо сначала правильно подключить его к компьютеру. В этом разделе мы расскажем вам, как это сделать.
1. Проверьте наличие всех необходимых кабелей и аксессуаров. В большинстве случаев, для подключения плоттера к компьютеру потребуется USB-кабель, который должен быть в комплекте с плоттером.
2. Включите плоттер и компьютер. Убедитесь, что они находятся в рабочем состоянии.
3. Подключите один конец USB-кабеля к порту USB на задней панели плоттера, а другой конец – к свободному порту USB на компьютере.
4. Дождитесь, пока операционная система обнаружит новое устройство. В некоторых случаях потребуется загрузить и установить драйверы для плоттера.
5. Запустите CorelDRAW и откройте документ, который вы хотите распечатать на плоттере.
6. В меню "Файл" выберите опцию "Печать". В открывшемся диалоговом окне выберите плоттер в качестве устройства печати.
7. Настройте параметры печати в соответствии с вашими требованиями. Они могут включать выбор размера бумаги, ориентации, масштабирования и других опций.
8. Нажмите кнопку "Печать", чтобы отправить документ на печать плоттеру. Дождитесь завершения печати.
Теперь вы знаете, как правильно подключить плоттер к компьютеру и настроить его в CorelDRAW. Удачной работы!
Раздел 2
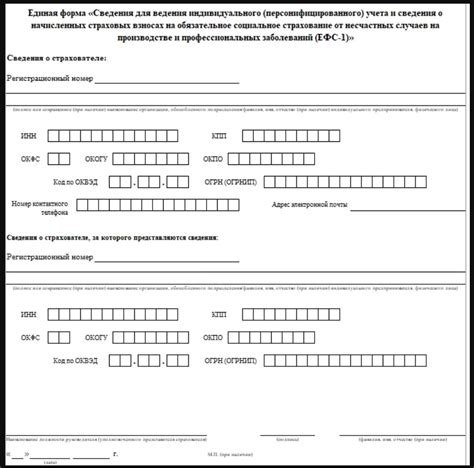
1. Подключите плоттер к компьютеру с помощью USB-кабеля или другого соответствующего интерфейса.
2. Убедитесь, что плоттер включен и готов к использованию.
3. Откройте CorelDRAW и выберите пункт "Печать" в меню "Файл".
4. В диалоговом окне "Печать" выберите ваш плоттер из списка доступных принтеров.
5. Перейдите на вкладку "Настройки" и выберите параметры печати, такие как размер бумаги, ориентация и разрешение. Эти параметры должны быть согласованы с вашим проектом.
6. Если необходимо, настройте дополнительные параметры, такие как тип линии, цвет и толщина.
7. Проверьте предварительный просмотр печати, чтобы убедиться, что все настройки правильные и соответствуют вашим ожиданиям.
8. Нажмите кнопку "Печать", чтобы начать печать проекта на плоттере.
9. После завершения печати убедитесь, что результаты соответствуют вашим ожиданиям. Если нет, проверьте настройки и повторите процесс.
10. По завершении работы с плоттером, не забудьте выключить его и отключить от компьютера.
Следуя этим инструкциям, вы сможете успешно настроить плоттер в CorelDRAW и достичь высококачественных результатов печати для ваших проектов.
Основные настройки плоттера в CorelDRAW
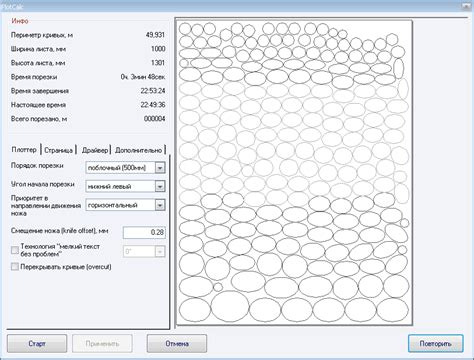
1. Настройка размера бумаги:
Перейдите в меню "Размер бумаги" и выберите необходимый формат бумаги для печати. Убедитесь, что выбранный размер соответствует размеру реальной бумаги в вашем плоттере.
2. Параметры печати:
При печати на плоттере необходимо настроить параметры печати, такие как разрешение, скорость и плотность чернил. Вы можете настроить данные параметры в меню "Печать" или "Настройки печати". Установите наиболее оптимальные значения для вашего типа плоттера и печатаемого материала.
3. Выбор типа линии и цвета:
Для создания и редактирования графических объектов в CorelDRAW вы можете выбрать тип линии (сплошная, пунктирная, штриховая и т. д.) и цвет. Подберите наиболее подходящие типы и цвета, чтобы получить желаемый результат печати.
4. Настройка масштаба печати:
При необходимости изменения внешнего вида объектов на печати, можно настроить масштаб печати. Это позволит вам изменить размер и пропорции объектов перед отправкой печать на плоттер.
5. Режим печати:
Выберите подходящий режим печати в зависимости от вашей задачи. Например, если вам необходимо получить детальную и точную печать, выберите режим "Высокое качество". Если вам нужно сэкономить время, выберите режим "Быстрая печать".
6. Проверка перед печатью:
Перед отправкой печати на плоттер рекомендуется просмотреть объекты, проверить их расположение и размеры. Убедитесь, что все необходимые объекты находятся в нужных местах и не выходят за пределы рабочей области.
Следуя этим основным настройкам, вы сможете эффективно настроить плоттер в CorelDRAW и достичь высококачественной печати.
Раздел 3

Настройка подключения плоттера в CorelDRAW
1. Подключите плоттер к компьютеру с помощью USB-кабеля или другого соответствующего подключения.
2. Запустите программу CorelDRAW на вашем компьютере.
3. В верхней части экрана найдите и выберите вкладку "Настройки".
4. В выпадающем меню выберите "Настройки плоттера".
5. В окне настроек выберите ваш плоттер из списка доступных устройств.
6. Укажите необходимые параметры настройки, такие как размер бумаги, ориентацию и качество печати.
7. Если ваш плоттер не появляется в списке доступных устройств, нажмите на кнопку "Добавить плоттер" и следуйте инструкциям, чтобы добавить его в систему.
8. После завершения настройки, нажмите на кнопку "Применить" и закройте окно настроек.
9. Создайте или откройте документ, который вы хотите распечатать на плоттере.
10. В меню "Файл" выберите пункт "Распечатать" или нажмите комбинацию клавиш Ctrl + P.
11. В окне печати выберите ваш плоттер в качестве устройства печати.
12. Проверьте настройки печати, такие как размер страницы и ориентация, и нажмите на кнопку "Печать".
13. Документ будет отправлен на печать на плоттере согласно выбранным настройкам.
14. После печати убедитесь, что вы правильно извлекли бумагу из плоттера и выключите его.
15. Готово! Вы успешно настроили плоттер в CorelDRAW и распечатали документ.
Выбор наилучших настроек плоттера для различных задач

Когда дело касается настройки плоттера в CorelDRAW, выбор наилучших настроек для различных задач играет ключевую роль в достижении качественных и профессиональных результатов печати. Ниже приведены несколько важных рекомендаций, которые помогут вам выбрать наиболее подходящие настройки плоттера.
1. Разрешение печати:
2. Размер бумаги и область печати:
Важно установить правильный размер бумаги и определить область печати, чтобы избежать обрезания частей изображения или использования необходимость в дополнительной обработке после печати.
3. Цветовая гамма и калибровка:
В зависимости от целей вашей печати и характеристик вашего плоттера, можно выбрать соответствующую цветовую гамму. Также важно провести калибровку плоттера, чтобы гарантировать точное отображение цветов в печати.
4. Скорость печати:
Если вам требуется печатать большое количество материалов или работать с короткими сроками, важно выбрать настройки плоттера, которые обеспечат максимальную скорость печати без ущерба для качества.
5. Применение различных типов линий и шрифтов:
Обратите внимание на применение различных типов линий и шрифтов в ваших проектах. Возможно потребуется настроить плоттер таким образом, чтобы гарантированно поддерживать эти типы и они выглядели превосходно после печати.
Важно помнить, что оптимальные настройки плоттера будут зависеть от конкретных требований задачи и особенностей вашего плоттера. Рекомендуется проводить тестирование различных настроек, чтобы найти оптимальный баланс между качеством печати и эффективностью работы. При необходимости также рекомендуется обратиться к руководству по эксплуатации вашего плоттера или консультанту-специалисту.