Microsoft Outlook 2010 является одним из самых популярных почтовых клиентов, которым пользуются миллионы людей по всему миру. Этот мощный инструмент позволяет управлять вашей электронной почтой, календарем, контактными данными и задачами онлайн и оффлайн.
В этом подробном руководстве мы расскажем вам, как настроить вашу почту в Outlook 2010. Мы разберем все необходимые шаги: от создания нового аккаунта электронной почты до настройки ваших серверных параметров. Следуйте нашим инструкциям и вы сможете полноценно использовать все возможности Outlook 2010.
Шаг 1: Создание нового аккаунта почты
Первый шаг в настройке почты в Outlook 2010 - создать новый аккаунт электронной почты. Для этого вам потребуется знать свой адрес электронной почты и пароль. Если у вас еще нет почтового аккаунта, то вам необходимо
создать новый веб-адрес электронной почты
Продолжайте чтение нашего руководства, чтобы получить подробные инструкции по настройке вашей почты в Outlook 2010 ив полной мере воспользоваться всеми преимуществами этого удобного почтового клиента.
Как настроить почту в Outlook 2010
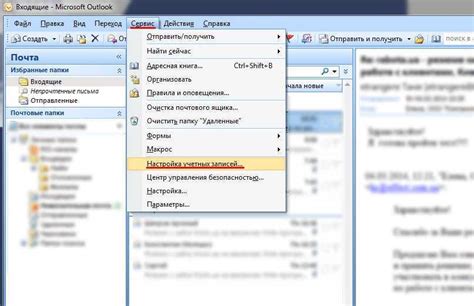
Шаг 1: Открыть Outlook 2010 и выбрать "Учетные записи электронной почты" Откройте Outlook 2010 и выберите вкладку "Файл" в верхнем левом углу. Затем нажмите на "Сведения" и выберите "Учетные записи электронной почты". | Шаг 2: Нажмите на "Добавить новую учетную запись" В открывшемся окне выберите "Добавить новую учетную запись" и нажмите "Далее". |
Шаг 3: Выберите тип учетной записи Выберите тип учетной записи, которую вы хотите настроить (например, "Электронная почта") и нажмите "Далее". | Шаг 4: Введите данные учетной записи Введите свое имя, адрес электронной почты и пароль. Нажмите "Далее" и дождитесь, пока Outlook проверит настройки вашей учетной записи. |
Шаг 5: Завершение настройки После завершения проверки настроек нажмите "Готово". Outlook добавит вашу учетную запись почты и выполнит синхронизацию с почтовым сервером. | Шаг 6: Настройка дополнительных параметров Если у вас есть дополнительные настройки, которые вы хотите настроить (например, сервер входящей и исходящей почты), выберите "Дополнительные параметры". |
Поздравляю! Теперь вы настроили свою почту в Outlook 2010. Вы можете приступить к отправке и получению электронных писем, управлению контактами и расписанием, используя этот удобный почтовый клиент.
Установка Microsoft Outlook 2010
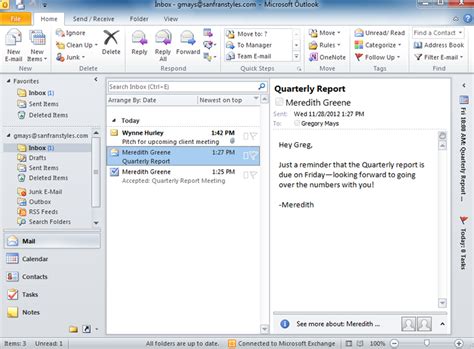
Перед тем как начать пользоваться Microsoft Outlook 2010, необходимо установить программу на свой компьютер. Для этого следуйте инструкциям, представленным ниже:
| Шаг 1: | Откройте веб-браузер и перейдите на официальный сайт Microsoft. |
| Шаг 2: | На сайте Microsoft найдите раздел "Загрузки" или "Продукты" и выберите Microsoft Outlook 2010. |
| Шаг 3: | Нажмите на ссылку для скачивания и сохраните установочный файл на свой компьютер. |
| Шаг 4: | Запустите установочный файл и следуйте указаниям мастера установки. Процесс установки Microsoft Outlook 2010 может занять некоторое время. |
| Шаг 5: | После завершения установки, запустите Microsoft Outlook 2010. |
| Шаг 6: | Программа попросит вас настроить учетную запись электронной почты. Следуйте дальнейшим инструкциям и введите необходимую информацию о вашей учетной записи. |
| Шаг 7: | После завершения настройки учетной записи, вы будете готовы использовать Microsoft Outlook 2010 для отправки и приема электронной почты. |
Следуя этим шагам, вы легко установите Microsoft Outlook 2010 и сможете начать пользоваться всеми его функциями.
Создание нового аккаунта электронной почты
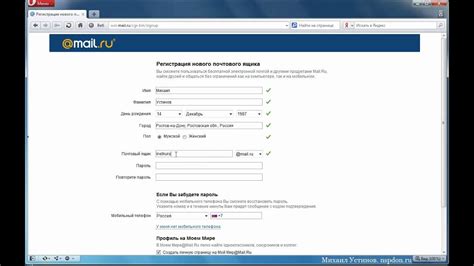
Чтобы настроить электронную почту в Outlook 2010, необходимо создать новый аккаунт электронной почты. В этом разделе описано, как выполнить эту операцию.
- Откройте программу Outlook 2010.
- Перейдите во вкладку "Файл" в верхнем левом углу экрана.
- В открывшемся меню выберите "Информация" и нажмите на кнопку "Добавить аккаунт".
- Появится окно "Добавление нового почтового аккаунта". В этом окне выберите "Настроить серверные параметры вручную" и нажмите кнопку "Далее".
- Выберите тип сервера электронной почты, который вы хотите настроить, и нажмите "Далее". В большинстве случаев это будет "Microsoft Exchange, POP3, IMAP или HTTP".
- Заполните необходимые поля в разделе "Имя пользователя", "Пароль" и "Серверы входящей и исходящей почты". Обратитесь к своему провайдеру электронной почты или администратору системы для получения правильных значений этих полей.
- Щелкните на кнопке "Далее" и дождитесь завершения процесса настройки.
- После завершения настройки аккаунта нажмите кнопку "Готово". Теперь ваш новый аккаунт электронной почты будет доступен в Outlook 2010.
Теперь вы знаете, как создать новый аккаунт электронной почты в Outlook 2010. Следуйте этим простым шагам, чтобы настроить свою почту и начать отправлять и получать сообщения.
Ввод данных учетной записи
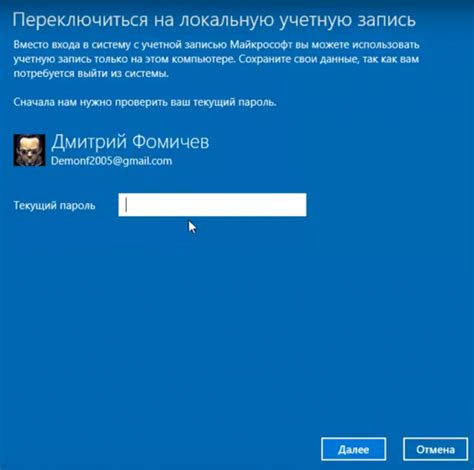
Для настройки почты в Outlook 2010 необходимо ввести данные учетной записи, чтобы программа могла подключиться к вашему почтовому серверу. В этом разделе расскажем, как правильно заполнить необходимые поля.
1. Входящая почта (POP3 или IMAP)
Первым делом необходимо указать тип входящей почты, который может быть POP3 или IMAP. Если ваш провайдер услуг позволяет, рекомендуется выбирать IMAP, так как он позволяет синхронизировать письма между разными устройствами и оставлять их на сервере. Если вы предпочитаете хранить письма локально на компьютере, выбирайте POP3.
2. Сервер почты
Далее следует ввести адрес сервера входящей почты, который указывается вашим провайдером. Например, для Gmail используется адрес "imap.gmail.com" или "pop.gmail.com". Если у вас корпоративная почта, узнайте у администратора адрес сервера.
3. Исходящая почта (SMTP)
Далее необходимо указать тип исходящей почты, который всегда является SMTP. Укажите адрес сервера исходящей почты, часто это будет "smtp.gmail.com" для Gmail или адрес, указанный вами при настройке корпоративной почты.
4. Учетные данные
Для успешной проверки и подключения к почтовому серверу вам необходимо ввести данные вашей учетной записи. Введите адрес электронной почты в поле "Имя пользователя" и соответствующий пароль. Если вы не хотите вводить пароль каждый раз, отметьте поле "Запомнить пароль".
После ввода всех необходимых данных нажмите кнопку "Далее" для проверки подключения и завершите процесс настройки почты в Outlook 2010.
Проверка настройки соединения с почтовым сервером
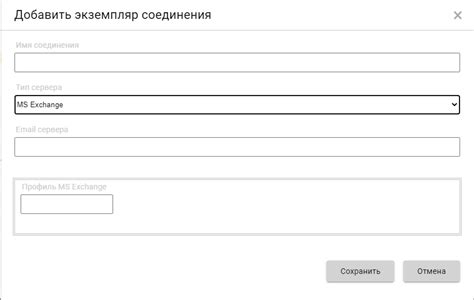
После настройки аккаунта почты в Outlook 2010 следует убедиться, что соединение с почтовым сервером установлено корректно. Это позволит гарантировать, что вы сможете отправлять и получать электронные письма без проблем.
Для проверки настройки соединения с почтовым сервером в Outlook 2010 можно выполнить следующие шаги:
- Откройте Outlook 2010 и перейдите в раздел "Файл".
- Выберите вкладку "Информация" и нажмите на кнопку "Учетные записи".
- В появившемся окне выберите нужный аккаунт почты и нажмите на кнопку "Изменить".
- Перейдите на вкладку "Дополнительно" и найдите раздел "Настройки сервера".
- Нажмите на кнопку "Проверить" и дождитесь результатов проверки.
В результате проверки Outlook 2010 покажет статус соединения с почтовым сервером. Если статус отображается как "Успешно", значит, соединение с сервером установлено и настройка выполнена правильно. В противном случае необходимо пересмотреть настройки и исправить ошибки.
Если Outlook 2010 не может установить соединение с почтовым сервером, возможно, вам потребуется связаться с вашим почтовым провайдером или системным администратором для получения подробной информации о настройке серверных параметров.
Проверка настройки соединения с почтовым сервером является важным шагом для успешной работы с почтой в Outlook 2010. Убедитесь в корректности настроек, чтобы избежать проблем с отправкой и получением электронных писем.
Настройка электронной почты для отправки и приема сообщений
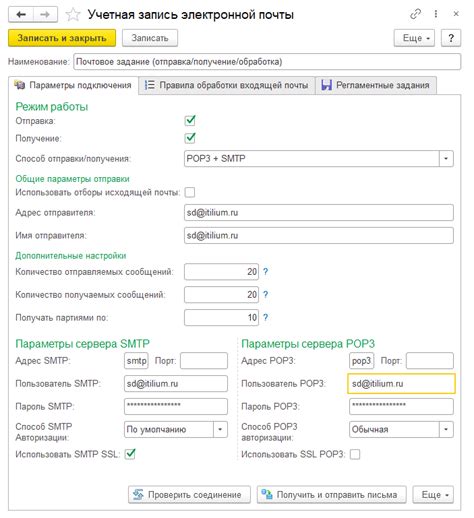
Microsoft Outlook 2010 предоставляет удобный и надежный способ отправлять и принимать электронные сообщения. Чтобы начать пользоваться почтовым клиентом Outlook 2010, необходимо настроить учетные записи электронной почты.
Следуя этому подробному руководству, вы сможете легко настроить электронную почту для отправки и приема сообщений в Outlook 2010.
Шаг 1: Открытие Outlook 2010
Запустите Outlook 2010, щелкнув на иконке Outlook на рабочем столе или в меню "Пуск".
Шаг 2: Добавление учетной записи электронной почты
1. В меню "Файл" выберите "Информация".
2. Нажмите на кнопку "Добавить учетную запись".
3. Выберите "Настройка учетной записи электронной почты".
Шаг 3: Ввод информации об учетной записи
1. Введите ваше имя и адрес электронной почты.
2. Выберите тип учетной записи (например, POP3 или IMAP).
3. Введите входящий и исходящий серверы электронной почты. Эти данные можно получить у вашего провайдера электронной почты или системного администратора.
4. Введите логин и пароль для учетной записи электронной почты.
Шаг 4: Проверка настроек учетной записи
После ввода информации об учетной записи, Outlook 2010 автоматически проверит настройки и подключится к серверу электронной почты. Если настройки введены правильно, вы увидите сообщение о успешном подключении.
Шаг 5: Тестирование отправки и приема сообщений
Отправьте тестовое сообщение на ваш адрес электронной почты и убедитесь, что вы можете его прочитать и ответить на него.
Теперь вы готовы использовать Outlook 2010 для отправки и приема электронных сообщений. При необходимости, вы можете добавить другие учетные записи электронной почты, следуя тем же шагам. Удачи в управлении своей электронной почтой!
Перенос данных из другой почтовой программы в Outlook 2010
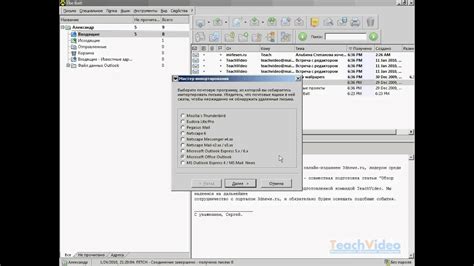
Если у вас уже есть учетная запись электронной почты в другой почтовой программе и вы хотите перенести свои данные в Outlook 2010, вы можете воспользоваться удобной функцией импорта и экспорта.
Подготовьте экспортируемые данные, прежде чем начать процесс. Убедитесь, что вы знаете местонахождение файла с данными в своей текущей почтовой программе.
Чтобы перенести данные из другой почтовой программы в Outlook 2010, выполните следующие шаги:
- Откройте Outlook 2010.
- Нажмите на вкладку "Файл" в верхнем меню.
- Выберите "Открыть" и затем "Импортировать".
- В появившемся окне выберите "Импортировать из других программ или файлов" и нажмите "Далее".
- Выберите "Файлы данных Outlook" и нажмите "Далее".
- Выберите тип файла, который вы хотите импортировать, например, "Файлы PST" или "Файлы CSV".
- Нажмите на кнопку "Далее" и укажите путь к файлу с данными, который вы хотите импортировать.
- Выберите действия, которые вы хотите выполнить с импортированными данными. Например, вы можете выбрать "Импортировать элементы в текущую папку" или "Создать новую папку для импортированных элементов".
- Нажмите на кнопку "Завершить", чтобы начать процесс импорта.
После завершения импорта вы можете увидеть свои данные из другой почтовой программы в Outlook 2010. Убедитесь, что проверяете свои папки и элементы, чтобы убедиться, что данные были успешно перенесены.
Теперь вы можете пользоваться всеми преимуществами Outlook 2010 с вашими перенесенными данными из другой почтовой программы.