Asus TUF Gaming F17 является одной из самых популярных моделей игровых ноутбуков в мире, и одной из его самых выдающихся особенностей является подсветка клавиатуры. С помощью этой функции вы можете не только создать уникальную атмосферу во время игры, но и повысить вашу производительность. В данной инструкции мы расскажем вам, как настроить подсветку клавиатуры Asus TUF Gaming F17 в несколько простых шагов.
Шаг 1: Откройте программное обеспечение для управления подсветкой клавиатуры.
Прежде чем начать настраивать подсветку клавиатуры, вам потребуется открыть программное обеспечение Asus TUF Gaming. Оно может быть уже предустановлено на вашем ноутбуке или вы можете скачать его с официального сайта Asus. После установки запустите программу и перейдите к следующему шагу.
Шаг 2: Выберите режим подсветки.
После запуска программы вы увидите различные режимы подсветки, доступные для настройки. Можете выбрать один из предварительно заданных режимов или создать свой собственный. Некоторые из доступных режимов включают «Одноцветный», «Радуга» и «Дыхание». Выберите режим, который вам нравится, или настройте подсветку вручную.
Шаг 3: Настройте цвет и яркость.
Одно из главных преимуществ программы управления подсветкой Asus TUF Gaming заключается в возможности настроить цвет и яркость подсветки клавиатуры. Вы можете выбрать один из предустановленных цветов или создать свой собственный, выбрав нужный канал RGB. Кроме того, вы можете регулировать яркость подсветки, чтобы создать идеальную атмосферу для игры.
Следуя этой простой инструкции, вы сможете настроить подсветку клавиатуры на вашем ноутбуке Asus TUF Gaming F17 и создать идеальную атмосферу для ваших игровых сессий. Наслаждайтесь яркими цветами и повышенной производительностью с вашей новой подсветкой клавиатуры!
Как настроить подсветку клавиатуры Asus TUF Gaming F17
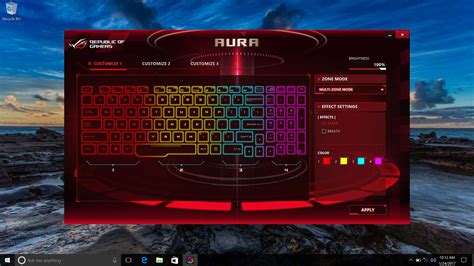
Подсветка клавиатуры Asus TUF Gaming F17 позволяет создать уникальную атмосферу и улучшить игровой опыт. Тесно интегрированная с системой осветительная система играет важную роль в повышении комфорта и функциональности клавиатуры.
Для настройки подсветки клавиатуры Asus TUF Gaming F17 выполните следующие шаги:
| Шаг | Действие |
|---|---|
| 1 | Зайдите в раздел «Настройки» на компьютере. |
| 2 | Кликните на раздел «Клавиатура». |
| 3 | Выберите вкладку «Подсветка клавиатуры». |
| 4 | В данном разделе вы сможете настроить цвет, яркость и режим подсветки клавиатуры. |
| 5 | Выберите желаемый цвет, используя специальные схемы или создавая свои собственные. |
| 6 | Для регулировки яркости установите соответствующий ползунок в нужное положение. |
| 7 | Выберите режим подсветки, который лучше всего подходит для ваших потребностей. |
| 8 | После завершения настройки сохраните изменения и закройте окно. |
Поздравляем! Теперь вы настроили подсветку клавиатуры Asus TUF Gaming F17 по вашим предпочтениям. Вы можете изменять настройки в любое время, чтобы приспособить их к своему настроению или игровому стилю.
Подсветка клавиатуры: что это и зачем нужно

Подсветка клавиатуры может быть не только удобной, но и эстетически приятной. Многие модели клавиатур предлагают различные цветовые схемы и настройки, позволяющие выбрать наиболее подходящий вариант для пользователя.
Зачем нужна подсветка клавиатуры?
Преимущества подсветки клавиатуры сильно зависят от конкретных задач пользователя. Вот некоторые основные причины, по которым многие предпочитают клавиатуру с подсветкой:
- Улучшенная видимость: Подсветка клавиш помогает улучшить видимость символов и знаков на клавиатуре, что особенно полезно в темное время суток или при недостаточном освещении помещения.
- Удобство и эргономика: Подсветка клавиатуры может сделать работу с компьютером или ноутбуком более комфортной и удобной, позволяя легче ориентироваться на клавиатуре и избегать неправильного набора.
- Стремление к индивидуальности: Многие пользователи выбирают клавиатуры с подсветкой для того, чтобы добавить оригинальности и индивидуальности своему компьютерному рабочему месту. Возможность выбрать любимый цвет или настроить световые эффекты дает большую свободу выбора и позволяет выделиться среди других.
Независимо от того, для каких целей вы используете компьютер или ноутбук, подсветка клавиатуры может быть полезной функцией, позволяющей удобно и эффективно работать, а также выразить свою индивидуальность. Полноценное использование этой функции позволит вам наслаждаться комфортным использованием вашей клавиатуры Asus TUF Gaming F17.
Шаг 1: Первичная настройка подсветки
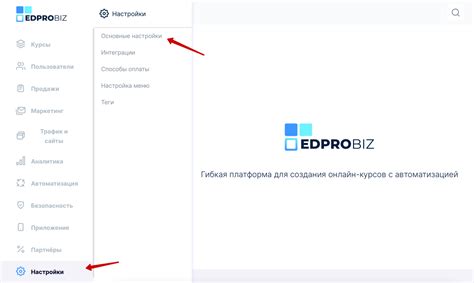
Перед началом настройки подсветки клавиатуры Asus TUF Gaming F17 убедитесь, что ваш ноутбук подключен к источнику питания и выключен.
Для первичной настройки подсветки, выполните следующие действия:
1. | Включите компьютер и нажмите клавишу Fn на клавиатуре. |
2. | Нажмите клавишу F4, чтобы открыть панель настройки подсветки клавиатуры. |
3. | Выберите желаемый режим подсветки, используя клавиши со стрелками. |
4. | Нажмите клавишу Enter, чтобы подтвердить выбранный режим подсветки. |
Поздравляю! Вы успешно выполнили первичную настройку подсветки клавиатуры Asus TUF Gaming F17. Теперь вы можете наслаждаться яркой и стильной подсветкой во время использования ноутбука.
Шаг 2: Индивидуальные настройки цвета и эффектов
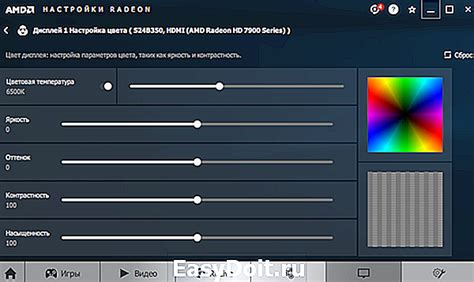
После того, как вы установите все необходимые драйверы и программное обеспечение для подсветки клавиатуры Asus TUF Gaming F17, вы можете настроить индивидуальные настройки цвета и эффектов, чтобы адаптировать ее под свои предпочтения.
1. Откройте программное обеспечение управления подсветкой клавиатуры Asus TUF Gaming F17.
2. В главном окне программы вы увидите вкладку с настройками цвета и эффектов. Откройте ее.
3. В предложенных опциях выберите цвет, который вы хотите применить для каждого отдельного ключа клавиатуры или для группы ключей.
4. Выберите желаемый эффект подсветки, такой как волна, звездопад или стробоскоп. Вы также можете настроить яркость и скорость эффекта.
| Клавиша | Цвет |
|---|---|
| WASD | Красный |
| Пробел | Белый |
| Цифровая клавиатура | Синий |
5. После завершения настроек цвета и эффектов нажмите кнопку "Применить" или "Ок", чтобы сохранить изменения.
Теперь ваша клавиатура Asus TUF Gaming F17 будет подсвечена выбранными цветами и эффектами, что позволит вам создать уникальную атмосферу во время игры или работы.
Шаг 3: Дополнительные функции и настройки подсветки
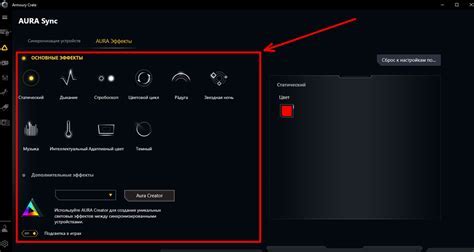
Подсветка клавиатуры Asus TUF Gaming F17 предлагает не только стандартные настройки, но и дополнительные функции, которые позволят вам создать уникальный стиль подсветки.
1. Настройка яркости подсветки:
Нажмите комбинацию клавиш Fn + F7 для уменьшения яркости или комбинацию клавиш Fn + F8 для увеличения яркости подсветки клавиатуры. Вы можете настроить яркость в зависимости от своих предпочтений.
2. Настройка режима подсветки:
Нажмите комбинацию клавиш Fn + F3 для переключения между различными режимами подсветки. В зависимости от модели клавиатуры Asus TUF Gaming F17 у вас могут быть следующие варианты режимов:
- Статичный режим: подсветка остаётся постоянной и не меняется.
- Дыхание: подсветка постепенно меняет яркость, создавая эффект дыхания.
- Мерцание: подсветка мигает через определенные интервалы времени.
- Волна: подсветка двигается по клавиатуре, создавая волнообразный эффект.
Выберите наиболее подходящий режим подсветки в соответствии с вашими предпочтениями.
3. Настройка цвета подсветки:
Некоторые модели клавиатуры Asus TUF Gaming F17 предлагают возможность настройки цвета подсветки. Для этого нажмите комбинацию клавиш Fn + F4, чтобы изменить цвет подсветки. Выберите из предложенных вариантов цветов или настройте собственный цвет, используя RGB-коды.
Вы можете экспериментировать с разными комбинациями яркости, режимов и цветов, чтобы создать идеальную подсветку клавиатуры Asus TUF Gaming F17, отражающую ваш стиль игры.