Клавиатура Redragon Anivia – идеальный выбор для геймеров и энтузиастов, которые ценят качество и комфорт в использовании. Одной из главных особенностей этой клавиатуры является настраиваемая подсветка, которая позволяет создать уникальную атмосферу и подчеркнуть индивидуальность пользователя.
Но как настроить подсветку клавиатуры Redragon Anivia и получить максимум от использования данной функции? В этой статье мы рассмотрим пошаговую инструкцию, которая поможет вам освоить все возможности настройки подсветки.
Шаг первый – установите ПО для настройки клавиатуры Redragon Anivia. Для этого посетите официальный сайт производителя и скачайте последнюю версию программы. Установите ПО, следуя инструкциям на экране. После завершения установки, запустите программу и подключите клавиатуру к компьютеру.
Шаг второй – выберите режим подсветки. В программе для настройки подсветки клавиатуры Redragon Anivia вы сможете выбрать из нескольких режимов, таких как «одноцветная подсветка», «текущая подсветка», «мигание» и другие. Выберите наиболее подходящий режим или создайте свою уникальную комбинацию.
Шаг третий – настройте цвета и яркость подсветки. В программе для настройки вы сможете выбрать не только режим, но и отдельные цвета для каждой клавиши. Также вы сможете регулировать яркость подсветки в зависимости от своих предпочтений и условий освещения в помещении.
Шаг четвертый – установите макросы. Клавиатура Redragon Anivia позволяет создавать и настраивать макросы – последовательности действий, которые можно запускать одним нажатием клавиши. В программе для настройки вы сможете привязать определенный макрос к заданной клавише и настроить его параметры.
В результате выполнения всех этих шагов вы сможете настроить подсветку клавиатуры Redragon Anivia с полным соответствием своим предпочтениям и потребностям. Не ограничивайте свою фантазию и создавайте уникальные эффекты с помощью настраиваемой подсветки, которая станет отличным дополнением для вашей игровой или рабочей станции!
Первоначальная настройка

Перед тем, как приступить к настройке подсветки клавиатуры Redragon Anivia, убедитесь, что у вас установлено программное обеспечение Redragon. Если оно не установлено, скачайте его с официального сайта разработчика.
После установки программного обеспечения, подключите клавиатуру Redragon Anivia к компьютеру с помощью USB-кабеля.
Для активации подсветки клавиш удерживайте нажатой клавишу "FN" (находится в левом нижнем углу клавиатуры) и одновременно нажимайте на клавиши "F1"-"F9". Каждая из этих клавиш соответствует определенному режиму подсветки.
Чтобы изменить яркость подсветки, удерживайте нажатой клавишу "FN" и одновременно нажимайте на клавиши "↑" или "↓".
Теперь вы можете настроить желаемую цветовую схему. Для этого удерживайте нажатой клавишу "FN" и одновременно нажимайте на клавиши "INS", "DEL" и т.д. Каждая из этих клавиш соответствует определенному цвету. После выбора цвета, нажмите клавишу "FN" вместе с клавишей "END", чтобы применить выбранный цвет ко всем подсвечиваемым клавишам.
Важно: Учитывайте, что функциональные клавиши F1-F12 рассчитаны на основную операционную систему, и они могут быть неактивны в программе, запущенной на заднем плане.
Вот и всё! Теперь вы знаете, как настроить подсветку клавиатуры Redragon Anivia.
Распаковка клавиатуры

Перед тем, как начать настройку подсветки клавиатуры Redragon Anivia, важно правильно распаковать и подготовить саму клавиатуру. В этом разделе мы расскажем вам, как правильно распаковать упаковку и извлечь клавиатуру.
- Возьмите коробку с клавиатурой Redragon Anivia и положите ее на ровную поверхность.
- Аккуратно откройте коробку, срежьте или отклейте плотно приклеенные скотчем края, чтобы избежать повреждения коробки или клавиатуры.
- Внимательно снимите верхнюю часть коробки и осторожно извлеките клавиатуру.
- Проверьте, содержимое коробки в поисках дополнительных аксессуаров или кабелей. Обычно у клавиатуры Redragon Anivia в комплекте идет кабель USB для подключения к компьютеру.
После того, как вы правильно открыли коробку и извлекли клавиатуру, вы можете переходить к следующему этапу - подключению клавиатуры к компьютеру и настройке подсветки.
Подключение к компьютеру

Для начала работы с клавиатурой Redragon Anivia, вам необходимо ее подключить к вашему компьютеру. Следуйте простым шагам:
- Перед подключением, убедитесь, что ваш компьютер выключен.
- Найдите свободный порт USB на вашем компьютере.
- Вставьте коннектор USB-кабеля в порт USB на вашем компьютере.
- Если линия светодиодных индикаторов в клавиатуре начинает мигать, это указывает на успешное подключение.
Теперь ваша клавиатура Redragon Anivia готова к использованию! Вы можете настроить освещение клавиш и наслаждаться комфортом печати.
Обратите внимание, что в зависимости от операционной системы, требуется установка драйверов для клавиатуры. В большинстве случаев, операционная система автоматически распознает и устанавливает необходимые драйверы.
Инсталляция ПО

Прежде чем настроить подсветку клавиатуры Redragon Anivia, необходимо установить специальное программное обеспечение, которое позволит вам настроить цвета и эффекты подсветки. Следуйте инструкциям ниже, чтобы установить ПО:
| Шаг | Действие |
| 1 | Скачайте установочный файл ПО с официального сайта Redragon. |
| 2 | Запустите установочный файл и следуйте инструкциям мастера установки. |
| 3 | После завершения установки откройте программу. |
После успешной установки и открытия программы вы будете готовы настраивать подсветку клавиатуры Redragon Anivia в соответствии с вашими предпочтениями.
Выбор языка подсветки

Для настройки подсветки клавиатуры Redragon Anivia вам предоставляется возможность выбрать язык, на котором будет отображаться подсветка клавиш. Это особенно полезно для пользователей, которые работают с различными языками и хотят, чтобы подсветка соответствовала выбранному языку.
Для выбора языка подсветки выполните следующие действия:
| 1. | Откройте программу управления подсветкой Redragon Anivia. |
| 2. | В разделе "Настройки" найдите опцию "Язык подсветки". |
| 3. | Нажмите на кнопку или выпадающий список рядом с опцией "Язык подсветки". |
| 4. | Выберите язык, соответствующий вашим потребностям. |
| 5. | Сохраните изменения. |
После того, как вы выберите язык подсветки, подсветка клавиш будет автоматически адаптирована к выбранному языку, позволяя вам более удобно работать и видеть активные клавиши.
Не забудьте сохранить ваши настройки после выбора языка подсветки, чтобы они применились при каждом запуске программы управления подсветкой Redragon Anivia.
Настройка подсветки
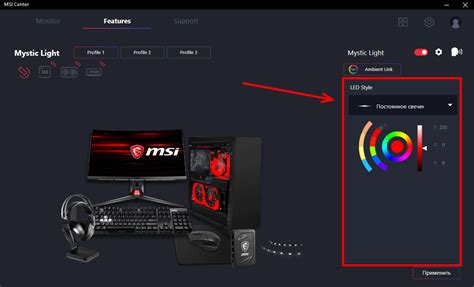
Чтобы настроить подсветку клавиатуры Redragon Anivia, выполните следующие шаги:
- Подключите клавиатуру к компьютеру через USB-порт.
- Установите ПО называемый Redragon Anvia Keyboard Software. Вы можете найти его на официальном сайте Redragon.
- Запустите программу и выберите клавиатуру Redragon Anivia из списка подключенных устройств.
- В главном окне программы вы увидите различные настройки для подсветки клавиатуры.
- Выберите желаемый цвет подсветки, который будет отображаться на клавишах.
- Вы можете также настроить режимы подсветки, такие как дыхание, градиент или эффект "бегущих огней".
- Кроме того, вы можете настроить индивидуальные цвета для каждой отдельной клавиши.
- После настройки подсветки сохраните изменения и закройте программу.
Теперь вы можете наслаждаться настроенной подсветкой на клавиатуре Redragon Anivia.
Открыть программное обеспечение

Для настройки подсветки клавиатуры Redragon Anivia вам понадобится открыть программное обеспечение, предоставленное производителем.
1. Подключите клавиатуру Redragon Anivia к компьютеру с помощью USB-кабеля.
2. Откройте поисковик и введите название программного обеспечения для Redragon Anivia.
3. Найдите официальный сайт производителя и перейдите на него.
4. На сайте производителя найдите соответствующую страницу поддержки и загрузите последнюю версию программного обеспечения.
5. Запустите загруженный файл программного обеспечения.
6. Откроется интерфейс программы настройки подсветки клавиатуры Redragon Anivia.
Теперь вы готовы начать настраивать подсветку клавиатуры с помощью данного программного обеспечения. Следуйте следующим шагам в инструкции для дальнейших настроек.
Выбрать режим подсветки

Чтобы выбрать режим подсветки клавиатуры Redragon Anivia, выполните следующие действия:
- Включите клавишу Fn, удерживая ее вместе с клавишей Win (клавиша с логотипом Windows) в течение 3 секунд, чтобы активировать режим подсветки.
- Клавиатура перейдет в режим подсветки RGB. Теперь вы можете изменять цвет и эффекты подсветки.
- Нажмите клавишу Fn + Ins, чтобы переключиться между режимами светомузыки (Music Mode) и нормального режима подсветки (Normal Mode).
- В режиме светомузыки подсветка клавиш будет реагировать на музыку, создавая динамичные эффекты света.
- В нормальном режиме подсветки вы можете выбрать желаемый цвет и яркость, используя соответствующие комбинации клавиш Fn + функциональные клавиши.
- Чтобы отключить подсветку клавиатуры, нажмите клавишу Fn + Del.
Наслаждайтесь индивидуальной настройкой подсветки клавиатуры Redragon Anivia в соответствии с вашими предпочтениями и настроением!
Настроить основные цвета
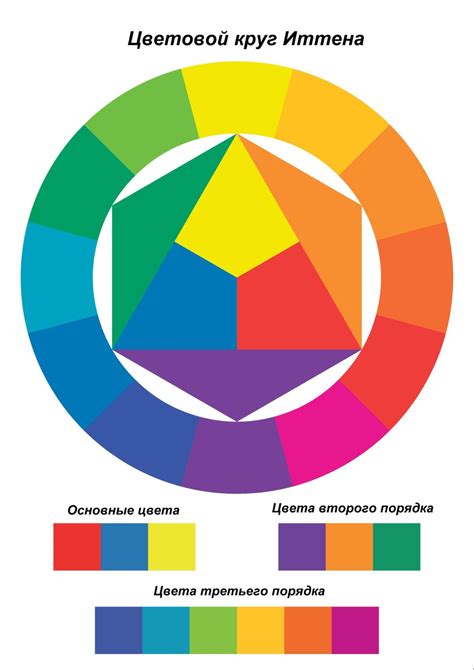
Для настройки основных цветов на клавиатуре Redragon Anivia, необходимо выполнить следующие действия:
- Первым шагом подключите клавиатуру к компьютеру при помощи USB-кабеля.
- Далее, установите программное обеспечение Redragon. Вы можете скачать его с официального сайта производителя или использовать диск, который поставляется в комплекте с клавиатурой.
- После установки программного обеспечения, запустите приложение.
- В программе найдите вкладку "Настройки цветов" или "RGB-подсветка".
- Откройте настройки и вы увидите палитру цветов.
- Выберите основные цвета, которые хотите установить на клавиатуре.
- Нажмите кнопку "Сохранить" или "Применить", чтобы применить выбранные цвета.
- Теперь основные цвета настроены на вашей клавиатуре Redragon Anivia.
Вы можете экспериментировать с различными цветами, чтобы создать уникальную подсветку для вашей клавиатуры. Также, в программном обеспечении Redragon вы можете настроить дополнительные эффекты и сочетания цветов для клавиш. Используйте таблицы и рисунки ниже для подробных указаний.
| Цвет | Код |
|---|---|
| Красный | #FF0000 |
| Зеленый | #00FF00 |
| Синий | #0000FF |
| Желтый | #FFFF00 |
| Фиолетовый | #FF00FF |
Примечание: Для более точного подбора цветов, вы также можете использовать различные онлайн-палитры цветов, которые помогут вам выбрать нужный оттенок.
Использование экстренных горячих клавиш
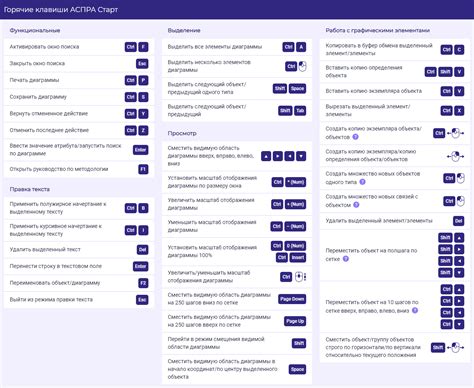
Подсветка клавиатуры Redragon Anivia предлагает ряд экстренных горячих клавиш, которые могут быть использованы для регулировки настроек подсветки непосредственно во время использования.
Горячие клавиши для регулировки яркости:
Fn + Стрелка влево: уменьшает яркость подсветки клавиш.
Fn + Стрелка вправо: увеличивает яркость подсветки клавиш.
Горячие клавиши для выбора цветового режима:
Fn + Print Screen: активирует режим с переменными цветами (Rainbow).
Fn + Scroll Lock: включает режим настройки цветового сдвига (Breathing).
Fn + Pause Break: переключает на режим одного цвета (Static).
Горячие клавиши для управления эффектами подсветки:
Fn + Home: запускает эффект "Wave" (пролетающая волна).
Fn + End: активирует эффект "Ripple" (волна от точки нажатия).
Горячие клавиши для сохранения и изменения профилей:
Fn + Del: сохраняет текущие настройки в профиле.
Fn + Insert: переключает между профилями.
Используя эти горячие клавиши, вы можете быстро и удобно настраивать подсветку клавиатуры Redragon Anivia прямо во время использования без перехода к настройкам программного обеспечения.
Переключение между режимами

Клавиатура Redragon Anivia имеет несколько режимов подсветки, которые вы можете переключать в зависимости от своих предпочтений или настроения.
Для переключения между режимами выполните следующие действия:
- Нажмите и удерживайте клавишу "Fn" (находится в левом нижнем углу клавиатуры).
- Одновременно нажимайте клавишу "Tab" (расположена над клавишей "Caps Lock") для переключения между режимами подсветки.
- Отпустите клавиши "Fn" и "Tab", когда выберете нужный режим.
Подсветка клавиатуры изменится согласно выбранному режиму. Вы можете выбрать, например, однотонную подсветку, дыхание, волны и другие эффекты.
Переключение между режимами подсветки на клавиатуре Redragon Anivia позволяет создавать уникальную и интересную атмосферу при использовании клавиатуры.