Кулер Aerocool - это отличное устройство для охлаждения компьютера, но он также имеет возможность настраивать подсветку, что делает его еще более привлекательным для пользователей. В этой статье мы рассмотрим все необходимые шаги для настройки подсветки кулера Aerocool и покажем, как изменить различные параметры светового эффекта.
Шаг 1: Подключение
Первым делом необходимо подключить кулер Aerocool к вашему компьютеру. Для этого найдите свободный разъем на материнской плате и аккуратно вставьте разъем от кулера. Убедитесь, что разъемы соответствуют по формату и плотно сидят в портах.
Шаг 2: Установка программного обеспечения
Как только кулер Aerocool будет успешно подключен, вам потребуется установить программное обеспечение, которое позволит вам управлять подсветкой. Обычно на официальном сайте производителя есть раздел с драйверами и программами для устройства. Скачайте и установите приложение, соответствующее вашей операционной системе.
Шаг 3: Запуск программы и настройка подсветки
После установки программного обеспечения перезагрузите компьютер и запустите приложение для управления подсветкой кулера Aerocool. В зависимости от модели кулера и программы, возможно, вам потребуется создать учетную запись или войти в уже существующую.
Шаг 4: Изменение светового эффекта
Теперь вы готовы настраивать подсветку кулера Aerocool по своему вкусу. В программе будет доступно несколько режимов работы, например, постоянное освещение, плавное затухание, смена цветов и многое другое. Попробуйте разные эффекты и выберите то, что вам больше всего нравится.
Шаг 5: Сохранение настроек
После того, как вы настроили подсветку по своему вкусу, не забудьте сохранить настройки. Обычно это делается путем нажатия на соответствующую кнопку в программе. Это позволит вам сохранить свои настройки даже после перезагрузки компьютера или отключения питания.
Теперь вы должны быть готовы к наслаждению подсветкой кулера Aerocool по вашему выбору. Наслаждайтесь яркими и красочными световыми эффектами, которые добавят вашему компьютеру уникальный вид!
Подробная настройка подсветки кулера Aerocool: пошаговая инструкция

Настройка подсветки кулера Aerocool может создать уникальную атмосферу в вашем компьютере. Освещение внутри корпуса может быть настроено на различные цвета и эффекты, чтобы подчеркнуть индивидуальность вашей системы.
Вот пошаговая инструкция о том, как настроить подсветку кулера Aerocool:
- Подключите кулер к материнской плате с помощью специального разъема RGB. Обычно этот разъем называется RGB_HEADER или ADD_HEADER.
- Загрузите установочное ПО от Aerocool на официальном сайте компании или используйте диск с поставляемым программным обеспечением.
- Установите программное обеспечение на ваш компьютер и запустите его.
- После запуска программы вы увидите главное окно с доступными опциями подсветки.
- Выберите желаемые цвета для подсветки кулера. Обычно доступны различные цветовые схемы, включая одноцветную подсветку, циклическое изменение цветов и различные эффекты.
- Настройте скорость изменения цветов и эффектов, если это возможно в вашей программе. Некоторые ПО могут предлагать регулировку скорости и яркости света.
- Сохраните настройки, чтобы они действовали при каждом включении компьютера. Обычно есть функция сохранения профиля или настроек.
- Проверьте результат, убедитесь, что подсветка работает корректно и настраиваемые эффекты отображаются должным образом.
- Если у вас возникли проблемы или вопросы, обратитесь к руководству пользователя, поставляемому с кулером Aerocool, или обратитесь в службу поддержки Aerocool для получения помощи.
После завершения этих шагов ваш кулер Aerocool будет настроен на подсветку, соответствующую вашим желаниям. Наслаждайтесь уникальной подсветкой внутри вашего корпуса и создайте особый вид вашей системы.
Выбор режима подсветки и цветовой схемы
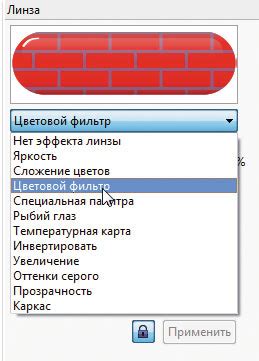
При настройке подсветки кулера Aerocool важно определиться с режимом подсветки и цветовой схемой, которые соответствуют вашим предпочтениям и создадут желаемый эффект.
Кулер Aerocool имеет несколько режимов подсветки, которые можно изменить с помощью специальных кнопок на устройстве или с помощью программного обеспечения. Наиболее популярные режимы подсветки включают:
| Режим | Описание |
|---|---|
| Статический | Подсветка остаётся постоянной и не меняется. |
| Плавное изменение | Цвет подсветки плавно меняется с одного оттенка к другому. |
| Пульсация | Подсветка пульсирует, имитируя сердцебиение. |
| Цветовой цикл | Каждая часть кулера имеет свой цвет, который меняется по циклу. |
Чтобы выбрать режим подсветки, вам необходимо воспользоваться управляющими кнопками на устройстве или в программном обеспечении. В большинстве случаев, для смены режимов подсветки нужно нажимать определенную комбинацию кнопок или выбирать соответствующий пункт в меню.
После выбора режима подсветки, у вас есть возможность настроить цветовую схему. В зависимости от модели кулера Aerocool, вам может быть предложено выбрать один или несколько цветов. Некоторые модели также позволяют настраивать яркость подсветки.
Для выбора цветовой схемы обычно используют цветовые коды или специальные инструменты в программном обеспечении.
Не забывайте экспериментировать с различными режимами подсветки и цветовыми схемами, чтобы найти наиболее подходящие для вас. Удачной настройки подсветки кулера Aerocool!
Настройка скорости вращения вентиляторов
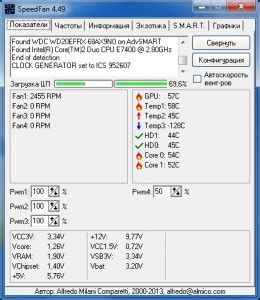
Для настройки скорости вращения вентиляторов у кулера Aerocool вам понадобится использовать специальное программное обеспечение. Вам необходимо скачать и установить утилиту Aerocool P7-H1. Это приложение позволяет управлять подсветкой и настройками вентиляторов вашего кулера.
После установки откройте программу Aerocool P7-H1 и перейдите на вкладку "Fan Speed Control" (управление скоростью вентиляторов). В этом разделе вы сможете настроить скорость вращения каждого вентилятора по отдельности.
Для начала выберите номер вентилятора, скорость которого вы хотите настроить. Верхняя часть окна программы позволяет выбрать нужный вентилятор с помощью переключателя.
После выбора вентилятора вы сможете изменить его скорость двумя способами: ручным и автоматическим.
Ручная настройка скорости позволяет вам выбрать скорость вращения вентилятора вручную. Для этого вы можете использовать ползунок или ввести значение вручную в поле рядом с ползунком.
Автоматическая настройка скорости основана на температуре вашего компьютера и способна регулировать скорость вентиляторов в зависимости от теплового режима. Для этого вам необходимо установить минимальное и максимальное значение скорости вращения вентиляторов.
После настройки скорости вращения вентилятора нажмите кнопку "Apply" (применить), чтобы сохранить изменения.
Теперь вы настроили скорость вращения вентиляторов кулера Aerocool и можете наслаждаться оптимальной работой системы охлаждения.
Установка и подключение программного обеспечения

Для работы с подсветкой кулера Aerocool необходимо установить специальное программное обеспечение. В этом разделе мы расскажем, как выполнить корректную установку и подключение ПО.
Шаг 1: Перейдите на официальный сайт производителя Aerocool и найдите раздел «Поддержка» или «Загрузки».
Шаг 2: В найденном разделе найдите программное обеспечение для подсветки кулера. Обратите внимание на модель вашего кулера и операционную систему, чтобы скачать соответствующую версию ПО.
Шаг 3: После завершения загрузки откройте скачанный файл программы.
Шаг 4: Запустите установку программного обеспечения, следуя инструкциям на экране. Обычно это сводится к нажатию кнопки «Далее» и принятию условий лицензионного соглашения.
Шаг 5: По окончании установки запустите программу путем щелчка по ее ярлыку на рабочем столе или в меню «Пуск».
Шаг 6: Подключите кулер Aerocool к компьютеру с использованием предоставленного кабеля или интерфейса. Убедитесь, что кабель подключен к подходящему разъему на материнской плате или контроллеру.
Шаг 7: В программе для подсветки кулера Aerocool выберите желаемые настройки подсветки, используя предоставленные инструменты и функции. Можно выбрать цвет, режим мигания, яркость и другие параметры.
Шаг 8: После завершения настройки сохраните изменения и закройте программу. Подсветка кулера Aerocool будет работать в соответствии с вашими выбранными настройками до тех пор, пока не будет изменено программное обеспечение или отключено питание.
Теперь вы знаете, как выполнить установку и подключение программного обеспечения для подсветки кулера Aerocool. Наслаждайтесь яркой и стильной подсветкой своего компьютера!