1С - популярная программная платформа, широко используемая для автоматизации различных бизнес-процессов. Одной из ключевых функций этой системы является возможность печати этикеток с помощью специального принтера. Один из таких принтеров - Xprinter has - часто используется в различных отраслях для печати товарных и штрих-кодовых этикеток. Однако, настройка этого принтера может быть вызовом для многих пользователей.
Настройка принтера этикеток Xprinter в 1С может быть выполнена с помощью разных методов. Один из них - использование драйверов принтера, доступных на официальном сайте производителя. Вам понадобятся следующие шаги. В первую очередь, необходимо скачать и установить драйвера, соответствующие модели вашего принтера. Затем, подключите принтер к компьютеру и убедитесь, что он включен.
Далее, вам необходимо открыть настройки печати в вашей 1С-системе. Нажмите на кнопку "Настройки" и найдите пункт "Печать". Затем выберите нужный принтер из списка доступных устройств. В случае, если ваш принтер не отображается в списке, возможно, вам потребуется установить его вручную.
После выбора принтера, вам необходимо настроить его параметры печати. Конкретные настройки будут зависеть от ваших требований и предпочтений. Однако, рекомендуется установить разрешение печати, ширину и высоту этикетки, а также размеры полей и отступов в соответствии с требованиями вашей организации. При необходимости, вы также можете настроить другие параметры печати, такие как скорость и яркость печати.
Подготовка принтера этикеток Xprinter

Перед использованием принтера этикеток Xprinter в 1С, необходимо выполнить несколько предварительных шагов, чтобы настроить его и обеспечить правильную работу.
Вот несколько шагов, которые помогут вам подготовить принтер этикеток Xprinter:
- Установите драйвер принтера. Посетите официальный сайт производителя и загрузите последнюю версию драйвера для вашей операционной системы. Установите драйвер, следуя инструкциям производителя.
- Соедините принтер с компьютером. Подключите принтер к компьютеру с помощью USB-кабеля или подключите его к сети при помощи Ethernet-кабеля, в зависимости от модели принтера.
- Установите принтер в системе. Перейдите в настройки операционной системы и найдите раздел "Устройства" или "Принтеры и сканеры". Нажмите кнопку "Добавить принтер" и следуйте инструкциям по установке принтера. Если система автоматически не определит принтер, выберите вручную из списка доступных моделей.
- Настройте параметры принтера. Для использования принтера в 1С, вам может понадобиться настроить несколько параметров. Обратитесь к инструкции по установке принтера или посетите сайт производителя для получения подробной информации о доступных параметрах и их настройке.
- Проверьте работу принтера. После выполнения всех предыдущих шагов, убедитесь, что принтер правильно работает. Попробуйте напечатать тестовую страницу или этикетку, чтобы убедиться, что принтер корректно справляется с задачей.
После завершения этих шагов вы будете готовы использовать принтер этикеток Xprinter в 1С. Убедитесь, что принтер правильно настроен и работает без ошибок, чтобы обеспечить эффективную печать этикеток в вашей системе.
Выбор модели принтера
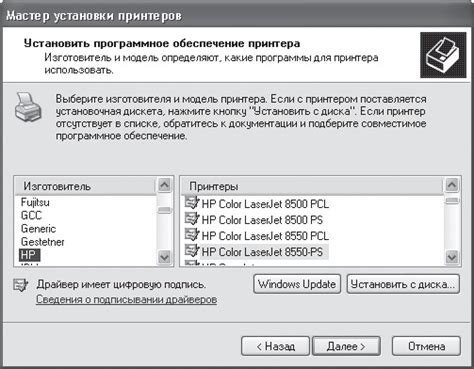
Одним из важных факторов при выборе модели принтера является его поддержка 1С. Убедитесь, что принтер этикеток Xprinter имеет драйверы, совместимые с вашей версией 1С.
Другим фактором, на который следует обратить внимание, является тип печати. Xprinter предлагает различные типы принтеров, такие как прямая термопечать или термотрансферная печать. Первый тип подходит для простых этикеток, которые не требуют долговременного хранения, в то время как второй тип подходит для более долговечных этикеток.
Также учтите требования по скорости печати. Если вы печатаете большое количество этикеток в течение короткого
промежутка времени, вам может потребоваться модель принтера с высокой скоростью печати.
Обратите внимание на разрешение печати принтера. Чем выше разрешение, тем более четко и качественно будут выглядеть ваши этикетки.
Кроме того, принтер этикеток Xprinter предлагает различные опции, такие как наличие интерфейса USB, Ethernet или Bluetooth. Убедитесь, что выбранная модель поддерживает нужный вам интерфейс.
И наконец, учтите бюджетные ограничения. Перед тем, как выбрать конкретную модель принтера, сравните их цены и функциональные возможности, чтобы выбрать самое подходящее решение, которое соответствует вашим потребностям и возможностям.
- Убедитесь, что принтер имеет поддержку 1С.
- Определите тип печати, который подходит для ваших этикеток.
- Учтите требования по скорости печати.
- Обратите внимание на разрешение печати.
- Выберите нужный интерфейс подключения.
- Сравните цены и функциональные возможности разных моделей.
Подключение принтера к компьютеру

Для того, чтобы настроить принтер этикеток Xprinter в программе 1С, необходимо сначала подключить принтер к компьютеру. В данной статье будет рассмотрено, как правильно выполнить данную процедуру.
Шаг 1: Проверьте наличие необходимых кабелей и аксессуаров. Убедитесь, что у вас имеется USB-кабель, который будет использоваться для подключения принтера к компьютеру.
Шаг 2: Выключите принтер и компьютер. Обязательно выключите как принтер, так и компьютер, прежде чем приступать к подключению.
Шаг 3: Подключите принтер к компьютеру. Возьмите USB-кабель и подключите один его конец к принтеру, а другой - к свободному USB-порту на компьютере. Обычно порты USB находятся на задней или боковой панели компьютера.
Шаг 4: Включите принтер и компьютер. После того, как принтер и компьютер будут успешно подключены, включите их.
Шаг 5: Дождитесь опознавания принтера. Обычно компьютер автоматически опознает подключенный принтер. Если это не произошло, откройте меню "Пуск" на компьютере, найдите раздел "Панель управления" и там выберите "Принтеры и другие устройства". В этом разделе должен отображаться подключенный принтер.
Шаг 6: Установите драйверы принтера. Если ваш компьютер не распознал принтер или требует драйверы, найдите официальный сайт производителя принтера Xprinter и скачайте соответствующие драйверы для вашей операционной системы. Установите их на компьютер.
Шаг 7: Протестируйте принтер. После установки драйверов запустите программу, из которой будете печатать этикетки, и протестируйте работу принтера. Выберите нужный шаблон этикетки и отправьте его на печать. Убедитесь, что принтер работает корректно и этикетка печатается правильно.
Теперь, когда принтер Xprinter успешно подключен к компьютеру, вы можете приступить к его настройке в программе 1С.
Настройка принтера в 1С
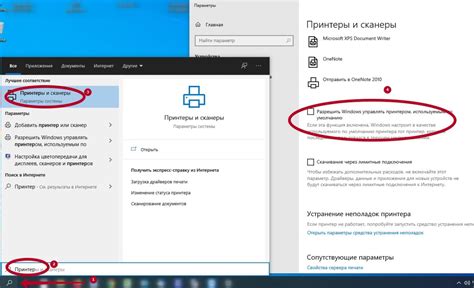
Для работы с принтером этикеток Xprinter в программе 1С необходимо выполнить некоторые настройки.
Шаг 1: Подключите принтер к компьютеру и установите драйверы, которые обеспечат его работу.
Шаг 2: Запустите программу 1С и откройте необходимый документ или отчет, который требует печати.
Шаг 3: В меню программы выберите пункт "Параметры печати", который находится в разделе "Настройки" или "Настройки печати".
Шаг 4: В открывшемся окне выберите вкладку "Принтеры" или "Печать".
Шаг 5: В списке доступных принтеров найдите Xprinter и выберите его в качестве активного принтера.
Шаг 6: Проверьте настройки принтера, такие как формат листа, ориентация страницы и другие параметры, и установите их в соответствии с вашими требованиями.
Шаг 7: Сохраните изменения и закройте окно настроек печати.
Шаг 8: Теперь вы можете печатать необходимые документы или отчеты на принтере этикеток Xprinter, используя программу 1С.
Правильная настройка принтера в программе 1С позволит вам использовать его функциональность полностью и получать качественные печатные документы и отчеты.
Установка драйвера принтера
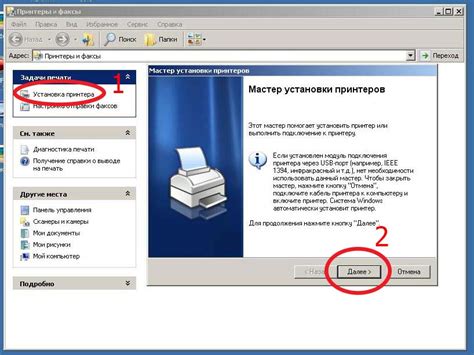
Для корректной работы принтера этикеток Xprinter в системе 1С необходимо установить соответствующий драйвер.
Драйвер можно скачать с официального сайта производителя принтера. Перейдите на сайт Xprinter и найдите раздел "Поддержка" или "Драйверы и утилиты".
Выберите модель своего принтера и операционную систему, на которой вы планируете использовать принтер. Скачайте драйвер и сохраните его на компьютере.
После скачивания драйвера выполните следующие шаги для его установки:
- Запустите файл драйвера, который вы скачали.
- Следуйте инструкциям установщика, принимая все значения по умолчанию.
- По завершении установки перезагрузите компьютер, чтобы изменения вступили в силу.
После перезагрузки компьютера драйвер принтера должен быть успешно установлен. Теперь можно приступить к настройке принтера в системе 1С и его использованию для печати этикеток.
Настройка 1С для работы с принтером
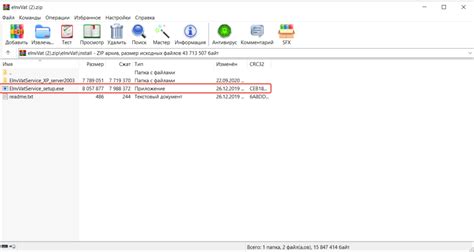
Для того чтобы ваш принтер этикеток Xprinter работал корректно с программой 1С, необходимо сделать несколько настроек.
Первым шагом является установка необходимого драйвера для принтера. Вы можете найти драйвер на официальном сайте производителя или воспользоваться диском, который поставлялся вместе с принтером. Установите драйвер в соответствии с инструкцией.
Далее необходимо настроить принтер в программе 1С. Для этого в меню программы выберите пункт "Настройка" и перейдите в раздел "Печать". В настройках печати найдите раздел "Принтеры и шаблоны" и выберите пункт "Добавить принтер".
В открывшемся окне введите название принтера, например "Xprinter", и выберите соответствующий драйвер из списка. Если драйвер не был автоматически найден, нажмите кнопку "Обзор" и укажите путь к установленному драйверу.
После выбора драйвера, программа 1С предложит выбрать доступные порты для принтера. Выберите нужный порт и нажмите кнопку "ОК".
Теперь принтер этикеток Xprinter должен быть готов к работе с 1С. При необходимости можно настроить дополнительные параметры печати, такие как размер этикетки, ориентацию печати и другие настройки.
В случае возникновения проблем с печатью, обратитесь к документации по принтеру или обратитесь в техническую поддержку производителя.
Проверка и тестирование принтера этикеток
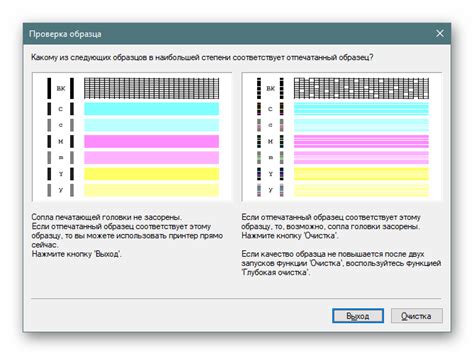
Для начала проверки принтера этикеток следует выполнить несколько шагов:
- Убедитесь, что принтер правильно подключен к компьютеру и включен. Проверьте соединение кабелей и доступность питания.
- Проверьте, что необходимые драйвера для принтера установлены на вашем компьютере. Если драйверы отсутствуют, загрузите и установите их с официального сайта производителя.
- Убедитесь, что в настройках принтера выбран правильный порт и настройки соответствуют требованиям вашей системы.
После выполнения указанных шагов, можно приступить к тестированию принтера этикеток:
- Откройте программное обеспечение, в котором будете использовать принтер этикеток, например, 1С.
- Создайте простой тестовый шаблон этикетки с небольшим текстом или изображением.
- Выберите созданный шаблон в программе и отправьте его на печать.
Во время печати обратите внимание на следующие моменты:
- Печать должна быть четкой и ровной, без размытий и искажений.
- Цвета на печати должны соответствовать ожидаемым и быть насыщенными.
- Изображения и текст должны быть отображены без искажений и потери качества.
После успешного тестирования и убедительности в работоспособности принтера этикеток, вы можете быть уверены в его готовности к использованию в 1С или другом программном обеспечении. В случае возникновения проблем в дальнейшем, следует повторить проверку и тестирование принтера, чтобы исключить проблемы с его работой.