Принтеры являются незаменимым инструментом для печати документов и фотографий. Каждый принтер требует настройки перед началом работы, чтобы обеспечить максимальное качество печати и долгий срок службы. Принтер Фантом – это один из популярных моделей принтеров на рынке, который отличается своей надежностью и удобством использования. В данной статье мы подробно рассмотрим процесс настройки принтера Фантом, чтобы вы могли получить отличные результаты печати.
Перед началом настройки принтера Фантом необходимо установить его на рабочем месте. Подключите принтер к компьютеру или сети с помощью соответствующих кабелей. Проверьте, что принтер питается от сети и включите его. Включение принтера осуществляется кнопкой питания, часто представленной в виде выключателя типа «On/Off».
После включения принтера, следует установить его драйвера на компьютер. Драйверы позволяют взаимодействовать операционной системе и принтеру. Воспользуйтесь диском с поставляемыми драйверами или загрузите их с официального сайта производителя. Установите драйвера, следуя инструкциям на экране. После успешной установки драйверов принтер будет готов к работе со специализированными программами и документами.
Установка и настройка принтера Фантом – это простая и понятная процедура, которая не требует особого опыта или специальных навыков. Следуйте подробным инструкциям, которые идут в комплекте с принтером, или ознакомьтесь с онлайн-руководством пользователя. Благодаря правильной настройке принтера Фантом вы сможете получать четкие и яркие печатные копии документов и фотографий, радуясь качеству и удобству работы.
Принтер Фантом: обзор и особенности

Особенности принтера Фантом включают в себя:
1. Высокая скорость печати. Принтер Фантом способен напечатать до 20 страниц в минуту, что экономит время при печати больших объемов документов.
2. Высокое качество печати. Благодаря технологии печати высокого разрешения, принтер Фантом обеспечивает четкую и качественную печать с яркими и насыщенными цветами.
3. Большой объем памяти. Принтер Фантом оснащен большим объемом памяти, что позволяет обрабатывать и печатать сложные и объемные документы без задержек и сбоев.
4. Беспроводное подключение. Принтер Фантом имеет функцию беспроводного подключения, что позволяет печатать документы непосредственно с мобильных устройств или компьютеров без необходимости использования проводов.
5. Удобство использования. Принтер Фантом имеет интуитивно понятный интерфейс и простые настройки, что позволяет легко освоить устройство и начать использовать его без особых усилий.
Принтер Фантом - это надежное и профессиональное устройство для печати, которое обеспечит высокое качество и эффективность работы. Благодаря своим особенностям он станет незаменимым помощником в офисе или дома, позволяя легко и быстро получать отличные отпечатки.
Краткое описание и характеристики принтера Фантом

Основные характеристики принтера Фантом:
- Тип печати: струйная
- Разрешение печати: до 4800x1200 dpi
- Скорость печати черно-белых документов: до 10 страниц в минуту
- Скорость печати цветных документов: до 7 страниц в минуту
- Форматы бумаги: A4, A5, B5, Letter, Legal
- Типы бумаги: обычная, фотобумага, наклейки, конверты
- Интерфейс подключения: USB 2.0, Wi-Fi
- Совместимость с операционными системами: Windows, Mac OS, Linux
Принтер Фантом обладает компактным и стильным дизайном, что позволяет эффективно использовать пространство. Он легко настраивается и использовать, благодаря понятному интерфейсу и интуитивно понятным функциям.
Если вам требуется надежный и многофункциональный принтер, который будет справляться с любыми задачами печати, принтер Фантом - оптимальный выбор!
Подготовка принтера Фантом к работе

Прежде чем приступить к использованию принтера Фантом, необходимо выполнить несколько шагов для его подготовки к работе. Это позволит достичь наилучших результатов печати и предотвратить возможные проблемы.
Шаг 1: Распаковка и проверка комплектации
Распакуйте принтер Фантом и проверьте его комплектацию.
Убедитесь, что в комплекте присутствуют следующие элементы:
- Принтер Фантом;
- Блок питания;
- Кабель USB;
- Руководство пользователя;
- Установочный комплект;
Если вы обнаружили недостающие элементы, обратитесь к поставщику или производителю для их получения.
Шаг 2: Проверка электропитания
Убедитесь, что принтер Фантом подключен к электрической сети и включен. Проверьте, что индикатор питания светится.
Шаг 3: Установка чернил
Откройте крышку принтера Фантом и убедитесь, что внутренняя часть принтера доступна.
Установите палитру с чернилами в соответствующее место и закройте крышку принтера.
Шаг 4: Подключение к компьютеру
Используйте кабель USB, чтобы подключить принтер Фантом к компьютеру. Убедитесь, что оба конца кабеля правильно подключены.
Когда принтер успешно подключен к компьютеру, он будет готов к печати.
Примечание: перед началом печати убедитесь, что на компьютере установлено соответствующее программное обеспечение и драйвера для принтера Фантом. Если программа не установлена, выполните необходимые шаги для ее загрузки и установки с официального веб-сайта производителя.
Распаковка и подключение принтера Фантом

Прежде чем приступить к настройке принтера Фантом, необходимо правильно его распаковать и подключить. В этом разделе мы расскажем, как это сделать.
1. Распаковка
Внимательно осмотрите упаковку принтера Фантом и убедитесь, что она не повреждена. Осторожно извлеките принтер из коробки, следуя инструкции по распаковке. При этом обратите внимание на то, чтобы не повредить его компоненты.
2. Подключение к электропитанию
Найдите кабель питания, который поставляется в комплекте с принтером. Подсоедините один конец кабеля к принтеру, а другой – к розетке электропитания. Убедитесь, что кабель надежно подключен и не имеет повреждений.
3. Подключение к компьютеру
Соедините принтер Фантом с компьютером при помощи USB-кабеля, поставляемого в комплекте. Вставьте один конец кабеля в соответствующий разъем принтера, а другой конец – в разъем USB компьютера. Убедитесь, что кабель плотно вставлен в разъемы.
Теперь вы готовы приступить к настройке принтера Фантом. В следующих разделах мы подробно расскажем о необходимых шагах и параметрах, которые нужно установить для эффективной работы принтера.
Загрузка и установка программного обеспечения для принтера Фантом
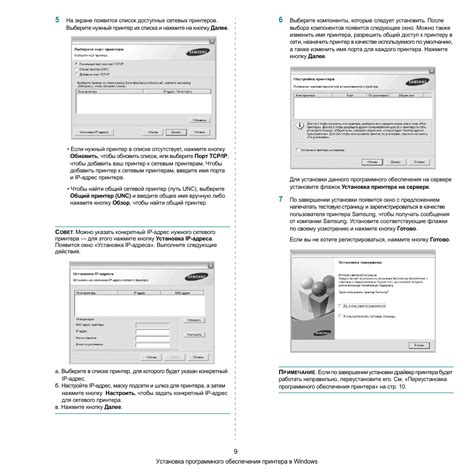
Для настройки принтера Фантом на вашем компьютере необходимо сначала загрузить и установить соответствующее программное обеспечение. Это позволит вам полноценно использовать все функции принтера и получать высококачественные печатные материалы.
1. Перейдите на официальный сайт производителя принтера Фантом.
2. Найдите раздел "Поддержка" или "Скачать драйверы и программное обеспечение".
3. В списке доступных программ выберите соответствующий драйвер для вашей операционной системы (Windows, MacOS, Linux).
4. Нажмите на ссылку скачивания и сохраните файл программного обеспечения на ваш компьютер.
После загрузки программного обеспечения, необходимо установить его следуя этим шагам:
1. Запустите файл программного обеспечения, который вы только что скачали. Обычно это исполняемый файл с расширением .exe (для Windows) или .dmg (для MacOS).
2. Дождитесь завершения процесса установки. Во время установки может потребоваться подтверждение прав администратора, поэтому убедитесь, что вы имеете соответствующие права доступа.
3. После завершения установки, перезагрузите компьютер. Это поможет обновить системные настройки и гарантированно активировать программное обеспечение для принтера Фантом.
Теперь вы можете использовать принтер Фантом на вашем компьютере с установленным программным обеспечением. Убедитесь, что принтер подключен к компьютеру и правильно настроен. Если возникнут проблемы с установкой или использованием принтера, обратитесь в службу технической поддержки производителя для получения дополнительной помощи.
Настройка параметров принтера Фантом
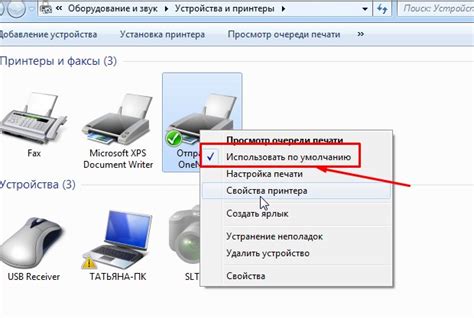
Перед настройкой принтера Фантом необходимо запустить программное обеспечение устройства и подключить его к компьютеру. Затем следует выполнить следующие шаги:
- Настройка языка: выберите язык, на котором будет отображаться интерфейс принтера. Это позволяет пользователям работать с устройством на предпочитаемом языке.
- Настройка качества печати: выберите желаемое качество печати. Доступны различные опции, такие как черно-белая печать, цветная печать, высокое разрешение и т. д. Выберите опцию, соответствующую вашим потребностям.
- Настройка размера бумаги: укажите размер бумаги, который будет использоваться для печати. Если вам требуется печать на нестандартных размерах бумаги, укажите соответствующие параметры.
- Настройка ориентации печати: выберите ориентацию печати – портретную или альбомную. Это определит ориентацию документа на печатной странице.
- Настройка подключения: укажите способ подключения принтера к компьютеру – через USB-порт или беспроводное соединение. Следуйте инструкциям, чтобы установить стабильное соединение.
После выполнения этих шагов принтер Фантом будет готов к использованию. Убедитесь, что все настройки соответствуют вашим потребностям, чтобы достичь наилучших результатов печати. При необходимости вы всегда сможете изменить эти параметры в настройках принтера.
Сетевые настройки принтера Фантом
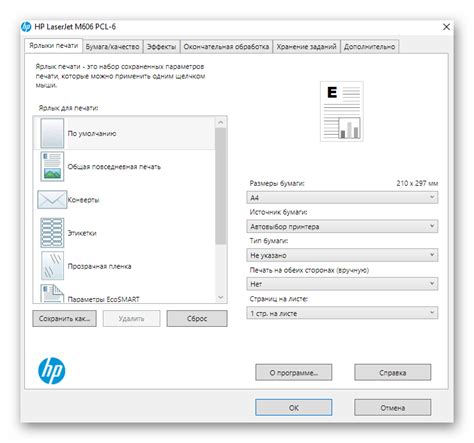
Настройка сетевых параметров принтера Фантом позволяет присоединить принтер к сети и использовать его для печати через сетевое подключение. Для этого следуйте инструкциям ниже.
1. Подключите Ethernet-кабель к сетевому порту принтера Фантом и сетевому порту вашего маршрутизатора.
2. Включите принтер и дождитесь, пока он загрузится полностью.
3. На принтере нажмите кнопку "Меню" и на экране выберите пункт "Network" (Сеть).
4. В меню "Network" (Сеть) выберите пункт "Ethernet" (Ethernet), используя кнопки управления на принтере, и нажмите кнопку "Enter" (Войти).
5. В меню "Ethernet" (Ethernet) выберите пункт "Setup" (Настройка) и нажмите кнопку "Enter" (Войти).
6. В меню "Setup" (Настройка) выберите пункт "IP Configuration" (Конфигурация IP) и нажмите кнопку "Enter" (Войти).
7. В меню "IP Configuration" (Конфигурация IP) выберите пункт "Manual" (Вручную) и нажмите кнопку "Enter" (Войти).
8. Введите IP-адрес, подсеть и шлюз по умолчанию, используя кнопки управления на принтере. Нажмите кнопку "Enter" (Войти), чтобы сохранить настройки.
9. Проверьте соединение принтера с сетью, с помощью печати тестовой страницы или проверки доступности принтера в сети с другого устройства.
Теперь ваш принтер Фантом настроен для работы в сети. Вы можете печатать на нем документы и изображения с любого устройства, подключенного к той же сети.
| Меню | Network | Ethernet | Setup | IP Configuration | Manual |
|---|---|---|---|---|---|
| Меню | Сеть | Ethernet | Настройка | Конфигурация IP | Вручную |
Параметры печати и калибровка принтера Фантом
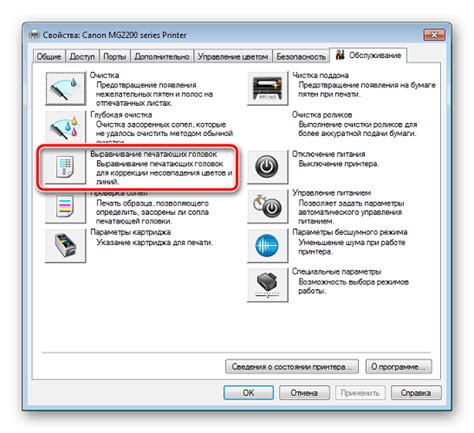
Настройка параметров печати влияет на качество и скорость работы вашего принтера Фантом. Правильная настройка параметров помогает достичь оптимальных результатов и избежать ошибок при печати.
Для начала настройки параметров печати, откройте программу управления принтером Фантом на вашем компьютере. В меню настройки или параметров найдите раздел, отвечающий за печать.
В разделе параметров печати вы можете настроить следующие параметры:
- Разрешение – определяет количество точек на дюйм (DPI), которые принтер использует для печати. Высокое разрешение дает более четкое и детализированное изображение, но может занимать больше времени и ресурсов принтера.
- Скорость печати – определяет скорость движения печатающей головки принтера. Более высокая скорость печати обычно приводит к более быстрой печати, но может влиять на качество изображения и возможность печати сложных деталей.
- Плотность заполнения – определяет, насколько плотно будет заполнена модель при печати. Высокая плотность заполнения может улучшить прочность и качество модели, но может потребовать больше времени и материала для печати.
- Температура платформы – определяет температуру нагревательной платформы принтера. Это важно для обеспечения хорошего сцепления модели с платформой и предотвращения искажений во время печати.
После настройки параметров печати рекомендуется провести калибровку принтера. Калибровка помогает принтеру точнее определить позицию и перемещение печатающей головки, что влияет на качество и точность печати.
Для калибровки принтера Фантом следуйте инструкциям в программе управления. Обычно процесс калибровки включает в себя печать тестового образца и регулировку положения печатающей головки и платформы принтера.
После завершения настройки параметров печати и калибровки принтера, вы можете приступить к печати своих моделей. Важно проверить результаты печати и в случае необходимости внести корректировки в параметры для достижения оптимальных результатов.