Если вы только что приобрели принтер HP LaserJet и хотите настроить его для работы, то этот материал станет вам незаменимым помощником. В этой подробной инструкции мы расскажем вам о всех необходимых этапах настройки, чтобы принтер работал идеально.
В первую очередь, обратите внимание, что перед началом настройки необходимо правильно подключить принтер к компьютеру. Поставьте принтер на устойчивую поверхность и подключите его к электрической сети при помощи кабеля питания. Затем подключите принтер к компьютеру с помощью USB-кабеля.
После подключения принтера к компьютеру включите его, нажав на кнопку питания. При первом включении принтеру может потребоваться время на инициализацию и подготовку к работе. Дождитесь окончания этого процесса.
Теперь, когда принтер включен и подключен к компьютеру, можно приступить к установке драйверов принтера. Драйверы – это программное обеспечение, которое позволяет компьютеру взаимодействовать с принтером и передавать ему печатные задания. Установка драйверов может быть разной в зависимости от операционной системы.
Продолжение следует...
Подготовка принтера

Перед началом настройки принтера HP LaserJet необходимо выполнить несколько шагов по его подготовке. Эти простые действия помогут создать оптимальные условия для успешной работы устройства.
Шаг 1: Распакуйте принтер
Внимательно откройте упаковку и аккуратно извлеките принтер HP LaserJet. Проверьте комплектность, убедившись, что в наборе присутствуют все необходимые компоненты: принтер, блок питания, картридж, USB-кабель, документация.
Шаг 2: Подключите питание
Найдите блок питания в комплекте и вставьте его в розетку. Удостоверьтесь, что питание подано в принтер, посмотрев на индикатор питания на устройстве.
Шаг 3: Установите картридж
Откройте крышку принтера и осторожно извлеките картридж. Проверьте его на наличие пластиковых защитных элементов, которые нужно снять перед установкой. Вставьте картридж в специальный отсек принтера до щелчка, затем закройте крышку.
Шаг 4: Подключите принтер к компьютеру
Возьмите USB-кабель из комплекта и подключите его один конец к принтеру, а другой – к свободному USB-порту на компьютере.
Шаг 5: Включите принтер
Нажмите кнопку включения на передней панели принтера, чтобы включить устройство. Дождитесь, пока принтер завершит инициализацию и готов к работе.
После выполнения этих простых шагов принтер HP LaserJet будет полностью готов к настройке и использованию. Запомните: правильная подготовка устройства – это залог его эффективной работы и долгого срока службы.
Распаковка и подключение

Прежде чем приступать к настройке принтера HP LaserJet, необходимо правильно распаковать и подключить его. Все, что вам понадобится, это комплект поставки принтера и доступ к электропитанию.
1. Распакуйте принтер HP LaserJet из коробки. Осторожно удалите все упаковочные материалы и защитные пленки. Убедитесь, что все компоненты принтера находятся внутри.
2. Подключите принтер к электрической розетке, используя сетевой кабель, входящий в комплект поставки. Удостоверьтесь, что принтер включен в сеть и готов к работе (индикатор питания должен загореться).
3. Подсоедините принтер к компьютеру с помощью USB-кабеля (обычно он также включен в комплект поставки). Вставьте один конец кабеля в соответствующий разъем на задней или боковой панели принтера, а другой – в свободный порт USB на вашем компьютере.
4. Перед началом настройки принтера рекомендуется проверить правильность установки драйверов и программного обеспечения. Если у вас еще нет драйвера для принтера HP LaserJet, загрузите его с веб-сайта производителя и установите на компьютер.
Теперь ваш принтер HP LaserJet готов к настройке. Продолжайте следующие шаги в соответствии с инструкцией к вашей модели принтера для полноценной работы с устройством.
Установка картриджей

Шаг 1: Откройте крышку принтера, чтобы получить доступ к кассете с картриджами.
Шаг 2: Возьмите черный картридж и аккуратно выньте его из упаковки. При этом обратите внимание на контактные точки на картридже и в принтере. Убедитесь, что контакты не загрязнены и нет повреждений.
Шаг 3: Вставьте черный картридж в отведенное для него место в принтере. Убедитесь, что картридж плотно входит в отверстие и фиксируется на месте.
Шаг 4: Повторите шаги 2-3 для установки цветного картриджа.
Шаг 5: Закройте крышку принтера. Принтер должен автоматически распознать установленные картриджи и подготовить их к работе.
Примечание: Перед установкой новых картриджей рекомендуется удалить старые картриджи и правильно утилизировать их в соответствии с указанными инструкциями.
Настройка принтера

Настройка принтера HP LaserJet включает несколько шагов, чтобы обеспечить правильную работу и получение качественных печатных документов. Ниже представлена подробная инструкция по настройке:
| Шаг 1: | Подключите принтер к компьютеру с помощью USB-кабеля. |
| Шаг 2: | Убедитесь, что принтер включен и подключен к электрической сети. |
| Шаг 3: | Загрузите драйверы принтера, используя диск с драйверами или загрузив их с официального веб-сайта HP. |
| Шаг 4: | Установите драйверы принтера на компьютере, следуя инструкциям на экране. |
| Шаг 5: | Перейдите в настройки принтера на компьютере и выберите HP LaserJet в качестве установленного принтера. |
| Шаг 6: | Проверьте настройки принтера, чтобы убедиться, что выбраны правильные параметры, такие как разрешение печати и ориентация страницы. |
| Шаг 7: | Протестируйте печать, отправив тестовую страницу на печать. |
| Шаг 8: | При необходимости настройте дополнительные параметры, такие как скорость печати и режим энергосбережения. |
| Шаг 9: | Получив успешный результат тестовой печати, ваш принтер HP LaserJet готов к использованию. |
Следуя этим шагам, вы сможете настроить принтер HP LaserJet и начать печать документов.
Установка драйверов

Для правильной работы принтера HP LaserJet необходимо установить соответствующие драйверы на компьютер.
1. Перейдите на официальный сайт HP и найдите раздел поддержки или загрузок.
2. Введите модель принтера в поисковую строку или выберите ее из предложенного списка.
3. Найдите раздел драйверов и выберите операционную систему, которую использует ваш компьютер.
4. Скачайте драйверы, соответствующие вашей операционной системе и архитектуре.
5. Запустите установочный файл и следуйте инструкциям на экране.
6. По окончании установки перезагрузите компьютер.
7. Подключите принтер HP LaserJet к компьютеру с помощью USB-кабеля.
8. Компьютер должен автоматически обнаружить новое устройство и начать установку драйверов.
9. Если установка драйверов не началась автоматически, откройте меню "Устройства и принтеры" в операционной системе и нажмите кнопку "Добавить принтер".
10. В появившемся окне выберите вариант "Установка локального принтера" и следуйте инструкциям мастера установки.
11. После установки драйверов и подключения принтера вы сможете его успешно использовать в своих задачах печати.
Подключение по сети
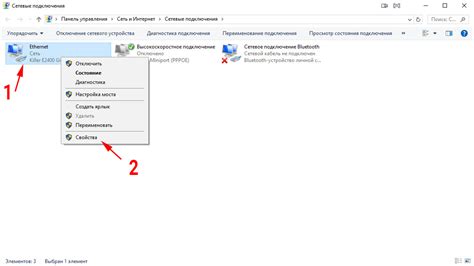
Для подключения принтера HP LaserJet по сети необходимо выполнить следующие действия:
- Убедитесь, что принтер и компьютер находятся в одной локальной сети.
- На компьютере откройте Панель управления и выберите раздел "Принтеры и устройства".
- Нажмите на кнопку "Добавить принтер" и выберите опцию "Добавить сетевой принтер".
- После этого компьютер начнет поиск принтеров в локальной сети.
- Когда принтер HP LaserJet будет обнаружен, выберите его и нажмите кнопку "Далее".
- Процесс установки драйверов для принтера может занять некоторое время.
- После успешной установки драйверов принтер будет добавлен в список устройств на вашем компьютере.
- Теперь вы можете использовать принтер HP LaserJet для печати.
При подключении принтера по сети необходимо убедиться, что все компоненты сети работают корректно и настройки принтера совпадают с настройками сети. Если возникают проблемы при подключении, рекомендуется обратиться к документации к принтеру или обратиться в службу поддержки HP.
Настройка параметров печати
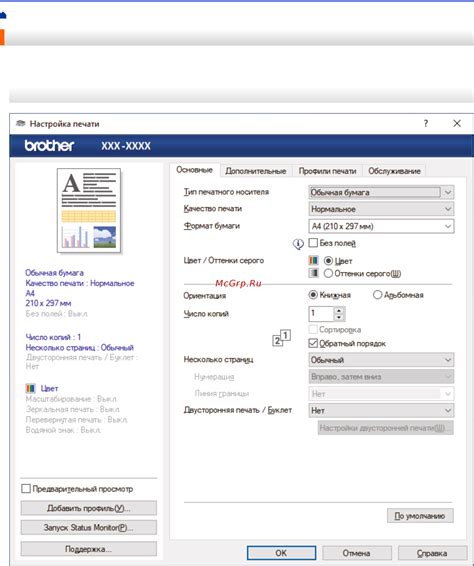
Чтобы получить желаемые результаты печати на принтере HP LaserJet, важно правильно настроить параметры печати. Вот некоторые основные параметры, которые можно настроить:
1. Качество печати: Возможно, вам понадобится настроить качество печати в зависимости от ваших требований. Выберите опцию "Качество печати" из меню настроек принтера и выберите желаемый уровень качества печати.
2. Размер бумаги: Если вы печатаете на разных размерах бумаги, убедитесь, что ваши настройки принтера соответствуют выбранному размеру бумаги. Вы можете выбрать размер бумаги из меню настроек принтера.
3. Ориентация печати: Если вы хотите изменить ориентацию печати (например, с портретной на альбомную или наоборот), выберите соответствующую опцию из меню настроек принтера.
4. Количество копий: Если вам нужно напечатать несколько копий одного документа, вы можете выбрать соответствующую опцию "Количество копий" из меню настроек принтера и указать нужное количество копий.
5. Цвет печати: Если ваш принтер поддерживает цветную печать, вы можете выбрать опцию "Цвет печати" из меню настроек принтера и выбрать нужные настройки цветности.
Убедитесь, что вы сохраните все настройки после их изменения. Теперь, с правильно настроенными параметрами печати, ваш принтер HP LaserJet будет печатать с высоким качеством и соответствовать вашим потребностям.
Использование принтера

После того, как вы успешно настроили принтер HP LaserJet, вы готовы к использованию его для печати ваших документов. Вот некоторые полезные инструкции, которые помогут вам освоиться в использовании принтера:
1. Подготовьте документ: перед печатью убедитесь, что ваш документ или изображение готовы к печати. Проверьте формат файла, наличие текста или изображений и их размер.
2. Откройте программу для печати: выберите программу, в которой вы хотите распечатать документ или изображение. Это может быть текстовый редактор, графический редактор или другое приложение.
3. Выберите принтер: в настройках печати выберите принтер HP LaserJet из списка доступных принтеров. Убедитесь, что принтер включен и подключен к компьютеру.
4. Настройте параметры печати: в зависимости от вашего документа и потребностей, вы можете настроить различные параметры печати, такие как формат бумаги, ориентацию, качество печати и др. Эти параметры обычно настраиваются в окне настроек печати.
5. Печать: нажмите кнопку "Печать" или аналогичную команду, чтобы начать печать вашего документа или изображения. Принтер начнет процесс печати и вы сможете следить за его прогрессом на компьютере или на самом принтере.
6. Проверьте печать: после завершения печати рекомендуется проверить распечатанный документ или изображение, чтобы убедиться, что все выглядит правильно. Если есть какие-либо проблемы, вы можете повторить печать или внести необходимые изменения в настройки.
Теперь, когда вы знаете, как использовать принтер HP LaserJet, вы можете легко и удобно печатать вашу работу и наслаждаться качественными результатами.
Печать документов

При настройке принтера HP LaserJet важно знать, как правильно распечатывать документы. В данном разделе мы расскажем вам, как это сделать.
1. Подключите принтер к компьютеру с помощью USB-кабеля или настройте беспроводное подключение по Wi-Fi.
2. Откройте документ, который вы хотите распечатать.
3. Нажмите Ctrl+P (или выберите пункт "Печать" в меню файла). Откроется окно настроек печати.
4. В окне настроек печати выберите нужные параметры, такие как количество копий, ориентацию страницы, формат бумаги и др.
5. Проверьте настройки принтера, чтобы убедиться, что выбран нужный принтер HP LaserJet.
6. Нажмите кнопку "Печать" или "ОК", чтобы начать печать документа.
Совет: Если у вас возникли какие-либо проблемы с печатью, проверьте, что у вас установлены последние драйверы принтера, а также что в принтере достаточно бумаги и чернил.
Теперь вы знаете, как правильно печатать документы с помощью принтера HP LaserJet. Следуйте этим простым инструкциям, и ваши документы всегда будут напечатаны качественно и без проблем.
Сканирование документов

Если у вас есть потребность в сканировании документов на принтере HP LaserJet, вы можете воспользоваться встроенной функцией сканирования. Сканирование документов может быть полезно во многих случаях, например, для создания электронных копий бумажных документов или для отправки отсканированных документов по электронной почте.
Для выполнения сканирования на принтере HP LaserJet вам потребуется соответствующее программное обеспечение. В большинстве случаев оно поставляется в комплекте с принтером или может быть загружено с официального веб-сайта производителя.
Вот простая инструкция, как осуществить сканирование на принтере HP LaserJet:
- Убедитесь, что принтер и компьютер соединены между собой и правильно настроены.
- Установите необходимое программное обеспечение для сканирования на ваш компьютер.
- Откройте программу для сканирования на вашем компьютере.
- Выберите настройки сканирования, такие как формат файла, разрешение и цветность сканирования.
- Разместите документ, который вы хотите отсканировать, на стекле сканера принтера или в питателе бумаги (в зависимости от модели).
- Нажмите кнопку "Сканировать" на программе сканирования или на самом принтере.
- Дождитесь завершения процесса сканирования.
- Сохраните отсканированный документ на вашем компьютере или отправьте его по электронной почте, если это необходимо.
Помните, что процесс сканирования может отличаться в зависимости от модели принтера и используемого программного обеспечения. Если у вас возникли проблемы или вопросы, вам рекомендуется обратиться к руководству пользователя или службе поддержки производителя.
| Формат файла | Описание |
|---|---|
| JPEG | Сжатое изображение высокого качества, подходит для фотографий и цветных документов. |
| Формат документа, который может быть открыт на любом устройстве и сохранен с сохранением форматирования. | |
| TIFF | Более высокое качество изображения по сравнению с JPEG, но файлы могут занимать больше места на диске. |
| PNG | Формат сжатия, который подходит для веб-страниц, но может занимать больше места на диске. |