Принтер Samsung M2020 предоставляет широкий спектр возможностей для печати документов высокого качества. Однако, для использования всех этих возможностей, необходимо правильно настроить принтер и соединить его с роутером через Wi-Fi.
Настройка принтера через Wi-Fi является очень удобной опцией, так как позволяет работать с принтером без необходимости подключения к нему с помощью кабелей. Это особенно полезно в офисных условиях, где возникает необходимость печати документов с разных компьютеров.
Подробная инструкция по настройке принтера Samsung M2020 через Wi-Fi с роутером поможет вам без труда справиться с этой задачей. Следуя данным рекомендациям, вы сможете быстро и легко подключить принтер к роутеру и начать печатать документы с любого устройства в вашей сети.
Подключение принтера Samsung M2020 к Wi-Fi сети

Установка беспроводного подключения принтера Samsung M2020 к Wi-Fi сети позволяет печатать документы без необходимости подключения принтера к компьютеру по USB. Процесс настройки довольно простой, ниже приведены подробные инструкции.
| Шаг 1: | Включите принтер и убедитесь, что он находится в радиусе действия вашей Wi-Fi сети. |
| Шаг 2: | На принтере нажмите кнопку Меню. |
| Шаг 3: | С помощью стрелок на панели управления выберите пункт меню Сеть и нажмите кнопку OK. |
| Шаг 4: | Выберите пункт меню Wi-Fi и нажмите кнопку OK. |
| Шаг 5: | В списке доступных Wi-Fi сетей выберите вашу сеть и нажмите кнопку OK. |
| Шаг 6: | Если ваша сеть защищена паролем, введите пароль для подключения и нажмите кнопку OK. |
| Шаг 7: | Подождите, пока принтер подключится к вашей Wi-Fi сети. После успешного подключения на экране принтера отобразится сообщение о готовности. |
После завершения настройки Wi-Fi подключения ваш принтер Samsung M2020 будет готов к печати через беспроводную сеть. Теперь вы можете отправлять печатные задания на принтер, не подключая его к компьютеру по USB.
Установка драйверов принтера Samsung M2020

Для корректной работы принтера Samsung M2020 необходимо установить соответствующие драйверы. Ниже представлена подробная инструкция по установке драйверов:
- Перейдите на официальный сайт Samsung по адресу www.samsung.com.
- Найдите раздел "Поддержка" или "Поддержка и загрузки" и перейдите в него.
- Выберите свою модель принтера Samsung M2020.
- В разделе "Драйверы и загрузки" найдите соответствующий драйвер для своей операционной системы (Windows, MacOS или Linux) и скачайте его на компьютер.
- После загрузки драйвера запустите его файл и следуйте инструкциям установщика.
- Подключите принтер Samsung M2020 к компьютеру с помощью USB-кабеля и включите принтер.
- Установка драйвера должна автоматически распознать принтер и завершить установку.
- Если у вас возникнут проблемы в процессе установки драйвера, обратитесь в службу поддержки Samsung или посетите официальный форум Samsung для получения помощи.
После установки драйвера принтер Samsung M2020 будет готов к использованию. Вы можете настроить его подключение через Wi-Fi с роутером, следуя дальнейшим инструкциям.
Настройка Wi-Fi соединения между принтером и роутером
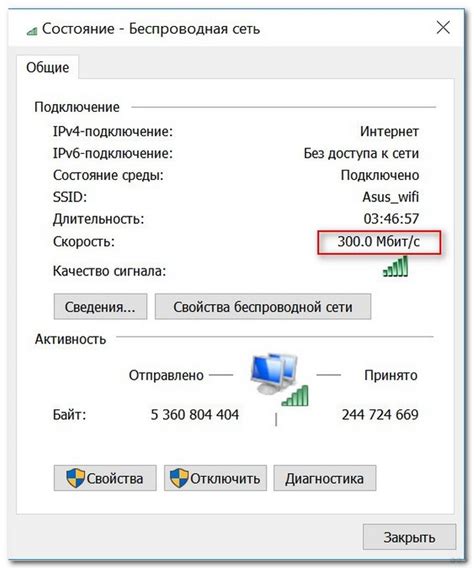
Для настройки Wi-Fi соединения между принтером Samsung M2020 и роутером следуйте инструкциям ниже:
| Шаг 1: | Убедитесь, что принтер и роутер находятся в пределах действия Wi-Fi сигнала. |
| Шаг 2: | Включите принтер и убедитесь, что он подключен к источнику питания. |
| Шаг 3: | На принтере нажмите на кнопку "Меню" и выберите пункт "Сеть" с помощью стрелок навигации. |
| Шаг 4: | Выберите пункт "Беспроводная сеть" и затем "Wi-Fi Protected Setup". |
| Шаг 5: | Выберите пункт "Включено" для активации функции WPS. |
| Шаг 6: | На роутере также включите функцию WPS. |
| Шаг 7: | Нажмите и удерживайте кнопку WPS на роутере до тех пор, пока индикатор не начнет мигать. |
| Шаг 8: | На принтере нажмите кнопку WPS и дождитесь установки соединения между принтером и роутером. |
| Шаг 9: | После установки соединения на принтере появится сообщение о успешном подключении к беспроводной сети. |
| Шаг 10: | Протестируйте подключение, напечатав тестовую страницу или документ. |
Теперь ваш принтер Samsung M2020 успешно настроен и подключен к беспроводной сети через роутер. Вы можете печатать документы и изображения со своего компьютера или смартфона, находясь в пределах Wi-Fi зоны.
Проверка подключения и настройка параметров сети
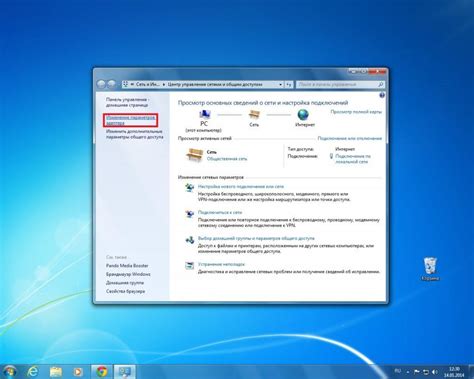
Перед началом настройки принтера Samsung M2020 через Wi-Fi, необходимо убедиться в правильном подключении устройства к сети и настроить соответствующие параметры.
Для проверки подключения выполните следующие шаги:
- Убедитесь, что принтер и ваш роутер находятся в пределах действия Wi-Fi сети.
- На принтере нажмите кнопку "Меню" и выберите пункт "Сеть".
- Выберите "Пров. соед." и нажмите кнопку "OK".
- Настройте параметры сетевого подключения, следуя инструкциям на экране принтера.
- Проверьте, правильно ли установлены IP-адрес и подсетевая маска.
- Нажмите кнопку "OK" для сохранения настроек.
После проверки подключения и настройки параметров сети необходимо установить драйвер на компьютер для дальнейшей работы с принтером.
Вставьте CD-диск с драйвером в компьютер и выполните следующие шаги:
- Запустите установку драйвера, следуя инструкциям на экране.
- Выберите язык для установки и нажмите "Далее".
- Прочтите и принимайте лицензионное соглашение, затем нажмите "Далее".
- Выберите папку для установки драйвера или оставьте значение по умолчанию, затем нажмите "Далее".
- Дождитесь завершения установки драйвера.
- Подключите принтер к компьютеру при помощи USB-кабеля.
- Включите принтер и следуйте инструкциям на экране для завершения настройки принтера.
После завершения настройки принтера, вы можете отключить его от компьютера и использовать его для печати документов через Wi-Fi.
Установка принтера Samsung M2020 как основного принтера в операционной системе
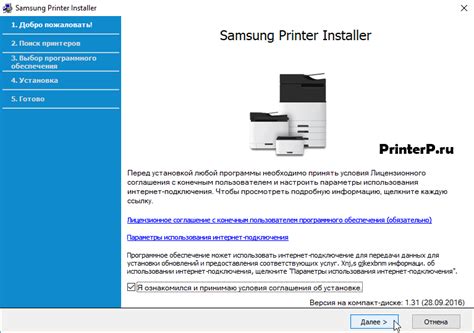
Чтобы установить принтер Samsung M2020 как основной принтер в операционной системе, следуйте этим простым инструкциям:
- Убедитесь, что ваш принтер Samsung M2020 подключен к компьютеру и включен.
- Откройте меню "Пуск" и выберите раздел "Настройки".
- В разделе "Настройки" найдите и выберите "Принтеры и сканеры".
- Нажмите кнопку "Добавить принтер или сканер".
- Дождитесь, пока операционная система найдет ваш принтер Samsung M2020.
- Выберите принтер Samsung M2020 из списка и нажмите кнопку "Добавить принтер".
- После завершения установки, вы увидите новый принтер Samsung M2020 в списке устройств.
- Чтобы сделать принтер Samsung M2020 основным, наведите указатель мыши на его значок и нажмите правой кнопкой мыши. В открывшемся контекстном меню выберите "Сделать основным".
- Теперь принтер Samsung M2020 будет использоваться по умолчанию для печати всех документов на вашем компьютере.
Теперь вы можете наслаждаться использованием принтера Samsung M2020 как основного принтера в операционной системе и использовать его для печати всех ваших документов. Удачной печати!
Печать тестовой страницы и проверка работоспособности принтера

После того, как вы настроили принтер Samsung M2020 через Wi-Fi с роутером, рекомендуется выполнить печать тестовой страницы, чтобы убедиться в правильной работе устройства.
Для печати тестовой страницы следуйте инструкциям:
- Убедитесь, что принтер включен и подключен к Wi-Fi.
- Откройте любое приложение на вашем компьютере или мобильном устройстве, из которого можно выполнить печать, например, текстовый редактор или галерею фотографий.
- В меню приложения выберите опцию "Печать". Обычно она находится в верхнем меню или доступна через контекстное меню правой кнопкой мыши.
- Выберите ваш принтер из списка доступных принтеров.
- Настройте параметры печати, если необходимо. Вы можете выбрать количество копий, ориентацию страницы и другие параметры.
- Нажмите кнопку "Печать".
После того, как принтер выполнит печать тестовой страницы, убедитесь, что на ней отображается информация без искажений и с правильной цветопередачей. Если есть какие-либо проблемы, убедитесь, что принтер подключен к Wi-Fi и правильно настроен. Если проблема не устраняется, обратитесь к руководству пользователя принтера для получения более подробной информации.
Решение проблем и устранение неполадок при настройке принтера Samsung M2020 через Wi-Fi с роутером

При настройке принтера Samsung M2020 через Wi-Fi с роутером возможны некоторые проблемы и ошибки, которые могут помешать успешной установке. В данном разделе представлены некоторые распространенные проблемы и способы их решения.
1. Проблема: принтер не подключается к Wi-Fi сети.
Решение:
- Проверьте, включен ли роутер и Wi-Fi.
- Убедитесь, что пароль Wi-Fi сети введен правильно.
- Попробуйте перезагрузить роутер и принтер.
2. Проблема: принтер не обнаруживается на компьютере.
Решение:
- Проверьте, работает ли Wi-Fi на компьютере.
- Установите последние драйвера для принтера с официального сайта Samsung.
- Проверьте, что принтер и компьютер находятся в пределах действия Wi-Fi сигнала.
3. Проблема: печать идет слишком медленно или принтер прерывается во время процесса печати.
Решение:
- Убедитесь, что принтер и компьютер подключены к одной Wi-Fi сети.
- Проверьте, что принтер и компьютер находятся достаточно близко друг к другу для стабильного сигнала Wi-Fi.
- Отключите другие устройства подключенные к Wi-Fi сети для устранения интерференции.
4. Проблема: печать происходит с искаженным или некачественным изображением.
Решение:
- Проверьте, что картридж установлен правильно.
- Очистите головку печати и проведите процедуру калибровки.
- Проверьте уровень чернил и замените картридж при необходимости.
Если проблема не устраняется при помощи вышеуказанных методов, рекомендуется обратиться за помощью к официальному сервисному центру Samsung, чтобы профессионалы могли разобраться в причине проблемы и предложить наиболее эффективное решение.