Клавиатура – один из основных инструментов работы на компьютере. Каждая клавиша выполняет определенную функцию, но иногда стандартные сочетания не удобны или требуют лишних движений пальцев. В таких случаях настройка привязки клавиш может помочь.
Привязка клавиш – это присвоение клавишам на клавиатуре дополнительных функций или задач. Например, можно изменить сочетание клавиш для быстрого выполнения команды «вырезать», чтобы не нажимать клавиши Ctrl+X, а использовать, например, F4. Такая настройка может существенно упростить использование компьютера и повысить эффективность работы.
Процесс настройки привязки клавиш на компьютере зависит от операционной системы, которая установлена на устройстве. Большинство популярных ОС, таких как Windows, macOS и Linux, предоставляют опции настройки привязки клавиш в своих системных настройках. Вам потребуется найти соответствующий раздел в настройках ОС и выполнить несколько простых шагов, чтобы настроить нужные сочетания клавиш.
Перед тем как приступить к настройке привязки клавиш, рекомендуется определить, какие функции или задачи вы хотите выполнять с помощью новых комбинаций клавиш. Определите, какие клавиши удобнее всего использовать и какие команды или приложения чаще всего вам нужно запускать. Это поможет вам эффективно настроить привязку клавиш, чтобы сделать работу более комфортной и быстрой.
Как настроить привязку клавиш на компьютере

Настройка привязки клавиш на компьютере позволяет вам изменить функциональность клавиш и создать свои собственные сочетания клавиш. Это может быть полезно, когда вы хотите упростить выполнение определенных задач или подстроить клавиатуру под свои нужды.
Вот несколько шагов, которые помогут вам настроить привязку клавиш на компьютере:
Шаг 1: Откройте панель управления
Нажмите кнопку "Пуск" в левом нижнем углу экрана, затем выберите пункт "Панель управления".
Шаг 2: Перейдите в раздел "Клавиатура"
В панели управления найдите раздел "Клавиатура" и откройте его.
Шаг 3: Выберите клавишу для настройки
Выберите клавишу, которую вы хотите настроить. Например, это может быть клавиша "Caps Lock" или "Enter".
Шаг 4: Назначьте новую функцию клавише
Нажмите кнопку "Изменить функциональность клавиши" и выберите новую функцию для выбранной клавиши. Например, вы можете назначить клавише "Caps Lock" функцию "Ctrl".
Шаг 5: Сохраните изменения
После того, как вы настроили привязку клавиши, нажмите кнопку "Применить" или "ОК", чтобы сохранить изменения.
Теперь выбранная клавиша будет выполнять новую функцию при нажатии. Если вы хотите отменить настройку привязки клавиш, просто вернитесь в раздел "Клавиатура" и сбросьте настройки до значений по умолчанию.
Настройка привязки клавиш на компьютере может значительно упростить работу и повысить удобство использования клавиатуры. Попробуйте настроить привязку клавиш сегодня и оцените все преимущества этой функции!
Шаг 1: Открываем панель управления
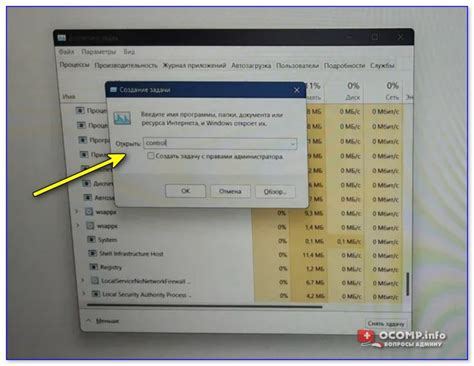
В открывшемся меню выберите пункт "Панель управления" и кликните по нему левой кнопкой мыши.
После этого откроется окно панели управления, где вы сможете изменить различные настройки вашего компьютера.
Теперь вы готовы к выполнению следующего шага - выбору опции "Клавиатура" для настройки привязки клавиш.
Шаг 2: Выбираем раздел "Клавиатура"

После того, как вы открыли панель управления на вашем компьютере, следующим шагом будет выбор раздела "Клавиатура". Для этого прокрутите список доступных опций и найдите раздел, который отвечает за настройку клавиатуры.
Обычно этот раздел находится в разделе "Устройства" или "Параметры". Если вы испытываете затруднения с поиском раздела "Клавиатура", вы всегда можете воспользоваться функцией поиска в панели управления, чтобы быстро найти нужную опцию.
После выбора раздела "Клавиатура" вам может быть представлен ряд настроек и опций для редактирования привязки клавиш. Наш следующий шаг будет связан с выбором необходимых клавиш для настройки основных функций на вашем компьютере.
Шаг 3: Настройка клавиш: привязка функций и сочетаний
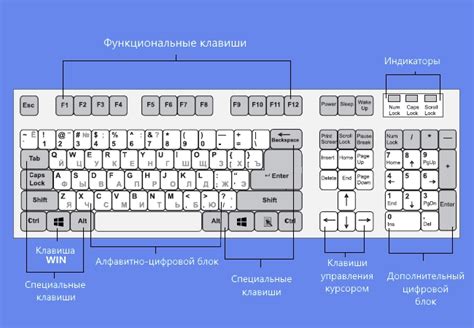
После того, как вы выбрали программу для настройки клавиш, пришло время начать привязывать функции и сочетания клавиш к определенным кнопкам.
1. Откройте программу настройки клавиш и найдите раздел, посвященный привязке функций.
2. Выберите клавишу, которую хотите настроить, и нажмите на нее.
3. В появившемся окне выберите желаемую функцию из списка или введите свою собственную команду.
4. Если вы хотите привязать сочетание клавиш к определенной функции, нажмите на кнопку «Добавить сочетание клавиш». Затем нажмите на первую клавишу сочетания и затем на вторую. Перед добавлением сочетания клавиш убедитесь, что оно не используется в других программах.
5. После того, как вы настроили все необходимые функции и сочетания клавиш, сохраните изменения и закройте программу настройки клавиш.
Теперь вы можете использовать свои персонализированные клавиши для более эффективной работы на компьютере! Не забудьте время от времени проверять и обновлять настройки клавиш в соответствии с вашими потребностями.
Шаг 4: Сохранение настроек и проверка их работоспособности
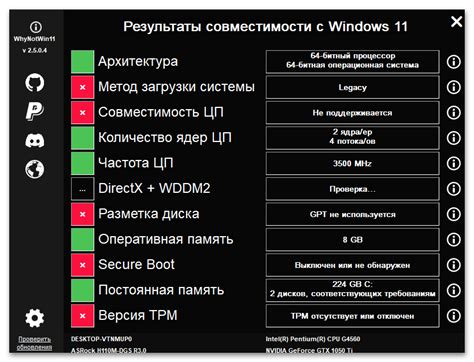
После того, как вы закончили настройку привязки клавиш на компьютере, необходимо сохранить внесенные изменения. Для этого вам потребуется нажать на кнопку "Сохранить" или использовать сочетание клавиш, предназначенное для сохранения изменений.
После сохранения настроек рекомендуется проверить их работоспособность. Для этого откройте приложение или программу, в которой вы хотите использовать новые клавиатурные сочетания. Попробуйте нажать на клавиши, предварительно установленные вами. Если все работает корректно, то настройка привязки клавиш на компьютере прошла успешно.
В случае, если клавиатурные сочетания не работают или работают некорректно, рекомендуется повторить предыдущие шаги настройки и проверить правильность введенных значений. Если проблема повторяется, возможно, потребуется обратиться к специалисту или поискать решение проблемы в интернете.