Adobe Animate - удобный инструмент для создания анимированных изображений и веб-контента. Он предоставляет широкий спектр возможностей для дизайнеров и разработчиков, позволяя создавать интерактивные и привлекательные графические элементы.
Настройка Adobe Animate может быть сложной задачей для новичков, но с нашей подробной инструкцией вы сможете быстро освоить основные функции программы. В этой статье мы рассмотрим все ключевые шаги по настройке Adobe Animate, от установки программы до настройки интерфейса и рабочего пространства.
Перед тем как начать работать с Adobe Animate, убедитесь, что ваш компьютер соответствует минимальным системным требованиям. Затем загрузите и установите программу с официального сайта Adobe. После успешной установки вы можете приступить к настройке Adobe Animate для вашего удобства и повышения производительности.
Подготовка к настройке программы Adobe Animate
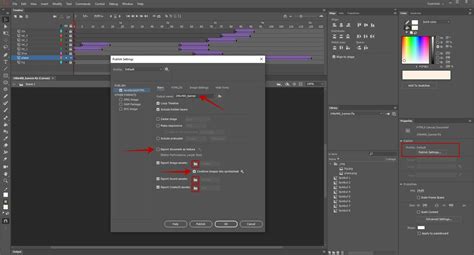
1. Проверьте системные требования:
Убедитесь, что ваш компьютер соответствует минимальным системным требованиям программы Adobe Animate. Это позволит избежать проблем с производительностью и стабильностью работы. Обратите внимание на объем оперативной памяти, требования к процессору и видеокарте.
2. Установите программу:
Перейдите на официальный сайт Adobe и скачайте последнюю версию программы Adobe Animate. Затем следуйте инструкциям установщика, чтобы установить программу на ваш компьютер. Убедитесь, что вы выбрали правильную версию программы (32-битную или 64-битную) в зависимости от вашей операционной системы.
3. Зарегистрируйтесь или войдите в свою учетную запись Adobe:
Чтобы получить доступ ко всем функциям и сервисам Adobe Animate, вам потребуется зарегистрировать учетную запись Adobe или войти в свою существующую. Это также позволит вам получить доступ к облачным хранилищам Creative Cloud и синхронизировать ваши проекты между несколькими устройствами.
4. Проверьте наличие всех необходимых плагинов и расширений:
Adobe Animate поддерживает различные плагины и расширения, которые могут значительно расширить его возможности. Проверьте, что у вас установлены все необходимые плагины и расширения для вашей работы. Если нет, то скачайте и установите их с официального сайта Adobe или других надежных ресурсов.
5. Запуск программы Adobe Animate:
После завершения предыдущих шагов, вы можете запустить программу Adobe Animate на вашем компьютере. Убедитесь, что у вас есть стабильное интернет-соединение, чтобы получить доступ ко всем возможностям программы и обновлениям.
Готовность программы Adobe Animate к работе зависит от правильной настройки. Предварительная подготовка поможет вам избежать проблем в процессе создания анимации и мультимедийных контентов.
Описание требований к системе
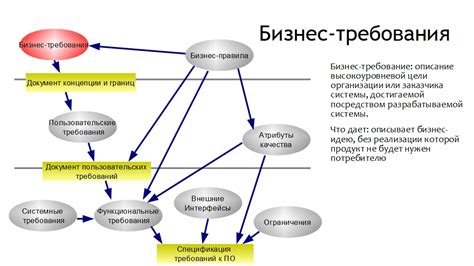
Перед началом работы с Adobe Animate необходимо убедиться, что ваша система соответствует следующим минимальным требованиям:
- Процессор: Рекомендуется наличие 64-битного процессора с тактовой частотой не менее 2 ГГц.
- Оперативная память (RAM): Рекомендуется минимум 8 ГБ оперативной памяти.
- Жесткий диск: Требуется минимум 4 ГБ свободного места на диске для установки приложения.
- Операционная система: Поддерживаются Windows 10 или более новая версия, а также macOS 10.13 или более новая версия.
- Графический процессор: Рекомендуется наличие поддерживаемого графического процессора с DirectX 12 и совместимого с OpenGL 4.0 для активации аппаратного ускорения.
Удостоверьтесь, что ваша система соответствует этим требованиям, чтобы обеспечить оптимальную работу приложения Adobe Animate.
Установка Adobe Animate

Для установки Adobe Animate на ваш компьютер, следуйте этим простым инструкциям:
- Перейдите на официальный сайт Adobe Animate и нажмите на кнопку "Скачать".
- Выберите версию Adobe Animate, соответствующую вашей операционной системе, и нажмите на кнопку "Скачать" рядом с выбранной версией.
- После завершения загрузки дважды щелкните на загруженном файле, чтобы запустить процесс установки.
- Следуйте инструкциям на экране, чтобы завершить установку Adobe Animate. Примите все по умолчанию значения или настройки, если у вас нет особых требований.
- После завершения установки Adobe Animate может быть запущена из меню "Пуск" или появится ярлык на рабочем столе. Щелкните на ярлыке, чтобы запустить Adobe Animate.
Теперь вы можете начать использовать Adobe Animate для создания анимаций и других мультимедийных контентов.
Основные настройки Adobe Animate
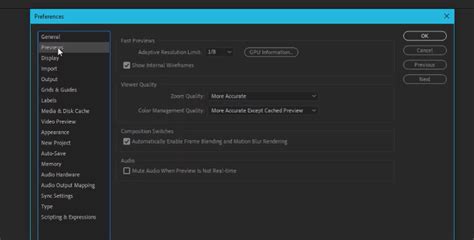
Прежде чем приступить к работе с Adobe Animate, необходимо сделать несколько основных настроек, чтобы ваша работа была максимально комфортной и эффективной.
Итак, вот несколько ключевых настроек, которые вы должны проверить и настроить:
1. Язык интерфейса: Проверьте, что язык интерфейса программы установлен на русский, чтобы все команды и меню были понятны и доступны.
2. Панели: Перед началом работы откройте необходимые панели, такие как Таймлайн, Свойства, Библиотека, чтобы иметь доступ к различным инструментам и функциям Анимета.
3. Клавиатурные сокращения: Ознакомьтесь с основными клавиатурными сочетаниями для ускорения работы. Например, Ctrl/Cmd + Z - отменить действие, Ctrl/Cmd + C - скопировать, Ctrl/Cmd + V - вставить.
4. Настройки документа: Проверьте и настройте параметры документа, такие как размер сцены, скорость кадров, наличие слоев и многое другое, чтобы ваша анимация соответствовала заданным параметрам.
5. Настройки цветовой гаммы: Убедитесь, что настройки цветовой гаммы соответствуют вашим потребностям. Вы можете выбрать между RGB, CMYK, HSL и другими цветовыми моделями.
Это лишь некоторые из основных настроек Adobe Animate, которые вы должны проверить и настроить перед началом работы. После того, как вы установите эти параметры, вы будете готовы к созданию анимаций и воплощению своих творческих идей в жизнь.
Персонализация интерфейса программы
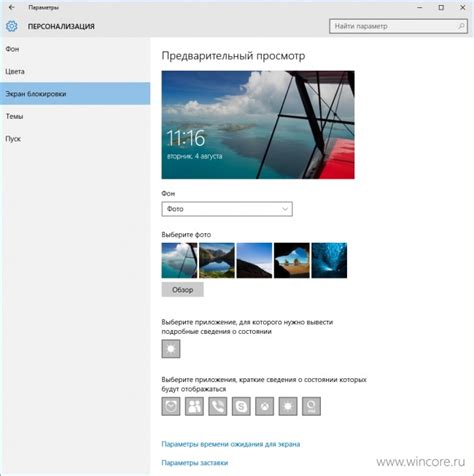
Adobe Animate предлагает множество возможностей для персонализации интерфейса программы, чтобы создание анимаций было удобным и эффективным процессом. В этом разделе мы рассмотрим основные способы настройки интерфейса Adobe Animate.
1. Изменение цветовой схемы
Вы можете изменить цветовую схему интерфейса Adobe Animate, чтобы настроить его под свои предпочтения. Для этого перейдите в меню Модуль > Настройки интерфейса. Здесь вы можете выбрать одну из предустановленных цветовых схем или создать свою собственную.
2. Перемещение панелей
Вы можете перетаскивать и перемещать панели в интерфейсе Adobe Animate для настройки их расположения. Просто щелкните мышью по панели, удерживайте и перетащите ее в новое место.
3. Добавление и удаление панелей
Adobe Animate позволяет добавлять и удалять различные панели для удовлетворения ваших потребностей. Чтобы добавить панель, перейдите в меню Окно и выберите нужную вам панель. Чтобы удалить панель, просто перетащите ее из интерфейса.
4. Настройка горячих клавиш
Вы можете настроить горячие клавиши в Adobe Animate для удобного доступа к часто используемым функциям. Чтобы это сделать, перейдите в меню Модуль > Горячие клавиши и настройте сочетания клавиш для нужных вам действий.
| Действие | Горячая клавиша |
|---|---|
| Сохранить проект | Ctrl + S |
| Открыть проект | Ctrl + O |
| Создать новый проект | Ctrl + N |
5. Настройка рабочей области
Вы можете настроить размер и компоновку рабочей области Adobe Animate под свои потребности. Для этого перейдите в меню Окно > Пространство документа и настройте параметры области.
Это только некоторые из способов персонализации интерфейса Adobe Animate. Экспериментируйте с различными настройками и найдите комфортный для вас вариант, чтобы улучшить эффективность работы и повысить удовольствие от создания анимаций в Adobe Animate.