Microsoft Word – это один из самых распространенных текстовых редакторов, который используется для создания и редактирования различных документов. Однако, не все пользователи знают о множестве возможностей и настроек программы, которые помогут им сделать использование Word еще более удобным и эффективным.
Правильная настройка Microsoft Word на вашем компьютере позволит вам значительно повысить продуктивность работы и сделать процесс создания документов более комфортным. В этой статье мы рассмотрим основные этапы настройки Word и подробно разберем все важные параметры программы.
Первым шагом в настройке Word является проверка и выбор правильного языка для работы. Для этого откройте программу и вверху слева найдите вкладку "Файл". После этого выберите "Параметры" и в открывшемся окне перейдите в раздел "Язык". Здесь вы сможете проверить и выбрать нужный язык для проверки орфографии и грамматики. Обязательно установите галочку рядом с нужным языком и нажмите "Установить по умолчанию", чтобы Word использовал этот язык во всех ваших документах.
Создание нового документа

Для создания нового документа в Microsoft Word на компьютере, выполните следующие шаги:
- Откройте Microsoft Word, нажав на значок программы на рабочем столе или в меню "Пуск".
- На верхней панели инструментов найдите вкладку "Файл" и щелкните по ней.
- В выпадающем меню выберите "Создать" или "Новый" (в зависимости от версии программы).
- Откроется окно "Новый документ". На этом окне вы можете выбрать один из предоставленных шаблонов или создать пустой документ. Выберите вариант, который наиболее подходит для вашего проекта.
- После выбора опции "Пустой документ" или шаблона, нажмите кнопку "Создать".
Поздравляю! Вы только что создали новый документ в Microsoft Word.
Настройка шрифта и оформления
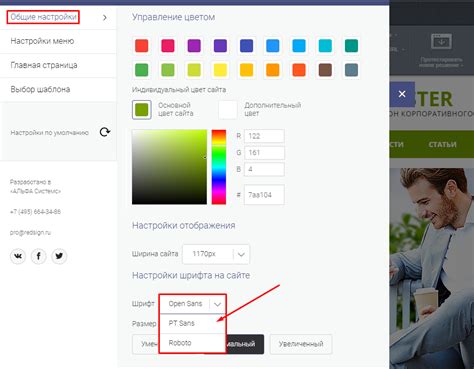
Microsoft Word предоставляет множество возможностей для настройки шрифта и оформления текста. Это позволяет создавать документы с уникальным стилем и выделить важную информацию.
Чтобы изменить шрифт, выделите текст, который хотите изменить, и выберите нужный шрифт из выпадающего списка "Шрифт" на панели инструментов. Также вы можете изменить размер шрифта, выбрав значение в списке "Размер шрифта".
Для дополнительных параметров оформления текста, вы можете использовать опцию "Жирный" на панели инструментов, чтобы выделить текст жирным шрифтом. Также вы можете использовать опцию "Курсив", чтобы наклонить текст. Эти опции могут быть комбинированы для создания более сложного оформления текста.
Если вы хотите изменить цвет текста, выделите его и выберите нужный цвет из списка "Цвет шрифта" на панели инструментов. Вы также можете изменить цвет фона выделенного текста, выбрав нужный цвет в списке "Цвет заливки" на панели инструментов.
Кроме того, вы можете применить различные эффекты к тексту. Например, вы можете использовать опцию "Зачеркнутый" для зачеркивания текста или "Подчеркнутый" для подчеркивания текста. Вы также можете добавить эффект тени или контура, чтобы сделать текст более заметным.
Настройка шрифта и оформления в Microsoft Word позволяет создавать документы с индивидуальным стилем и выделять важную информацию. Это помогает сделать документы более читабельными и привлекательными для читателя.
Работа с таблицами и графиками
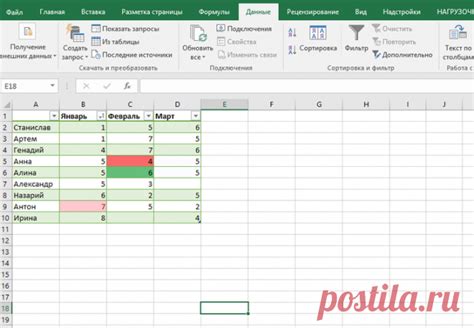
Microsoft Word предоставляет удобные инструменты для создания и редактирования таблиц и графиков. С помощью этих функций вы можете представлять данные в удобной и наглядной форме.
Для создания таблицы в Word необходимо выбрать вкладку "Вставка" в верхнем меню и нажать на кнопку "Таблица". Здесь можно выбрать размер таблицы, добавить или удалить строки и столбцы, а также применить различные форматирования.
Редактирование таблицы осуществляется через специальную вкладку "Рисование", где можно изменять внешний вид клеток и добавлять различные элементы, такие как линии, стрелки и текст.
Word также предлагает возможность создания графиков для наглядного отображения данных. Для этого выберите вкладку "Вставка" и нажмите на кнопку "График". Здесь можно выбрать тип графика (линия, столбцы, круговая диаграмма и др.), а затем ввести данные и настроить внешний вид графика.
После создания таблицы или графика вы можете редактировать их свойства, изменять данные или добавлять новые элементы в любой момент. Для этого нужно выделить таблицу или график, щелкнуть правой кнопкой мыши и выбрать нужные опции из контекстного меню.
Важно отметить, что в Microsoft Word также есть возможность импортировать таблицы и графики из других программ, таких как Microsoft Excel или Google Sheets. Для этого используйте команду "Вставить" или просто скопируйте и вставьте данные из другого приложения.
Работа с таблицами и графиками в Microsoft Word очень гибкая и удобная. Вы можете создавать и редактировать эти элементы, чтобы улучшить визуальное представление данных и сделать документ более информативным и понятным для ваших читателей.
Использование автозамены и автокоррекции
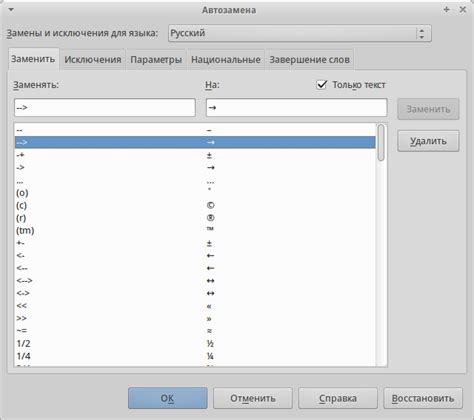
Microsoft Word предлагает удобные инструменты автозамены и автокоррекции, которые позволяют экономить время и снизить количество ошибок при наборе текста. Автозамена позволяет заменять определенные текстовые фрагменты на заданные значения. Автокоррекция исправляет опечатки и некоторые ошибки автоматически.
Для настройки автозамены и автокоррекции в Microsoft Word выполните следующие шаги:
- Откройте Word и выберите вкладку "Файл".
- В меню "Файл" выберите "Параметры".
- На вкладке "Документы" найдите секцию "Проверка" и нажмите на кнопку "Параметры автозамены".
- Откроется окно настроек автозамены. В поле "Заменять" введите текстовую фразу, которую хотите заменить.
- В поле "На" введите значение, на которое следует заменить фразу.
- Нажмите кнопку "Добавить", чтобы добавить автозамену. Повторите этот шаг для всех необходимых вам замен.
- Нажмите кнопку "ОК", чтобы сохранить настройки.
Теперь, при наборе текста, Word автоматически будет заменять указанные фразы на заданные значения.
Чтобы использовать автокоррекцию, следуйте этим шагам:
- Откройте Word и выберите вкладку "Файл".
- В меню "Файл" выберите "Параметры".
- На вкладке "Документы" найдите секцию "Проверка" и нажмите на кнопку "Параметры автокоррекции".
- Откроется окно настроек автокоррекции. В поле "Заменять" введите текст, который нужно автоматически исправлять.
- В поле "На" введите правильное значение для исправления.
- Нажмите кнопку "Добавить", чтобы добавить автокоррекцию. Повторите этот шаг для всех нужных автокоррекций.
- Нажмите кнопку "ОК", чтобы сохранить настройки.
Теперь, при наборе текста, Word автоматически будет исправлять опечатки и заменять ошибочные фрагменты на правильные значения.
Использование автозамены и автокоррекции в Microsoft Word позволяет сэкономить время и улучшить качество набранного текста. Настройте эти функции согласно своим потребностям и наслаждайтесь более эффективной работой с программой!
Форматирование страницы и разметка текста
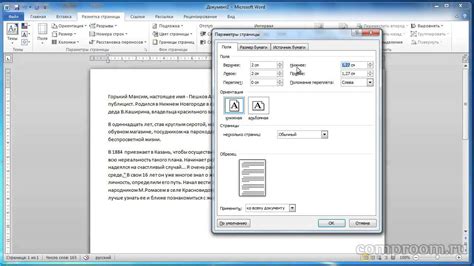
Один из главных аспектов форматирования страницы в Word – это настройка размеров страницы и границ. Чтобы изменить размер страницы, перейдите на вкладку "Разметка страницы" в верхней панели инструментов и выберите нужный размер из списка предустановленных или настроить свои параметры. Для изменения границ страницы можно воспользоваться опцией "Границы страницы" в том же разделе.
Кроме того, Word предлагает различные шаблоны страницы, которые включают предустановленные настройки для заголовков, нижних колонтитулов и номерации страниц. Вы можете выбрать нужный шаблон из списка или создать свой собственный.
Что касается разметки текста, то Word предлагает множество инструментов для создания профессионально выглядящего текста. Вы можете изменить шрифт, размер и цвет текста, применить выравнивание, изменить отступы и интервалы между строк. Для этого нужно выделить нужный текст и воспользоваться соответствующими опциями, расположенными на верхней панели инструментов.
Кроме базового форматирования текста, Word позволяет применять более сложные форматы, такие как стили и темы. Стили позволяют создавать единообразный вид текста на всей странице или документе, а темы – изменять не только шрифт и цвет текста, но и фоновые изображения, структуру страницы и др.
Также, Word предоставляет возможность создавать различные элементы разметки текста, такие как заголовки, списки, таблицы и вставлять содержимое изображений и графиков. Для создания таблицы нужно выбрать опцию "Вставить таблицу" на верхней панели инструментов и задать количество строк и столбцов.
| Заголовок 1 | Заголовок 2 |
|---|---|
| Ячейка 1 | Ячейка 2 |
| Ячейка 3 | Ячейка 4 |
В целом, Microsoft Word предлагает множество инструментов для форматирования страницы и разметки текста, которые позволяют создавать документы, соответствующие самым различным требованиям и стандартам.
Правка и редактирование текста
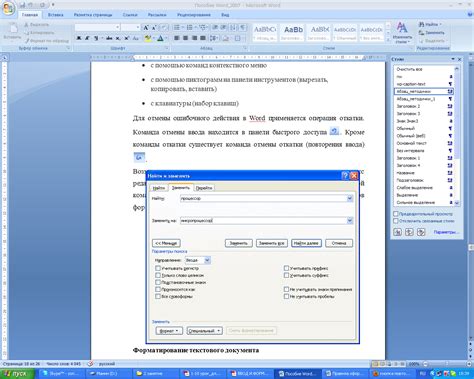
Microsoft Word предоставляет множество инструментов для правки и редактирования текста. В этом разделе мы рассмотрим основные функции, которые помогут вам улучшить и отредактировать свои документы.
1. Копирование, вырезание и вставка текста: Для копирования текста выделите его и нажмите сочетание клавиш Ctrl+C. Чтобы вырезать текст, используйте сочетание клавиш Ctrl+X. Для вставки текста нажмите сочетание клавиш Ctrl+V. Вы также можете использовать эти функции, нажав соответствующие кнопки на панели инструментов.
2. Отмена и повтор действий: Если вы сделали ошибку или хотите отменить последнее действие, нажмите сочетание клавиш Ctrl+Z. Чтобы повторить отмененное действие, используйте сочетание клавиш Ctrl+Y.
3. Поиск и замена текста: Для поиска определенного слова или фразы в документе используйте сочетание клавиш Ctrl+F. Чтобы заменить слово или фразу, нажмите сочетание клавиш Ctrl+H.
4. Изменение форматирования текста: Чтобы изменить шрифт, размер или стиль текста, выделите его и используйте панель форматирования вверху окна программы. Вы также можете использовать сочетания клавиш для быстрого применения форматирования.
5. Вставка комментариев: Чтобы оставить комментарий к определенному участку текста, выделите его, перейдите во вкладку "Рецензирование" и нажмите кнопку "Вставить комментарий". В комментарии вы можете оставить заметки или задать вопросы.
6. Исправление орфографии и грамматики: Microsoft Word проверяет орфографию и грамматику вашего текста автоматически. Если слово написано с ошибкой, программа подчеркнет его красной линией. Чтобы исправить ошибку, щелкните на ней правой кнопкой мыши и выберите правильное написание из предложенного списка.
7. Использование автозамены: Вы можете настроить автоматическую замену определенных слов или фраз во время набора текста. Для этого перейдите во вкладку "Файл", выберите "Параметры" и перейдите во вкладку "Проверка". Нажмите на кнопку "Автозамена" и добавьте нужные слова или фразы.
8. Сравнение и объединение документов: Если вам необходимо сравнить два документа или объединить изменения, вы можете использовать функции "Сравнить" и "Объединить" во вкладке "Проверка". Эти инструменты помогут вам легко отслеживать изменения и совмещать различные версии документа.
9. Использование стилей: Стили позволяют быстро и однородно форматировать текст в документе. Вы можете выбрать определенный стиль для абзаца, заголовка или другого элемента текста, чтобы изменить его цвет, шрифт или выравнивание. Все стили настраиваются во вкладке "Оформление", где вы можете создать новые стили или изменить существующие.
Эти инструменты помогут вам более эффективно редактировать ваши документы в Microsoft Word и создать профессионально оформленный текст.
Сохранение и печать документа
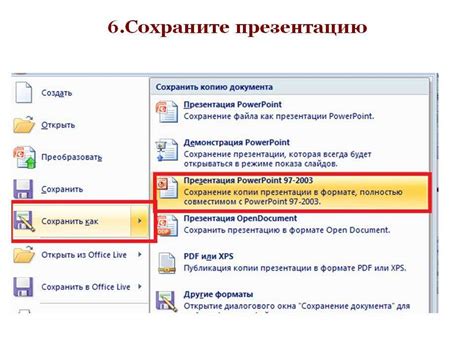
После того, как вы создали или отредактировали документ в Microsoft Word, важно сохранить его для последующего использования или отправки другим пользователям. Для сохранения документа следуйте инструкциям ниже:
- Щелкните на кнопке "Файл" в верхнем левом углу программы.
- Выберите пункт "Сохранить как" в выпадающем меню.
- Выберите папку, в которой хотите сохранить документ.
- Введите имя файла в поле "Имя файла".
- Выберите желаемый формат файла из списка доступных форматов.
- Щелкните на кнопке "Сохранить".
После сохранения документа вы можете приступить к его печати. Для этого выполните следующие действия:
- Щелкните на кнопке "Файл" в верхнем левом углу программы.
- Выберите пункт "Печать" в выпадающем меню.
- Выберите желаемые настройки печати, такие как количество копий, тип принтера и ориентацию страницы.
- Щелкните на кнопке "Печать".
После завершения печати документа необходимо сохранить все изменения и закрыть программу Microsoft Word, чтобы избежать потери данных.