Counter-Strike 1.6 – легендарная игра, которую играли миллионы геймеров по всему миру. Если вы хотите поделиться своими игровыми навыками или стримить игру на платформах вроде Twitch или YouTube, то вам понадобится программное обеспечение для записи и стрима игры. В данной статье мы рассмотрим подробную инструкцию по настройке OBS (Open Broadcaster Software) для игры Counter-Strike 1.6.
OBS – это бесплатное и мощное программное обеспечение, которое предоставляет возможность записывать и стримить игры. Для успешной настройки OBS для CS 1.6, вам понадобится следовать нескольким шагам.
Во-первых, вам потребуется скачать и установить OBS с официального сайта. После успешной установки, откройте программу и перейдите к настройкам, нажав на кнопку "Settings". В открывшемся окне выберите вкладку "Output" и установите параметры для стрима или записи игры.
Подготовка к установке и настройке OBS
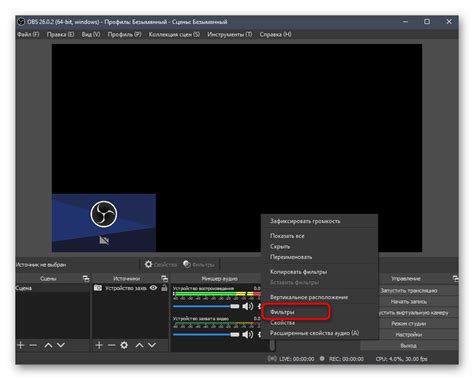
Перед началом установки и настройки OBS для CS 1.6 необходимо выполнить несколько подготовительных шагов:
| 1. | Скачайте и установите последнюю версию OBS с официального сайта. Инструкции по скачиванию и установке доступны на сайте разработчика OBS. |
| 2. | Убедитесь, что ваш компьютер соответствует минимальным требованиям для работы OBS. Это включает в себя наличие достаточного объема оперативной памяти (рекомендуется не менее 4 ГБ), свободного места на жестком диске и поддержку графического ускорения. |
| 3. | Установите драйверы для вашей видеокарты. Видеозахват в OBS может требовать наличия актуальных драйверов для корректной работы. |
| 4. | Настройте свое интернет-соединение. Если вы планируете использовать OBS для стриминга или записи игры в режиме онлайн, вам понадобится стабильное и достаточно быстрое подключение к Интернету. |
| 5. | Ознакомьтесь с базовыми функциями и настройками OBS. Обзор интерфейса программы и основных функций поможет вам быстро настроить OBS под свои потребности. |
После выполнения этих подготовительных шагов вы будете готовы приступить к установке и настройке OBS для CS 1.6.
Загрузка и установка OBS Studio
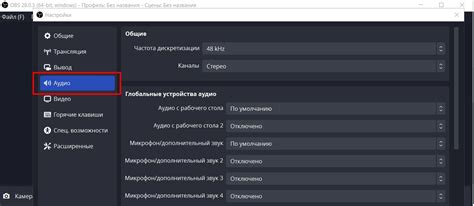
Прежде чем приступить к настройке OBS для CS 1.6, необходимо загрузить и установить программу OBS Studio. Вот пошаговая инструкция:
1. Перейдите на официальный сайт OBS Studio (https://obsproject.com).
2. На главной странице найдите раздел "Загрузить OBS Studio" и выберите вашу операционную систему (Windows, Mac или Linux).
3. Нажмите на кнопку "Загрузить" и подождите, пока файл загрузится.
4. После загрузки найдите скачанный файл OBS Studio и запустите его.
5. В открывшемся окне установки следуйте инструкциям мастера установки.
6. Выберите язык, согласитесь с условиями лицензии и выберите путь для установки программы.
7. По завершении установки нажмите на кнопку "Готово" и OBS Studio будет запущена.
Теперь у вас установлен OBS Studio и вы готовы приступить к настройке для CS 1.6.
Настройка OBS для CS 1.6

Шаг 1: Загрузка и установка OBS
1. Перейдите на официальный веб-сайт OBS и загрузите последнюю версию программы.
2. Запустите загруженный файл и следуйте инструкциям установщика для установки OBS на ваш компьютер.
Шаг 2: Создание источника захвата
1. Запустите OBS и нажмите на кнопку "Добавить" в разделе "Источники".
2. Выберите вариант "Захват игры" из выпадающего списка.
3. Введите "CS 1.6" в поле "Имя", чтобы удобно идентифицировать источник.
4. Нажмите на кнопку "ОК", чтобы создать источник захвата.
Шаг 3: Настройка параметров захвата
1. В окне "Захват игры" выберите вариант "Counter-Strike 1.6" в выпадающем списке "Режим захвата".
2. Установите значение "60" в поле "Частота кадров в секунду" для плавной записи или стрима.
3. Нажмите на кнопку "Применить" для сохранения настроек захвата.
Шаг 4: Настройка параметров стрима или записи
1. В разделе "Настройки" выберите вкладку "Видео".
2. Установите разрешение видео в соответствии с вашими предпочтениями.
3. В разделе "Индикаторы" активируйте опцию "FPS" и "Битрейт", чтобы видеть показатели качества стрима или записи.
4. Нажмите на кнопку "Применить" для сохранения настроек.
Шаг 5: Настройка аудио
1. В разделе "Настройки" выберите вкладку "Аудио".
2. В поле "Устройства записи" выберите аудиоустройство, которое будет использоваться для записи звука.
3. В поле "Устройства воспроизведения" выберите аудиоустройство для воспроизведения звука.
4. Нажмите на кнопку "Применить" для сохранения настроек аудио.
Шаг 6: Начало записи или стрима
1. В разделе "Управление" нажмите на кнопку "Начать запись" или "Начать стрим".
2. Переключитесь на игровое окно CS 1.6 и начните игру.
Теперь вы готовы использовать OBS для записи или стрима игры Counter-Strike 1.6. Не забудьте настроить другие параметры, такие как микрофон и размещение водяного знака, если это необходимо.
Создание и настройка источника видео

Для начала создания источника видео в OBS для CS 1.6, откройте программу OBS и перейдите во вкладку "Источники". Нажмите на кнопку с плюсом внизу, чтобы добавить новый источник.
В появившемся окне выберите "Захват экрана" и нажмите "ОK". В следующем окне введите имя для вашего источника видео и нажмите "ОK".
Теперь у вас есть новый источник видео. Однако, чтобы настроить его, вы должны указать, что именно вы хотите захватить с вашего экрана.
Найдите раздел "Способ захвата" в настройках источника видео. Вам предлагаются различные варианты захвата: "Окно", "Экран" или "Игра". Выберите опцию, которая соответствует CS 1.6 и вашему предпочтению.
Далее укажите размеры захвата экрана в разделе "Размер захвата". Рекомендуется выбрать размеры, соответствующие разрешению игры CS 1.6.
Если вы хотите добавить дополнительные настройки для источника видео, вы можете изучить разделы "Фильтры" и "Дополнительно", чтобы настроить яркость, контрастность, насыщенность и другие параметры.
После того, как вы закончите настройку источника видео, нажмите "ОК", чтобы сохранить изменения. Теперь вы можете видеть ваш источник видео в панели "Источники" в OBS для CS 1.6.