Одним из самых популярных видеоигровых контентов на сегодняшний день является запись и стриминг игры Minecraft. Однако, чтобы ваш контент выглядел профессионально, необходимо правильно настроить программу для записи экрана. В этой подробной инструкции мы расскажем вам, как настроить OBS для записи Minecraft и сделать ваш контент максимально качественным.
Во-первых, убедитесь, что у вас установлена последняя версия программы OBS (Open Broadcaster Software). Вы можете скачать ее с официального сайта разработчика. После установки запустите программу и перейдите к настройкам.
Следующим шагом является выбор режима записи. Вам следует выбрать режим "Запись экрана", чтобы легко записывать игру Minecraft. Если вы также планируете стримить игру, вы можете выбрать режим "Стриминг".
Шаг 1: Загрузка и установка OBS
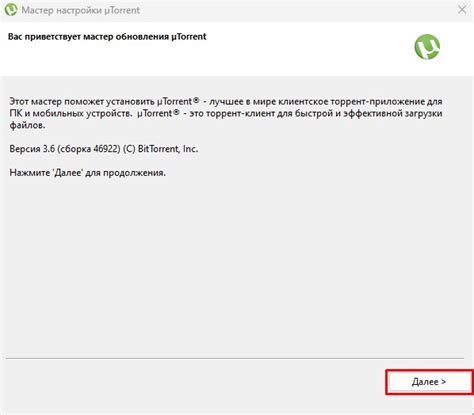
Вы можете загрузить OBS с официального сайта по адресу https://obsproject.com/ru/download. На этой странице выберите версию OBS, соответствующую вашей операционной системе (Windows, Mac или Linux), и нажмите на кнопку "Скачать".
После того как загрузка завершится, запустите установщик OBS. Следуйте инструкциям на экране, чтобы установить программу на свой компьютер.
После завершения установки OBS вам может потребоваться перезапустить компьютер, чтобы изменения вступили в силу.
Теперь у вас установлена последняя версия OBS и вы готовы перейти к настройке программы для записи Minecraft.
Шаг 2: Настройка видео и аудио источников
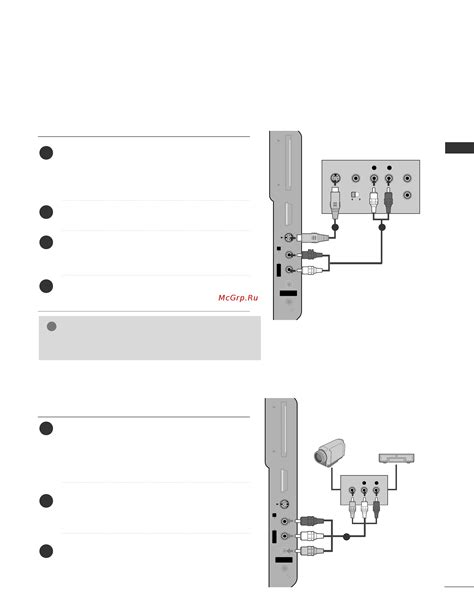
Когда у вас установлен OBS и запущен Minecraft, следующим шагом будет настройка видео и аудио источников для записи вашей игры.
Настройка видео источника:
1. Откройте OBS и щелкните правой кнопкой мыши в области "Источники".
2. В выпадающем меню выберите "Добавить" и выберите "Игровое захват (или Захват специфического окна)".
3. В появившемся окне выберите Minecraft в списке окон и нажмите "ОК".
4. Выберите опцию "Захватить курсор" и нажмите "ОК".
Настройка аудио источника:
1. Щелкните правой кнопкой мыши в области "Источники" и выберите "Добавить" -> "Ввод аудио захвата".
2. В появившемся окне выберите аудио устройство, с которого хотите записывать звук Minecraft, и нажмите "ОК".
3. Проверьте, что галочка установлена рядом с "Записи аудио", и нажмите "ОК".
Теперь у вас должны быть настроены видео и аудио источники для записи Minecraft. В следующем шаге мы настроим настройки кодирования и записи.