Мышка - это важный аксессуар, который существенно упрощает работу с ноутбуком. Если вы предпочитаете проводную мышку, то следует правильно настроить ее, чтобы получить максимальное удовольствие от использования. В этой статье мы подробно расскажем о процессе настройки проводной мышки на ноутбуке.
Первым шагом является подключение мышки к ноутбуку. Для этого найдите USB-порт на своем ноутбуке и вставьте один конец провода мышки. Обратите внимание на то, чтобы порт был совместим с проводом вашей мышки. После подключения провода мышка должна начать работать автоматически, однако в некоторых случаях может потребоваться дополнительная настройка.
Далее, откройте "Панель управления" на вашем ноутбуке. Это можно сделать, нажав на значок "Пуск" в левом нижнем углу экрана и выбрав соответствующий пункт меню. В "Панели управления" найдите раздел "Мышь" или "Устройства и мышь", и откройте его.
Внутри раздела "Мышь" вы найдете различные вкладки с настройками мыши. Одна из вкладок будет отвечать за настройку проводной мышки. Нажмите на эту вкладку, чтобы открыть доступные опции. Возможно, вам понадобится включить или отключить какие-то функции мыши, настроить скорость курсора или выбрать желаемый вид указателя.
Как настроить проводную мышку на ноутбуке

Подключение и настройка проводной мышки на ноутбуке не требуют особых навыков и занимают всего несколько минут. Для начала убедитесь, что у вас есть все необходимые компоненты: мышка, провод для подключения и свободный USB-порт на вашем ноутбуке.
Следующим шагом является подключение провода мышки к USB-порту ноутбука. Вставьте конец провода в соответствующий порт, расположенный на боковой или задней панели ноутбука.
После подключения провода убедитесь, что ноутбук распознал мышку. Обычно это происходит автоматически, но если вы не видите курсор на экране, попробуйте перезагрузить ноутбук и подключить мышку заново.
Теперь необходимо настроить настройки мыши. Для этого найдите раздел "Настройки" в меню ноутбука. Обычно он находится в разделе "Панель управления" или "Настройки системы".
Прокрутите список настроек до раздела, связанного с мышью или указателем. Здесь вы сможете настроить различные параметры, такие как скорость курсора, кнопки мыши и т. д.
Выберите определенную настройку и измените значение по вашему усмотрению. Вы можете изменить скорость курсора, чтобы он двигался быстрее или медленнее, или настроить функцию кнопок мыши по своему удобству. Обязательно сохраняйте ваши изменения после каждой настройки.
Если у вас возникли проблемы с настройками или мышка не работает должным образом, проверьте наличие обновлений для драйверов мыши. Драйверы обеспечивают правильное функционирование устройства и часто необходимо обновлять для решения возможных проблем.
Проводная мышка готова к использованию на вашем ноутбуке! Теперь вы можете наслаждаться более удобным и точным управлением курсором при работе или развлечениях с вашим ноутбуком.
Подключение мыши к ноутбуку

Для подключения проводной мыши к ноутбуку, выполните следующие шаги:
- Убедитесь, что ноутбук включен и работает.
- Находите предохранитель на проводе мыши и убедитесь, что он установлен в правильное положение.
- Найдите порт USB на ноутбуке и вставьте разъем мыши в этот порт. Разъем должен войти легко и плотно.
- Дождитесь, пока операционная система ноутбука автоматически определит мышь. В большинстве случаев это происходит мгновенно.
- Проверьте работу мыши, двигая ею по поверхности. Курсор должен двигаться синхронно с движением мыши.
Теперь мышь должна быть успешно подключена к ноутбуку и готова к использованию. Если мышь не работает или не распознается системой, попробуйте перезагрузить ноутбук и повторить шаги снова. Если проблема не устраняется, возможно, требуется установка драйверов для мыши. Как правило, драйверы для проводных мышей стандартные и скачиваются автоматически после подключения мыши. Если же требуется установка драйверов вручную, обратитесь к руководству пользователя или сайту производителя мыши для получения подробной информации.
Установка драйверов для мыши
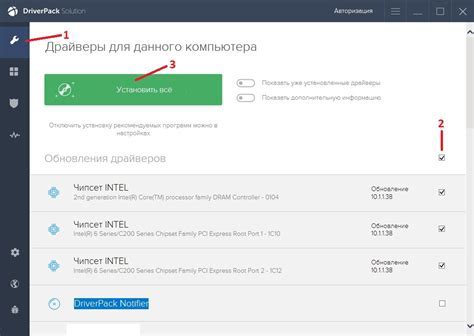
Для начала подключите проводную мышь к ноутбуку, используя порт USB. После подключения ноутбук должен распознать новое устройство и загрузить универсальные драйверы, которые позволят вам использовать мышь.
Однако производитель мыши может предлагать свои собственные драйверы, которые обеспечивают более полный функционал и настройки. Если у вас есть диск с драйверами от производителя мыши, вставьте его в ноутбук и следуйте инструкциям на экране для установки драйверов.
Если у вас нет диска, необходимо найти драйверы на официальном сайте производителя мыши. Зайдите на сайт производителя и найдите раздел "Поддержка" или "Драйверы и загрузки". Введите модель вашей мыши и выберите операционную систему, установленную на вашем ноутбуке.
После этого у вас будет возможность скачать и установить драйверы для вашей мыши. Следуйте инструкциям на сайте производителя для установки драйверов. Обычно это простой процесс, который не занимает много времени.
После установки драйверов перезагрузите ноутбук, чтобы изменения вступили в силу. После перезагрузки проводная мышь должна работать полноценно и вы сможете настроить ее в соответствии с вашими предпочтениями.
Настройка параметров мыши в операционной системе

Настройка параметров мыши в операционной системе предоставляет возможность пользователю настроить работу мыши в соответствии со своими предпочтениями. В этом разделе мы рассмотрим основные параметры, которые можно настроить на вашем ноутбуке.
1. Скорость указателя
Одним из ключевых параметров, который можно настроить, является скорость указателя. Меняя этот параметр, вы можете изменить скорость перемещения курсора по экрану. Если курсор движется слишком медленно или слишком быстро, вы можете отрегулировать его в соответствии с вашими потребностями.
2. Чувствительность мыши
Параметр чувствительности мыши определяет, насколько чувствительно мышь реагирует на движения. Если мышь слишком чувствительна, курсор может "прыгать" по экрану. Если мышь слишком нежная, вам может не хватать точности при попытке выделить текст или выполнить другие манипуляции с курсором.
3. Настройка кнопок мыши
Операционная система позволяет вам настроить действия, выполняемые при нажатии на каждую из кнопок мыши. Вы можете указать, какие функции должны быть назначены кнопкам мыши, включая "левую" и "правую" кнопки, а также колесо прокрутки.
4. Ускорение движения
Ускорение движения позволяет вам настроить, как мышь реагирует на более быстрые движения. Вы можете установить уровень дополнительного ускорения, чтобы курсор быстрее перемещался при быстрых движениях мышью.
5. Точность отслеживания
Точность отслеживания определяет, насколько точно мышь следует за вашими движениями. Вы можете настроить этот параметр, чтобы улучшить точность управления мышью, особенно при работе с мелкими объектами или выполнении сложных задач.
Настройка параметров мыши в операционной системе может существенно повлиять на вашу работу с ноутбуком и повысить удобство использования. Поэтому рекомендуется проанализировать каждый параметр и настроить его в соответствии с вашими потребностями и предпочтениями.
Выбор режима работы мыши
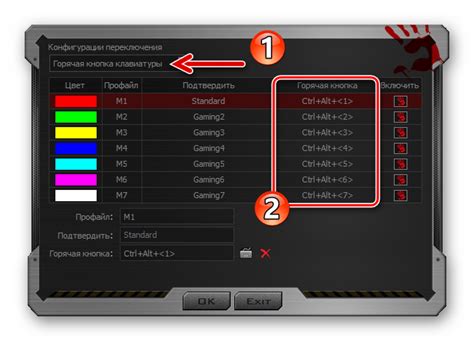
1. Обычный режим
В обычном режиме мышь работает как стандартное устройство ввода. Она передает сигналы по проводу, и ноутбук обрабатывает эти сигналы и выполняет соответствующее действие.
2. Режим с прокруткой
Режим с прокруткой позволяет использовать колесико мыши для быстрой прокрутки документов или веб-страниц. Прокрутка осуществляется поворотом колесика вверх или вниз. Этот режим широко используется при работе с большим объемом текста или при просмотре фото и видео.
3. Режим с дополнительными кнопками
В этом режиме мышь может быть настроена на работу с дополнительными кнопками. Например, можно назначить одну из кнопок для быстрого открытия определенной программы или выполнения определенного действия. Этот режим может значительно повысить эффективность работы.
4. Режим с настраиваемой чувствительностью
В этом режиме можно настроить чувствительность движений мыши. Это может быть полезно, если пользователю необходимо точно выполнять мелкие движения или, наоборот, совершать быстрые и длинные перемещения курсора.
Выбор режима работы мыши в значительной степени зависит от пользовательских предпочтений и конкретных задач. Экспериментируйте и настраивайте свою мышь для максимального комфорта и эффективности при работе на ноутбуке.
Настройка скорости движения указателя
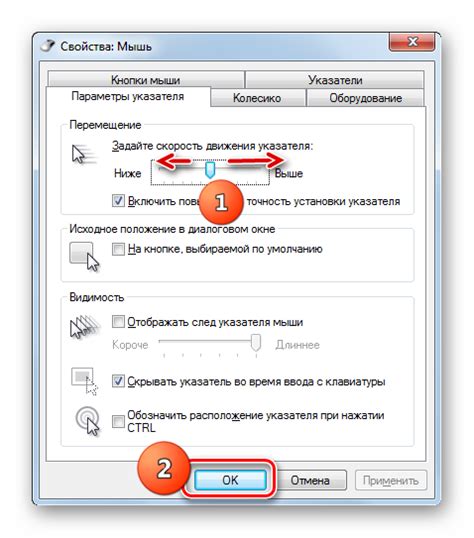
Для настройки скорости движения указателя на проводной мышке на ноутбуке вам необходимо выполнить следующие шаги:
1. | Нажмите на кнопку "Пуск" в нижнем левом углу экрана и выберите "Параметры". |
2. | В открывшемся окне выберите раздел "Устройства" и затем перейдите в подраздел "Мышь". |
3. | На странице настроек мыши найдите раздел "Скорость курсора" и перетащите ползунок влево или вправо, чтобы увеличить или уменьшить скорость движения указателя. |
4. | После настройки скорости движения указателя нажмите на кнопку "Применить" или "ОК", чтобы сохранить изменения. |
Теперь скорость движения указателя на вашей проводной мышке будет настроена в соответствии с вашими предпочтениями.
Настройка чувствительности мыши
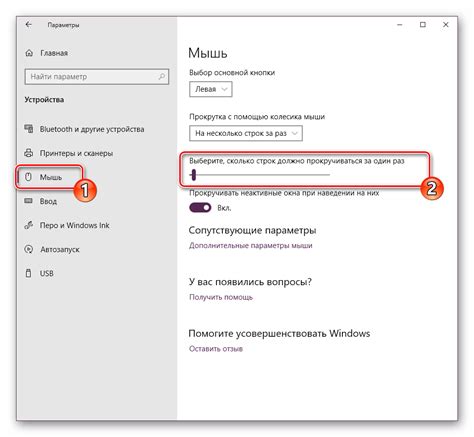
1. Откройте меню "Пуск" в операционной системе Windows.
2. В поисковой строке введите "Параметры управления мышью" и выберите соответствующий результат.
3. В открывшемся окне "Параметры управления мышью" выберите вкладку "Подвижность".
4. В разделе "Скорость" вы можете регулировать скорость перемещения указателя мыши. Перетаскивайте ползунок вправо, чтобы увеличить чувствительность, или влево, чтобы уменьшить ее.
5. Повторите шаг 4 для раздела "Чувствительность". Этот параметр определяет, насколько далеко вы должны переместить мышь на экране, чтобы указатель сместился на определенное расстояние. Измените чувствительность, пока не достигнете желаемого результата.
6. Нажмите кнопку "Применить", чтобы сохранить изменения.
Теперь у вас есть возможность настроить чувствительность мыши на вашем ноутбуке в соответствии с вашими предпочтениями. Постепенно изменяйте параметры, чтобы найти оптимальное сочетание скорости и точности для комфортной работы с компьютером.
Настройка кнопок мыши
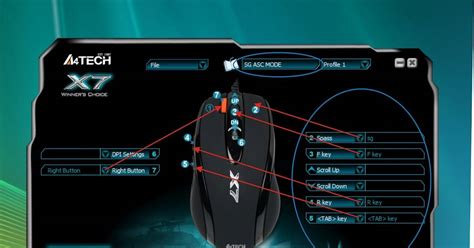
Проводная мышь для ноутбука обычно имеет дополнительные кнопки, которые можно настроить по своему усмотрению. В зависимости от модели мыши и операционной системы, процесс настройки кнопок может немного отличаться, но обычно он осуществляется с помощью специальной утилиты, поставляемой вместе с мышью.
Чтобы настроить кнопки мыши, следуйте инструкциям, приведенным ниже:
- Подключите проводную мышь к ноутбуку.
- Установите драйверы и утилиту для работы с мышью. Если они не поставляются вместе с устройством, вы можете найти их на официальном сайте производителя мыши.
- Запустите утилиту для работы с мышью.
- В утилите выберите вкладку или раздел, отвечающий за настройку кнопок.
- Выберите кнопку, которую вы хотите настроить.
- Выберите функцию, которую вы хотите назначить этой кнопке. Например, вы можете настроить кнопку для открытия определенного приложения или выполнения определенной команды.
- Подтвердите изменения и закройте утилиту для работы с мышью.
После завершения процесса настройки кнопок мыши, они будут функционировать в соответствии с вашими предпочтениями. Если у вас возникнут проблемы или вопросы, вы можете обратиться к руководству пользователя или поискать дополнительную информацию на официальном сайте производителя мыши.
Настройка колеса прокрутки мыши
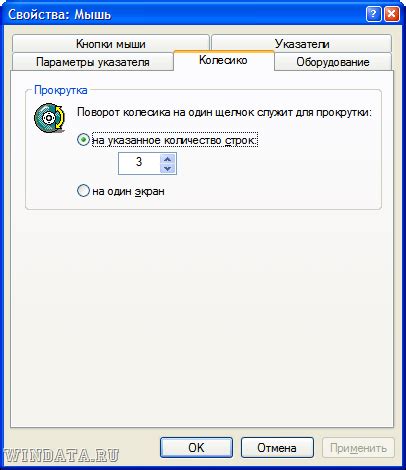
- Откройте меню "Пуск" в нижнем левом углу экрана и перейдите в "Параметры".
- В открывшемся окне "Параметры" выберите раздел "Устройства".
- Теперь выберите "Мышь" в списке доступных устройств.
- В разделе "Настройки мыши" найдите опцию "Колесо прокрутки" и щелкните по ней.
- В этом разделе вы можете настроить свою мышь так, чтобы она прокручивалась вверх и вниз, либо чтобы она прокручивалась только в одном направлении. Также вы можете настроить скорость прокрутки.
- После завершения настройки нажмите на кнопку "Применить" и "ОК" для сохранения изменений.
Поздравляем! Вы успешно настроили колесо прокрутки мыши на своем ноутбуке. Теперь вы можете наслаждаться удобной и плавной прокруткой содержимого на вашем устройстве.
Программное обеспечение для дополнительных опций

Для полноценной работы проводной мышки на ноутбуке многие производители предлагают специальное программное обеспечение, которое позволяет пользователю настроить дополнительные функции мыши.
Эти программы обычно поставляются вместе с мышью или можно их скачать с официального веб-сайта производителя. После установки ПО и подключения мыши к ноутбуку, вы сможете настроить такие функции, как скорость курсора, назначение дополнительных кнопок, скроллинг и другие дополнительные опции.
Одной из самых популярных программ для настройки дополнительных функций мыши является Logitech SetPoint. Она предоставляет широкий спектр настроек, включая выбор режима скроллинга, настройку чувствительности курсора, назначение дополнительных кнопок для быстрого доступа к определенным функциям и многое другое. SetPoint также позволяет сохранить созданные профили для разных задач и переключаться между ними в зависимости от ситуации.
Другим популярным ПО для настройки дополнительных опций мыши является Microsoft Mouse and Keyboard Center. Оно обеспечивает поддержку всех последних моделей мышей и клавиатур от Microsoft и позволяет настроить такие опции, как скорость движения курсора, назначение дополнительных кнопок, многократный клик и другие дополнительные функции. Mouse and Keyboard Center также поддерживает создание и сохранение нескольких пользовательских профилей для более удобного использования.
Каждая компания-производитель мышей обычно предлагает свою собственную программу для настройки дополнительных опций мыши. Поэтому, если у вас есть менее распространенная модель мыши, рекомендуется посетить официальный веб-сайт производителя и скачать соответствующее ПО для настройки.
| Название программы | Производитель | Основные функции |
|---|---|---|
| Logitech SetPoint | Logitech | Настройка скорости курсора, назначение дополнительных кнопок, выбор режима скроллинга и другие опции |
| Microsoft Mouse and Keyboard Center | Microsoft | Настройка скорости движения курсора, назначение дополнительных кнопок, многократный клик и другие функции |
Проверка работы мыши и ее настройка
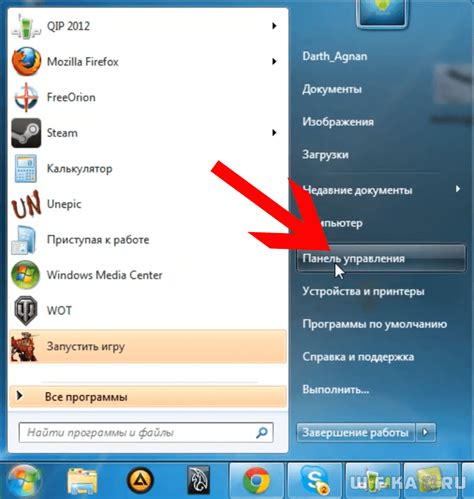
После подключения проводной мыши к ноутбуку необходимо проверить её работу и, при необходимости, настроить дополнительные функции или параметры. Для этого следуйте инструкции ниже:
Шаг 1: Убедитесь, что мышь правильно подключена к ноутбуку через порт USB. При правильном подключении вам необходимо увидеть блокировку на экране, сопровождаемую звуковым сигналом.
Шаг 2: Проверьте, двигается ли курсор мыши при движении самой мыши. Может понадобиться сделать несколько движений и подождать несколько секунд, чтобы ноутбук «увидел» мышь и начал реагировать на её движения.
Шаг 3: В дополнение к основной функциональности, некоторые проводные мыши могут иметь дополнительные кнопки. Попробуйте нажать на них и проверьте, выполняются ли соответствующие действия на экране.
Шаг 4: Если мышь работает некорректно или требует настройки, вы можете открыть «Панель управления» в операционной системе, затем выбрать «Устройства и принтеры» и там найти свою мышь в списке устройств. Щёлкните правой кнопкой мыши на значке вашей мыши и выберите «Свойства». В открывшемся окне вы сможете настроить различные параметры мыши, такие как скорость курсора, ускорение, функции дополнительных кнопок и т. д.
Шаг 5: После настройки всех параметров сохраните изменения и закройте «Панель управления». Проверьте работу мыши в различных программах, чтобы убедиться, что все настройки применены корректно и мышь работает в полной мере.
| Кнопка мыши | Функция |
|---|---|
| Левая кнопка | Выделение текста, клик, перетаскивание объектов |
| Правая кнопка | Открытие контекстного меню |
| Средняя кнопка (колесо) | Прокрутка страницы или списка |
| Дополнительные кнопки | Зависит от модели мыши, может выполнять различные функции, такие как возврат на предыдущую страницу, открытие окна поиска и т. д. |