Работа кулера крайне важна для поддержания оптимальной температуры процессора и других чувствительных компонентов компьютера. Перегрев может привести к снижению производительности, появлению ошибок и даже поломке системы. Поэтому настройка работы кулера в BIOS является обязательным этапом при сборке и настройке компьютера.
Шаги по настройке работы кулера в BIOS следующие:
- Включите компьютер и нажмите нужную клавишу, чтобы войти в BIOS. Обычно это клавиша "Delete" или "F2". Точная клавиша может отличаться в зависимости от производителя материнской платы. Обратитесь к руководству по использованию вашей материнской платы, если не уверены.
- Навигация по BIOS. Используйте клавиши на клавиатуре для перемещения по меню BIOS. Обычно для навигации используются стрелки, а для выбора пунктов - клавиша "Enter".
- Найдите раздел "Hardware Monitor". В большинстве случаев раздел с настройками кулера находится в меню "Hardware" или "PC Health Status".
- Настройка скорости кулера. В меню настройки кулера вы сможете задать режим работы кулера и его скорость в соответствии с вашими потребностями. Обычно предлагается несколько режимов работы, включая "Автоматический режим", "Режим тихой работы" и "Режим максимальной производительности". Выберите подходящий режим и скорость.
- Сохраните изменения и выйдите из BIOS. После настройки работы кулера не забудьте сохранить изменения. Обычно для этого используется клавиша "F10" или пункт меню "Save & Exit".
После настройки работы кулера в BIOS рекомендуется проверить его работу в операционной системе. Убедитесь, что кулер включается и работает на нужной скорости при нагрузке процессора. Если вы замечаете, что кулер не справляется с охлаждением или работает слишком громко, вернитесь в BIOS и попробуйте настроить его снова.
Настройка работы кулера в BIOS может помочь вам достичь наилучшей производительности и стабильности вашего компьютера. Правильная настройка кулера гарантирует оптимальное охлаждение компонентов, что позволяет предотвратить перегрев и продлить срок службы вашей системы. Следуйте инструкции и будьте внимательны при настройке кулера в BIOS, чтобы избежать возможных проблем и улучшить работу вашего компьютера.
Перед запуском BIOS
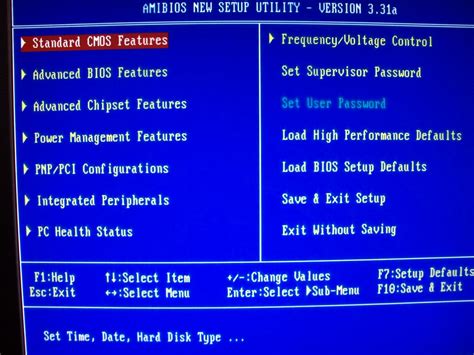
Перед тем как начать настройку работы кулера в BIOS, важно провести предварительные шаги, чтобы убедиться, что все необходимые компоненты и настройки на вашем компьютере в порядке.
1. Проверьте физическое подключение: Убедитесь, что кулер правильно подключен к материнской плате и питание кулера подключено к источнику питания вашего компьютера.
2. Проверьте наличие обновлений BIOS: Перед началом настройки кулера, рекомендуется проверить наличие обновлений BIOS для вашей материнской платы. Многие производители выпускают регулярные обновления BIOS, включающие в себя исправления ошибок и улучшения производительности. Загрузите последнюю версию обновления BIOS с официального веб-сайта производителя и установите ее, следуя инструкциям.
3. Запишите текущие настройки: До внесения любых изменений в BIOS, рекомендуется сохранить копию текущих настроек. Это позволит вам вернуть предыдущие настройки, если что-то пойдет не так. Обратитесь к руководству пользователя вашей материнской платы, чтобы узнать, как сохранить текущие настройки BIOS.
4. Отключите компьютер: Перед запуском BIOS убедитесь, что ваш компьютер полностью выключен. Выключите компьютер и отключите его от сети, чтобы избежать повреждений компонентов в процессе настройки.
После выполнения этих предварительных шагов, вы готовы к настройке работы кулера в BIOS.
Включение компьютера

Для включения компьютера следуйте этим простым шагам:
Шаг 1: Проверьте, что компьютер подключен к источнику питания. Удостоверьтесь, что шнур питания надежно вставлен в розетку и заднюю панель компьютера.
Шаг 2: Нажмите кнопку включения, которая обычно расположена на передней панели компьютера. Обычно это крупная круглая кнопка, помеченная символом питания.
Шаг 3: Подождите несколько секунд, пока компьютер загрузится. В этот момент вы можете увидеть надписи и символы на экране, свидетельствующие о процессе загрузки.
Шаг 4: После того как компьютер загрузится, вы увидите рабочий стол операционной системы. В этот момент компьютер будет готов к использованию.
Поздравляю! Теперь вы знаете, как включить компьютер. Если у вас возникли проблемы, проверьте подключение к питанию и попробуйте еще раз.
Вход в BIOS
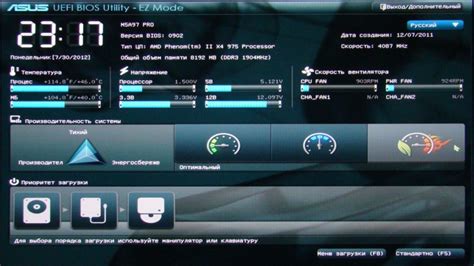
Для настройки работы кулера в BIOS необходимо сначала войти в систему BIOS. Для этого следуйте инструкциям ниже:
1. Перезагрузите компьютер.
2. Во время загрузки нажмите указанную на экране клавишу (обычно это F2, F12, Delete или Esc) для входа в BIOS.
3. После входа в BIOS навигацией с помощью стрелок на клавиатуре выберите вкладку, отвечающую за настройки системы (обычно это "Settings" или "System Configuration").
4. Внутри этой вкладки найдите параметры, отвечающие за управление кулером (обычно это "Fan Settings" или "Hardware Monitor").
5. Включите возможность ручной настройки кулера, выбрав соответствующий параметр.
6. После включения ручной настройки кулера вы сможете изменить его скорость или температурные пороги, в зависимости от доступных опций в BIOS.
7. После завершения настроек сохраните изменения и выйдите из BIOS, нажав на клавиатуре соответствующую комбинацию клавиш (обычно это F10).
Теперь вы знаете, как войти в BIOS и настроить работу кулера для оптимального охлаждения вашего компьютера.
Настройка кулера в BIOS

Шаг 1: Запуск компьютера и доступ к BIOS
Перезагрузите компьютер и при его запуске нажмите одну из следующих клавиш (обычно это DEL, F2, F10 или ESC), чтобы войти в BIOS. Обратитесь к инструкции вашего компьютера или материнской платы, чтобы узнать правильную клавишу.
Шаг 2: Настройка кулера
Когда вы попадете в BIOS, найдите раздел "Power" или "Hardware Monitor". В этом разделе вы найдете опции, связанные с кулером и его настройками. В большинстве случаев они будут называться "CPU Fan Speed" и "CPU Fan Control".
Используйте клавиши со стрелками, чтобы перейти к этим опциям, и нажмите ENTER, чтобы войти в подменю настроек кулера.
Внутри подменю у вас должно быть несколько опций для настройки. Один из наиболее важных параметров – это скорость вращения кулера. Установите желаемую скорость с помощью клавиш вверх и вниз или выберите значение из предложенного списка.
Кроме того, вы можете установить температурные пороги для кулера. Это опции, которые определяют, когда кулер должен начать работать на максимальной скорости или когда его скорость должна увеличиться для охлаждения процессора. Установите желаемые температурные пороги с помощью клавиш вверх и вниз или выберите значения из предложенного списка.
После настройки скорости и температурных порогов сохраните изменения, нажав клавишу F10 или выбрав опцию "Save & Exit" (Сохранить и выйти).
Шаг 3: Проверка настроек кулера
После сохранения изменений компьютер должен перезагрузиться. Чтобы убедиться, что настройка кулера прошла успешно, перейдите к разделу "Hardware Monitor" или "PC Health Status" и проверьте, что скорость вращения кулера и температура процессора отображаются правильно.
Если кулер работает с желаемой скоростью и температура процессора находится в пределах установленных порогов, значит, настройка кулера в BIOS выполнена успешно.
Теперь ваш кулер будет работать соответствующим образом и поддерживать оптимальные условия для работы вашего процессора, что поможет предотвратить перегрев и повысить производительность компьютера.
Раздел "Hardware Monitor"
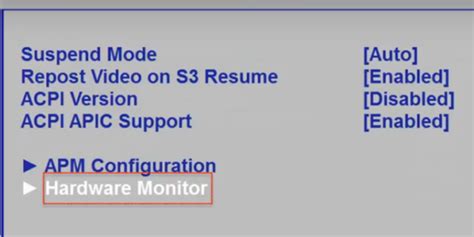
В этом разделе вы можете найти информацию о текущей температуре процессора, системной платы, жесткого диска, а также о скорости вращения кулера и напряжении на различных линиях питания.
Для настройки параметров работы кулера вам необходимо найти соответствующую опцию в разделе "Hardware Monitor". Обычно она называется "CPU Fan Speed Control" (Управление скоростью кулера процессора) или похожим образом.
В зависимости от версии BIOS и производителя материнской платы, доступны разные варианты настроек для управления кулером. Обычно предлагается выбрать один из режимов работы:
- Auto (Автоматический режим) - кулер будет работать с изменяемой скоростью в зависимости от температуры процессора. Это наиболее рекомендуемый и безопасный вариант.
- Manual (Ручной режим) - вы сами можете настроить, при какой температуре и с какой скоростью должен работать кулер. Этот режим требует определенных знаний и опыта, поэтому его использование рекомендуется только для опытных пользователей.
- Silent (Тихий режим) - кулер будет работать с минимальной скоростью, что обеспечит наиболее тихую работу компьютера. Однако это может привести к повышенной температуре процессора в некоторых ситуациях, поэтому использование этого режима не рекомендуется для интенсивных задач.
- Full speed (Максимальная скорость) - кулер будет работать на максимальной скорости независимо от температуры процессора. Этот режим рекомендуется для охлаждения процессора в условиях повышенной нагрузки, но он может быть громким и потреблять больше энергии.
После выбора нужного вам режима сохраните настройки и перезагрузите компьютер для применения изменений. Проверьте работу кулера после перезагрузки, чтобы убедиться, что он работает согласно выбранному режиму.
Настройка RPM кулера

Чтобы настроить RPM кулера в BIOS, следуйте этим шагам:
- Зайдите в BIOS, нажав определенную клавишу (обычно это Del или F2) во время загрузки компьютера.
- Найдите вкладку или меню, отвечающее за настройки системы охлаждения или кулера. Обычно такое меню называется "Hardware Monitor" или "PC Health Status".
- В найденном меню найдите опцию, отвечающую за управление RPM кулера. Эта опция может называться "Fan Speed Control", "Fan Speed", "Fan Control Mode" или что-то похожее.
- Выберите желаемый режим управления RPM: Auto (автоматическое управление), Manual (ручное управление), Silent (тихий режим), Performance (повышенная производительность).
- Если вы выбрали ручной режим (Manual), у вас будет возможность вручную настроить RPM кулера. Найдите опцию "Manual Fan Speed" и задайте требуемые обороты в минуту. Обычно эта опция предлагает задавать обороты в процентах от максимальной скорости кулера.
- Сохраните настройки, нажав соответствующую клавишу (обычно это F10) или выбрав опцию "Save and Exit".
После завершения этих шагов, настройка RPM кулера будет применена, и кулер будет работать с заданной скоростью вращения. Рекомендуется периодически проверять температуру компонентов компьютера и, при необходимости, корректировать настройки RPM кулера для более эффективного охлаждения.
Сохранение изменений

После того как вы настроили работу кулера в BIOS, необходимо сохранить все изменения, чтобы они вступили в силу. Для этого следуйте инструкциям ниже:
- Убедитесь, что все настройки кулера, которые вы внесли, верны и соответствуют требованиям вашей системы.
- Ниже на экране вы должны увидеть раздел "Save Changes" (Сохранить изменения) или что-то подобное.
- Выберите опцию "Save and Exit" (Сохранить и выйти) или аналогичную. В некоторых случаях может быть предложено выбрать, куда сохранить изменения: в CMOS или BIOS. Выберите наиболее подходящую опцию.
- Подтвердите действие, нажав на клавишу Enter или следуя инструкциям на экране.
- Дождитесь завершения сохранения изменений.
- Перезагрузите компьютер, чтобы изменения вступили в силу.
После перезагрузки компьютера проверьте работу кулера и убедитесь, что настройки были успешно сохранены. Если возникли проблемы, повторите процесс настройки в BIOS или обратитесь к документации вашей материнской платы или производителю компьютера для получения более подробной информации.
Выбор "Save and Exit"
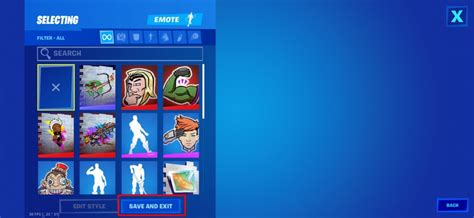
После всех необходимых изменений в настройках кулера в BIOS, следует сохранить их и выйти из программы. Для этого нужно выбрать опцию "Save and Exit" (Сохранить и выйти). Эта опция обычно находится в основном меню BIOS.
После выбора "Save and Exit", система попросит подтвердить сохранение изменений. Нажмите "Yes" (Да) или подобную команду, чтобы сохранить внесенные вами изменения. Затем выберите опцию "Exit" (Выход), чтобы выйти из BIOS и перезагрузить систему с новыми настройками кулера.
Учтите, что некорректные настройки кулера в BIOS могут привести к проблемам с системой охлаждения и перегреву компонентов. Поэтому перед внесением каких-либо изменений следует ознакомиться с документацией на материнскую плату или обратиться к производителю компьютера за подробной информацией о настройках кулера в BIOS.