Один из самых популярных бесплатных программных инструментов для стриминга - OBS (Open Broadcaster Software). Если вы хотите создать качественный и профессиональный стрим, то настройка рестрима в OBS - важный аспект, который потребует некоторого времени и внимания.
Настройка рестрима позволяет вам транслировать свою игру или другое видеоконтент в режиме реального времени через различные потоковые платформы, такие как Twitch, YouTube и другие. В этом мануале мы расскажем о нескольких ключевых шагах, которые помогут вам настроить рестрим в OBS и достичь наилучшего качества стрима.
Первым шагом в настройке рестрима в OBS является установка программы на ваш компьютер и освоение ее основных функций. После установки и запуска OBS у вас откроется рабочее окно с различными секциями, такими как источники, сцены, настройки и другие. Ваша основная цель - создать сцену и добавить источники, которые вы хотите отобразить в стриме.
Инструкция по настройке рестрима в OBS

Для того чтобы настроить рестрим в OBS, следуйте следующим шагам:
1. Запустите программу Open Broadcaster Software (OBS).
2. В верхней части окна выберите вкладку "Настройки".
3. В боковом меню выберите раздел "Трансляция".
4. В поле "Сервис" выберите платформу, на которую вы будете транслировать (например, Twitch, YouTube и т.д.).
5. В поле "Ключ" введите ключ потока, который вы получили от выбранной платформы (обычно это длинная строка символов).
6. Опционально, можно настроить другие параметры трансляции, такие как разрешение и битрейт.
7. Нажмите кнопку "Применить", а затем "ОК", чтобы сохранить настройки.
8. Вернитесь к основному окну OBS и щелкните на кнопке "Старт трансляции", чтобы начать рестрим.
Теперь вы настроили рестрим в OBS и можете начать трансляцию на выбранную платформу.
Установка программы OBS
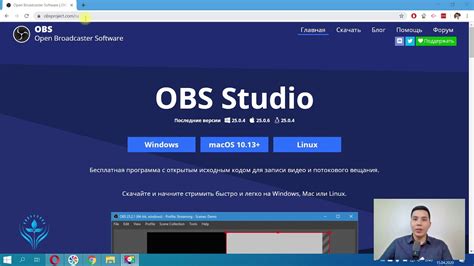
Для начала работы с OBS необходимо скачать и установить программу. Процесс установки OBS достаточно прост и занимает несколько минут.
1. Перейдите на официальный сайт OBS по ссылке obsproject.com и нажмите кнопку "Скачать".
2. В открывшейся странице выберите операционную систему, под которую планируете установить программу. OBS поддерживает Windows, macOS и Linux.
3. Ждите завершения загрузки установочного файла OBS. Обычно он сохраняется в папку "Загрузки" в вашей системе.
4. После завершения загрузки откройте установочный файл OBS. Если вам будет предложено ввести пароль администратора, сделайте это.
5. В окне установщика нажмите кнопку "Далее". Примите условия лицензии, выберите папку для установки OBS и нажмите "Установить".
6. Дождитесь завершения установки. После этого вы можете запустить программу OBS и приступить к настройке рестрима.
Теперь у вас установлена последняя версия программы OBS, и вы готовы к созданию своего собственного стрима или записи видео.
Настройка рестрима в OBS

Открытая программа видеозаписи и трансляции OBS (Open Broadcaster Software) позволяет настраивать рестрим на своем компьютере. Мы предлагаем подробную инструкцию для начинающих пользователей OBS.
Шаг 1: Загрузите и установите последнюю версию OBS с официального сайта https://obsproject.com/. Для Windows, Mac и Linux доступны соответствующие версии.
Шаг 2: После установки запустите программу OBS.
Шаг 3: В главном окне OBS выберите "Настройки" в нижней части экрана.
Шаг 4: В открывшемся окне выберите вкладку "Трансляция".
Шаг 5: В разделе "Сервис" выберите нужный сервис для рестрима (например, Twitch, YouTube и т.д.).
Шаг 6: Введите ключ потока или стрим-сервер в соответствующем поле. Подробнее о получении ключа потока можно узнать на сайте выбранного сервиса.
Шаг 7: Настройте другие параметры трансляции по своему усмотрению: разрешение видео, частота кадров, битрейт и т.д.
Шаг 8: Проверьте настройки, нажав кнопку "Тест". OBS выполнит проверку подключения к сервису рестрима и отобразит результаты.
Шаг 9: Если результат теста успешный, нажмите "Применить" и "ОК", чтобы сохранить настройки.
Шаг 10: Теперь вы можете начать рестрим, нажав кнопку "Начать трансляцию" в OBS.
Важно: Перед началом рестрима рекомендуется провести предварительные настройки на своем компьютере: проверить скорость интернет-соединения, закрыть ненужные программы, убедиться, что компьютер имеет достаточно мощности для записи и трансляции видео.
Следуя этой инструкции, вы сможете быстро и легко настроить рестрим в OBS и начать вещание в реальном времени.