Роутер – это устройство, которое позволяет подключить несколько устройств к интернету одновременно и создать домашнюю сеть. Xiaomi предлагает широкий выбор роутеров, которые отличаются функциональностью и производительностью.
Настройка роутера через ПК Xiaomi процесс простой, но многие пользователи могут столкнуться с трудностями при его выполнении. В этой статье мы расскажем подробно о том, как настроить роутер через ПК Xiaomi и получить максимальное удовольствие от использования интернета.
Перед началом процесса настройки роутера, убедитесь, что вы подключены к роутеру Xiaomi через ПК. Также убедитесь, что у вас есть доступ к интернету и права администратора на ПК.
Шаг 1: Подключение к ПК
Первым шагом является подключение роутера Xiaomi к вашему ПК с помощью электронного кабеля. Убедитесь, что кабель подключен к порту Ethernet на задней панели роутера и к сетевой карте вашего ПК. Если все сделано правильно, то индикатор Ethernet на панели роутера загорится.
Подключение кабеля Ethernet осуществляет физическое соединение между роутером и ПК, что позволяет обмениваться данными.
Подготовка к настройке роутера

Перед тем, как начать настройку роутера через ПК Xiaomi, необходимо выполнить несколько подготовительных шагов.
1. Подключите роутер к источнику питания и дождитесь его запуска. Обычно на роутере загорается светодиодный индикатор, указывающий на его работу.
2. С помощью сетевого кабеля подключите роутер к компьютеру. Один конец кабеля должен быть вставлен в порт LAN на роутере, а другой - в порт Ethernet на компьютере.
3. Убедитесь, что на компьютере установлены необходимые драйверы и программное обеспечение для работы с роутером.
| Подтаблица: Советы по подготовке к настройке роутера | |
| 4. Перезагрузите компьютер, если это требуется. | 5. Запустите веб-браузер на компьютере и убедитесь, что он имеет доступ к интернету. |
| 6. Следуйте инструкциям, указанным в документации роутера, для получения доступа к его настройкам. | 7. Ознакомьтесь с рекомендациями по безопасности и конфиденциальности при настройке роутера. |
После выполнения этих подготовительных шагов вы будете готовы к настройке роутера через ПК Xiaomi.
Подключение роутера к компьютеру
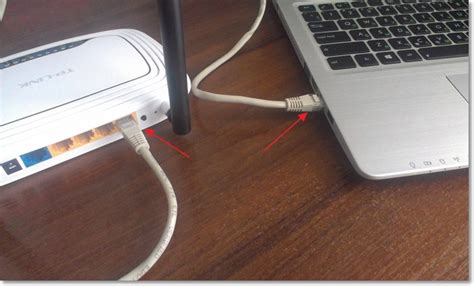
Для настройки роутера Xiaomi через компьютер необходимо правильно подключить его к компьютеру. В данной инструкции подробно описаны шаги по подключению роутера к компьютеру.
- Возьмите сетевой кабель, который идет в комплекте с роутером Xiaomi.
- Подключите один конец сетевого кабеля к порту LAN на задней панели роутера.
- Подключите другой конец сетевого кабеля к сетевому порту компьютера. Обычно порты LAN на компьютере имеют желтый цвет.
- Убедитесь, что сетевой кабель надежно подключен как к роутеру, так и к компьютеру.
После того, как роутер будет успешно подключен к компьютеру, вы готовы к дальнейшей настройке через ПК Xiaomi.
Вход в панель управления роутером
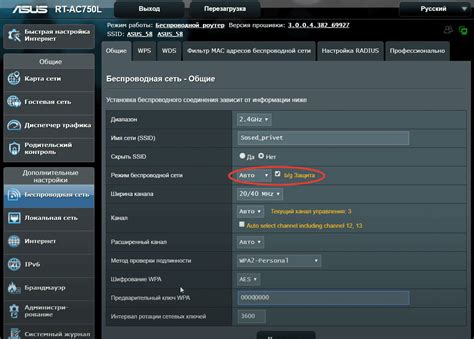
Любое управление роутером осуществляется через его панель управления, где можно настроить различные параметры и функции. Чтобы получить доступ к панели управления вашего роутера Xiaomi, следуйте инструкциям ниже:
- Установите соединение между роутером и вашим компьютером/ноутбуком.
- Откройте веб-браузер и введите IP-адрес вашего роутера в адресной строке. Обычно это 192.168.31.1 или 192.168.0.1. Нажмите Enter.
- Откроется страница входа в панель управления роутером. Введите имя пользователя и пароль для доступа. Если вы не меняли эти данные по умолчанию, введите "admin" в оба поля и нажмите Войти.
- Вы будете перенаправлены на главную страницу панели управления роутером, где вы сможете настраивать все функции и параметры, необходимые для вашей сети.
Обратите внимание, что данные для входа в панель управления могут отличаться в зависимости от модели роутера Xiaomi или изменения пароля, которые вы могли сделать ранее. Если вы не можете войти в панель управления, советуем обратиться к руководству пользователя вашего роутера или связаться с технической поддержкой.
Создание нового аккаунта в панели управления
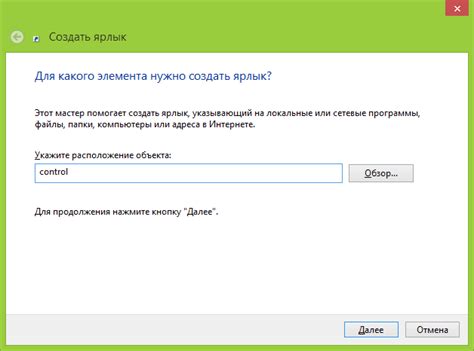
Для того чтобы настроить роутер через ПК Xiaomi, необходимо создать новый аккаунт в панели управления роутера. Следуйте инструкциям ниже:
- Откройте браузер на вашем ПК и введите IP-адрес роутера в адресную строку. Обычно, адрес состоит из четырех блоков чисел, разделенных точками (например, 192.168.0.1).
- Появится страница авторизации, где вам необходимо ввести логин и пароль. Если вы не знаете эти данные, обратитесь к документации роутера или обратитесь к вашему интернет-провайдеру.
- После успешной авторизации, вам понадобится найти раздел настройки аккаунта или пользователей. Обычно, он находится в меню настройки роутера.
- В разделе настройки аккаунта выберите опцию создания нового аккаунта.
- Введите желаемое имя пользователя и пароль для нового аккаунта. Рекомендуется использовать сложный пароль.
- Подтвердите введенные данные и сохраните новый аккаунт.
После завершения этих шагов вы успешно создали новый аккаунт в панели управления роутера Xiaomi. Теперь вы можете использовать этот аккаунт для настройки роутера и изменения его параметров.
Настройка типа подключения

Перед началом настройки роутера через ПК Xiaomi необходимо определить тип подключения, который будет использоваться. Роутер Xiaomi поддерживает несколько типов подключения, включая динамическое IP, статическое IP и PPPoE.
1. Для выбора соответствующего типа подключения, откройте веб-браузер и введите IP-адрес роутера Xiaomi. По умолчанию это 192.168.1.1. Введите этот адрес в строке адреса и нажмите Enter.
2. После загрузки страницы авторизации введите свой логин и пароль от роутера Xiaomi. Если вы не меняли эти данные, по умолчанию логин - admin, а пароль - admin. Нажмите на кнопку «Войти».
3. После успешной авторизации вы будете перенаправлены на главную страницу настроек роутера Xiaomi. В левой панели выберите вкладку «Интернет» или «WAN».
4. В разделе «Тип подключения» выберите соответствующий тип, который используется у вас: динамический IP, статический IP или PPPoE.
Динамический IP: Если ваш провайдер предоставляет динамический IP, выберите этот тип подключения. Обычно это наиболее распространенный тип, при котором IP-адрес назначается автоматически провайдером.
Статический IP: Если ваш провайдер предоставляет статический IP, выберите этот тип подключения. Вам будет предоставлен IP-адрес, который не меняется.
PPPoE: Если ваш провайдер использует протокол PPPoE для подключения к сети Интернет, выберите этот тип подключения. Вам потребуется ввести свои учетные данные от провайдера, включая логин и пароль.
5. После выбора соответствующего типа подключения, введите необходимые данные, если требуется. Например, для PPPoE подключения введите свой логин и пароль. Нажмите на кнопку «Применить» или «Сохранить», чтобы сохранить настройки.
После завершения настройки типа подключения, ваш роутер Xiaomi будет готов к использованию и подключен к Интернету. Вы можете продолжить настройку других параметров, если необходимо.
Настройка беспроводной сети

Для настройки беспроводной сети на роутере через ПК Xiaomi выполните следующие шаги:
- Подключите ПК к роутеру с помощью Ethernet-кабеля или Wi-Fi соединения.
- Откройте веб-браузер и введите в адресной строке IP-адрес своего роутера (обычно 192.168.1.1).
- Введите имя пользователя и пароль для входа в панель управления роутером.
- Откройте раздел "Настройки Wi-Fi" или "Wireless Settings" в меню роутера.
- Выберите параметры беспроводной сети, которые соответствуют вашим требованиям:
- Сохраните изменения и перезагрузите роутер, если это требуется.
- Теперь вы можете подключиться к беспроводной сети с любого устройства, используя указанное имя сети (SSID) и пароль.
| Параметр | Описание |
|---|---|
| SSID | Укажите название беспроводной сети (SSID), которое будет видно другим устройствам. |
| Режим работы | Выберите режим работы беспроводной сети (например, 2,4 ГГц или 5 ГГц). |
| Канал | Выберите канал, который будет использоваться для беспроводной связи. |
| Шифрование | Выберите метод шифрования беспроводной сети (например, WPA2-PSK). |
| Пароль | Введите пароль для доступа к беспроводной сети. |
Следуя этим действиям, вы сможете удачно настроить беспроводную сеть на роутере через ПК Xiaomi и наслаждаться быстрым и надежным интернет-соединением.
Добавление дополнительных функций

Настройка роутера Xiaomi позволяет не только обеспечить доступ к интернету, но и добавить некоторые дополнительные функции, которые помогут улучшить работу вашей сети. Вот несколько полезных функций, которые вы можете настроить:
1. Родительский контроль – с помощью этой функции вы можете ограничить доступ к определенным сайтам или устройствам в вашей сети, что особенно полезно, если у вас есть дети или вы хотите ограничить использование интернета на определенное время.
2. Гостевая сеть – создание отдельной сети для гостей позволит им подключаться к интернету без доступа к вашей основной сети. Это безопаснее и обеспечивает большую конфиденциальность.
3. Усиление сигнала Wi-Fi – роутер Xiaomi имеет функцию усиления сигнала Wi-Fi, которая помогает расширить зону покрытия вашей сети и улучшить сигнал в труднодоступных местах вашего дома.
4. Настройка портов – вы можете настроить определенные порты для определенных устройств или приложений, чтобы обеспечить более стабильное подключение.
5. VPN-сервер – роутер Xiaomi позволяет настроить VPN-сервер, который обеспечивает безопасное подключение к интернету и защищает вашу личную информацию.
Это только некоторые из функций, которые вы можете настроить на роутере Xiaomi. Используйте их с умом, чтобы улучшить работу вашей сети и обеспечить больше комфорта и безопасности в вашем доме.
Сохранение настроек и завершение настройки роутера
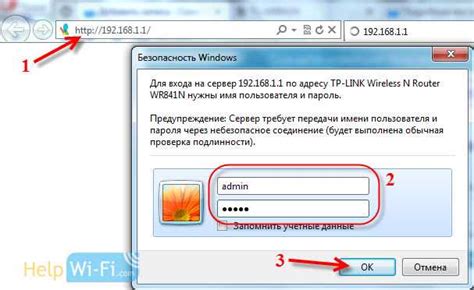
После завершения процесса настройки роутера через ПК Xiaomi очень важно сохранить все внесенные изменения, чтобы они не потерялись при перезагрузке устройства. Для этого необходимо нажать кнопку "Сохранить" или "Apply", которая обычно находится внизу страницы настроек.
После нажатия кнопки "Сохранить" или "Apply" роутер сохранит все внесенные изменения и перезагрузится, чтобы применить их. После перезагрузки роутера настройки будут активированы и готовы к использованию.
При завершении настройки роутера через ПК Xiaomi рекомендуется провести небольшой тест подключения, чтобы убедиться, что все работает правильно. Для этого можно подключить устройства к роутеру и проверить связь с интернетом. Если все работает нормально, настройка роутера считается завершенной успешно.
| Шаг | Действие |
| 1 | Настройте безопасное подключение к роутеру и задайте новый пароль для защиты доступа к настройкам. |
| 2 | Настройте сетевые параметры роутера, такие как IP-адрес и DNS-сервер. |
| 3 | Настройте Wi-Fi сеть роутера, включая имя и пароль. |
| 4 | Настройте порты и правила безопасности, если это необходимо. |
| 5 | Нажмите кнопку "Сохранить" или "Apply" для сохранения всех внесенных изменений. |
| 6 | Перезагрузите роутер, чтобы применить все настройки. |
| 7 | Проверьте подключение к интернету, чтобы убедиться, что все работает правильно. |
Поздравляю! Вы успешно настроили роутер через ПК Xiaomi и готовы пользоваться интернетом через Wi-Fi или с помощью подключенных устройств.