Роутер D-Link DIR-320 является надежным и функциональным устройством, которое подходит для персонального использования и создания домашней сети. Он обладает широким спектром настроек, которые позволяют оптимизировать его работу под требования конкретного провайдера интернета. Настройка роутера D-Link DIR-320 для Ростелеком – задача несложная, но требующая системного подхода.
Прежде чем начать настройку, убедитесь, что у вас есть необходимые данные: имя пользователя, пароль и другую информацию, которую предоставляет Ростелеком. Если у вас нет этих данных, обратитесь в службу поддержки своего провайдера, чтобы получить их.
Далее следуйте инструкциям по настройке роутера D-Link DIR-320 для Ростелеком:
Шаг 1. Подключите роутер к источнику питания и вашему компьютеру с помощью сетевого кабеля. Убедитесь, что светодиоды на передней панели роутера загорелись и стабильно горят.
Шаг 2. Откройте любой веб-браузер на вашем компьютере и в адресной строке введите IP-адрес роутера. Обычно он равен 192.168.0.1 или 192.168.1.1. Нажмите Enter для перехода к странице входа в настройки роутера.
Шаг 3. Введите имя пользователя и пароль, предоставленные вам Ростелекомом, чтобы войти в настройки роутера. Если у вас нет этих данных, обратитесь в службу поддержки Ростелекома, чтобы получить их.
Шаг 4. Перейдите в раздел "Настройки интернета" или "WAN". Введите предоставленные вам Ростелекомом данные: тип подключения, имя пользователя, пароль и другую необходимую информацию. Отметьте галочкой опцию "Автоматически получать IP-адрес от провайдера" или введите IP-адрес вручную, если он предоставлен Ростелекомом.
Шаг 5. После внесения всех необходимых настроек сохраните изменения и перезагрузите роутер. Подождите несколько минут, пока роутер перезагружается.
Поздравляем! Вы успешно настроили роутер D-Link DIR-320 для Ростелеком. Теперь вы можете наслаждаться стабильным и быстрым интернет-соединением и воспользоваться всеми преимуществами, которые предлагает ваш провайдер.
Подготовка к настройке

Перед началом настройки роутера D-Link DIR-320 для Ростелеком следует убедиться в наличии необходимых материалов и выполнить некоторые предварительные шаги:
1. Убедитесь, что у вас имеется роутер D-Link DIR-320 и доступ к интернету через Ростелеком.
2. Подготовьте необходимые данные, такие как логин и пароль от вашего провайдера Ростелеком.
3. Подключите роутер к электропитанию и подключите его к вашему компьютеру с помощью кабеля Ethernet.
4. Откройте веб-браузер и введите IP-адрес роутера в адресной строке (по умолчанию адрес может быть 192.168.0.1 или 192.168.1.1).
5. Наберите логин и пароль для входа в настройки роутера. Если вы никогда не изменяли эти данные, то по умолчанию они могут быть admin и admin, либо оставьте поле входа пустым.
6. После успешного входа в настройки роутера, убедитесь, что у вас есть все необходимые компоненты, такие как Ethernet-кабель и розетка.
7. Запомните или запишите настройки вашего интернет-соединения, такие как тип подключения (PPPoE или DHCP), логин и пароль.
После выполнения этих шагов вы будете готовы провести настройку роутера D-Link DIR-320 для Ростелеком и наслаждаться стабильным интернет-соединением.
Подключение роутера к интернету

Для настройки роутера D-Link DIR-320 для использования с провайдером Ростелеком, сначала вам необходимо подключить роутер к интернету. Для этого выполните следующие шаги:
1. Подключите один конец Ethernet-кабеля к порту "Internet" на задней панели роутера, а другой конец к сетевому порту на модеме Ростелеком.
2. Подключите роутер к источнику питания и включите его, нажав кнопку питания на задней панели.
3. Подождите, пока роутер загрузится. Обычно этот процесс занимает не более минуты.
4. Откройте веб-браузер на компьютере, подключенном к роутеру.
5. В адресной строке введите IP-адрес роутера (обычно это 192.168.0.1) и нажмите клавишу "Enter".
6. Введите имя пользователя и пароль для доступа к интерфейсу роутера. Если вы не меняли эти данные, введите "admin" в поле "Имя пользователя" и оставьте поле "Пароль" пустым.
7. После успешной авторизации, вы окажетесь в интерфейсе управления роутером.
Теперь ваш роутер D-Link DIR-320 подключен к интернету и готов к настройке сети и параметров провайдера Ростелеком.
Вход в административную панель роутера

Для начала настройки роутера D-Link DIR-320 для Ростелеком 2022, необходимо войти в административную панель устройства. В этом разделе мы расскажем вам, как это сделать.
Шаг 1: Подключитесь к роутеру с помощью электронного устройства (например, ноутбука или смартфона). Для этого найдите доступную Wi-Fi сеть с именем, совпадающим с именем вашего роутера (обычно оно указано на устройстве или в документации).
Шаг 2: После подключения к Wi-Fi сети откройте любой веб-браузер (например, Google Chrome, Mozilla Firefox или Microsoft Edge) и в адресной строке введите IP-адрес вашего роутера. Обычно адрес указан на устройстве или в документации, и он может быть в формате "192.168.0.1" или "192.168.1.1". Нажмите клавишу Enter, чтобы перейти к входу в административную панель.
Шаг 3: В открывшемся окне введите логин и пароль, чтобы авторизоваться в административной панели роутера. Если вы не меняли эти данные ранее, обычно логин и пароль по умолчанию – "admin". Однако, если вы их сменили, введите новые учетные данные.
| Логин | Пароль |
|---|---|
| admin | admin |
Шаг 4: После ввода логина и пароля нажмите кнопку "Войти" или "ОК" для входа в административную панель. Если данные введены правильно, вы будете перенаправлены на главную страницу административной панели роутера.
Теперь вы можете приступить к настройке роутера D-Link DIR-320 для Ростелеком 2022 с помощью доступных инструментов и функций, предоставляемых в административной панели.
Обновление программного обеспечения роутера
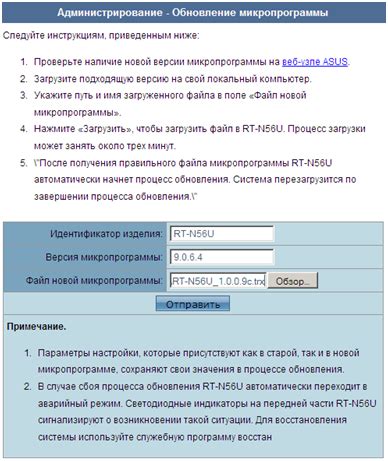
Для обеспечения стабильной работы роутера и использования последних функций и улучшений, рекомендуется регулярно обновлять программное обеспечение роутера. Это позволит устранить возможные уязвимости в безопасности и улучшить производительность устройства.
Для обновления программного обеспечения роутера D-Link DIR-320 для Ростелеком следуйте простым шагам:
- Перейдите на официальный сайт D-Link и найдите раздел поддержки.
- В разделе поддержки введите модель своего роутера (D-Link DIR-320) и выберите версию аппаратного оборудования.
- Найдите последнюю версию программного обеспечения для вашей модели роутера и загрузите ее на свой компьютер.
- Подключите компьютер к роутеру по LAN-кабелю или через беспроводное соединение.
- Откройте веб-браузер и в адресной строке введите IP-адрес роутера (обычно 192.168.0.1).
- Введите имя пользователя и пароль для доступа к настройкам роутера (по умолчанию admin/admin).
- Перейдите в раздел "Меню" или "Настройки" и найдите раздел "Обновление ПО" или "Firmware Upgrade".
- Нажмите на кнопку "Обзор" или "Browse", чтобы выбрать загруженный файл с обновлением.
- Нажмите кнопку "Обновить" или "Upgrade", чтобы начать процесс обновления программного обеспечения.
- Подождите, пока процесс обновления завершится. Во время обновления не отключайте питание роутера и не прерывайте процесс.
- После завершения обновления рекомендуется перезагрузить роутер.
После успешного обновления программного обеспечения вам станут доступны все новые функции и улучшения, предоставленные производителем. Регулярно проверяйте официальный сайт D-Link на наличие обновлений и следуйте инструкциям для обновления вашего роутера.
Настройка сетевых параметров
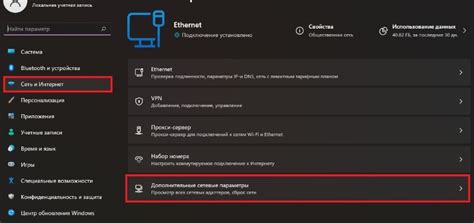
После успешной установки и подключения роутера D-Link DIR-320 к интернет-провайдеру Ростелеком, необходимо настроить сетевые параметры для обеспечения стабильного и безопасного подключения к сети.
Для начала, откройте веб-браузер и введите IP-адрес роутера (по умолчанию 192.168.0.1) в адресную строку. Нажмите Enter, чтобы перейти на страницу аутентификации.
После загрузки страницы аутентификации введите свои учетные данные (имя пользователя и пароль), предоставленные вашим интернет-провайдером или настроенные вами ранее. Нажмите кнопку "Войти".
На странице настроек роутера найдите раздел "Сеть" или "Network" и перейдите в него. В этом разделе вы сможете настроить следующие параметры:
| Наименование поля | Описание |
|---|---|
| IP-адрес | Введите новый IP-адрес роутера, если требуется. Рекомендуется оставить значение по умолчанию. |
| Маска подсети | Введите маску подсети, если требуется. Рекомендуется оставить значение по умолчанию. |
| Шлюз по умолчанию | Введите IP-адрес шлюза по умолчанию (обычно это IP-адрес вашего интернет-провайдера). |
| DNS-серверы | Введите IP-адреса DNS-серверов, предоставленные вашим интернет-провайдером или используйте общедоступные (например, 8.8.8.8 и 8.8.4.4 от Google). |
После внесения необходимых изменений, нажмите кнопку "Сохранить" или "Применить" для сохранения настроек.
Проверьте подключение к интернету, перезапустив роутер и обновив страницу веб-браузера. Если все настроено правильно, вы должны успешно подключиться к интернету через роутер D-Link DIR-320 с настроенными сетевыми параметрами.
Настройка безопасности Wi-Fi
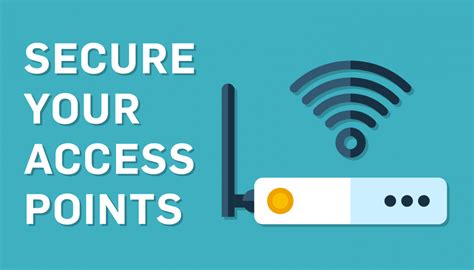
1. Измените стандартное имя сети (SSID): При первоначальной настройке роутера, стандартное имя сети обычно является именем производителя или модели роутера. Настоятельно рекомендуется изменить это имя на уникальное, не связанное с вашим личным информацией.
2. Включите шифрование Wi-Fi: Для защиты передаваемых данных в Wi-Fi сети необходимо включить шифрование. Рекомендуется использовать WPA2-PSK (AES) или WPA3-PSK (если ваш роутер его поддерживает) в качестве метода шифрования.
3. Создайте сложный пароль Wi-Fi: Выберите надежный пароль для доступа к Wi-Fi сети. Пароль должен содержать комбинацию строчных и прописных букв, цифр и специальных символов. Не используйте личные данные или очевидные пароли, такие как "123456" или "qwerty".
4. Включите функцию скрытия сети: Если ваш роутер поддерживает функцию скрытия SSID, рекомендуется включить эту функцию. Это позволит скрыть имя вашей Wi-Fi сети от посторонних глаз.
5. Включите фильтрацию MAC-адресов: Фильтрация MAC-адресов позволяет разрешить доступ только определенным устройствам, чьи MAC-адреса были добавлены в белый список. Это может быть дополнительным уровнем безопасности для вашей Wi-Fi сети.
Следуя этим рекомендациям, вы можете обеспечить безопасность вашей Wi-Fi сети и защититься от возможных угроз.
Настройка портов для подключения устройств
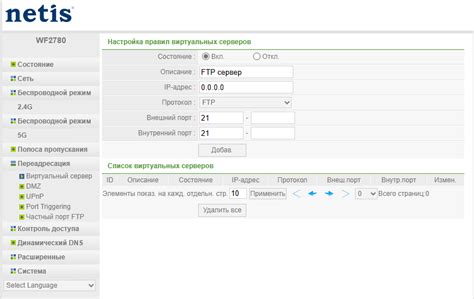
После успешной настройки роутера D-Link DIR-320 для подключения к Интернету, вы можете настроить порты для подключения различных устройств. Это позволит вам создать локальную сеть, где устройства могут обмениваться данными и использовать общие ресурсы.
Для настройки портов выполните следующие шаги:
- Подключите устройство, которое вы хотите подключить к роутеру, к одному из портов Ethernet на задней панели роутера.
- Откройте веб-браузер и введите в адресной строке IP-адрес роутера (обычно 192.168.0.1).
- Введите имя пользователя и пароль для входа в настройки роутера (если вы не меняли их, используйте значения по умолчанию: admin/admin).
- На главной странице настройки роутера найдите раздел «Settings» или «Настройки» и выберите «Port Forwarding» (проброс портов).
- В этом разделе вы сможете указать номер порта и привязать его к определенному устройству в вашей локальной сети.
- Введите номер порта и IP-адрес устройства, к которому хотите привязать этот порт.
- После внесения изменений нажмите «Save» (Сохранить) или примените настройки, чтобы они вступили в силу.
После настройки портов вы сможете подключать устройства к роутеру через указанные порты и обмениваться данными между ними или использовать общие ресурсы, такие как принтеры, файлы и другое.
Настройка DNS-серверов Ростелеком
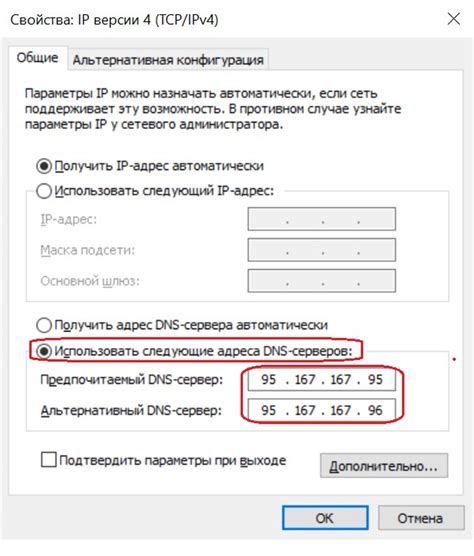
Для корректной работы интернет-подключения через роутер D-Link DIR-320 с провайдером Ростелеком необходимо настроить DNS-серверы.
Шаги по настройке DNS-серверов на роутере D-Link DIR-320 для Ростелеком:
- Войдите в настройки роутера, введя в адресной строке веб-браузера IP-адрес роутера (по умолчанию 192.168.0.1).
- Введите имя пользователя и пароль для доступа к настройкам роутера (по умолчанию admin/admin).
- В меню роутера найдите раздел "Интернет" или "WAN".
- Выберите тип подключения "Статический IP-адрес" или "PPPoE", в зависимости от того, какое подключение у вас.
- В поле "DNS-серверы" введите следующие значения:
- Первичный DNS-сервер: 81.0.213.1
- Вторичный DNS-сервер: 81.0.213.2
Заметьте, что DNS-серверы Ростелеком могут меняться со временем, поэтому для получения актуальных значений рекомендуется обратиться в службу поддержки провайдера.
Сохраните внесенные изменения и перезагрузите роутер, чтобы настройки вступили в силу.
После настройки DNS-серверов Ростелеком ваш роутер D-Link DIR-320 должен успешно подключаться к интернету через провайдера Ростелеком.
Проверка и сохранение настроек

После того, как вы завершили настройку роутера D-Link DIR-320 для Ростелеком, важно проверить правильность настроек и сохранить их. Это позволит избежать потери всех настроек в случае перезагрузки роутера или сбоя.
Чтобы проверить настройки, выполните следующие шаги:
- Войдите в интерфейс управления роутером, введя в адресной строке браузера IP-адрес роутера (по умолчанию это 192.168.0.1) и нажмите "Ввод".
- Введите логин и пароль для входа в интерфейс управления (по умолчанию логин admin, пароль admin).
- Откройте раздел "Настройки" или "Settings" в меню роутера.
- Проверьте настройки, убедитесь, что они соответствуют требованиям Ростелекома.
Если вы внесли изменения в настройки, убедитесь, что они сохранены и применены следующим образом:
- Нажмите на кнопку "Сохранить" или "Save" в интерфейсе управления роутера.
- Дождитесь завершения сохранения настроек.
- Перезагрузите роутер, чтобы применить изменения.
Теперь вы успешно проверили и сохранили настройки роутера D-Link DIR-320 для Ростелеком. Вы можете быть уверены, что ваш роутер будет работать правильно и обеспечивать надежное подключение к интернету.