Модемы Йота позволяют быстро подключиться к интернету через сеть мобильной связи. Но для подключения нескольких устройств к одному модему часто требуется использование роутера. Настройка модема Йота на роутере может показаться сложной задачей, но в действительности она не такая уж и сложная. В этой инструкции мы пошагово расскажем вам, как настроить модем Йота на роутере.
Первым шагом является подключение вашего роутера к модему Йота. Для этого вам понадобится Ethernet-кабель. Подключите один конец к порту LAN на модеме Йота, а второй конец подключите к WAN-порту на вашем роутере. Убедитесь, что оба устройства включены и работают.
Вторым шагом необходимо открыть веб-браузер на вашем компьютере и в адресной строке ввести IP-адрес вашего роутера. Обычно IP-адрес указан на корпусе роутера или в его документации. После ввода IP-адреса нажмите клавишу Enter, и вы попадете на страницу настроек роутера.
Третьим шагом перейдите на вкладку "Настройки интернета" или "Интернет соединение" в меню роутера. Здесь вам потребуется выбрать тип подключения "DHCP". Этот тип автоматически получает IP-адрес от модема Йота и настраивает соединение.
Подготовка к настройке модема Йота
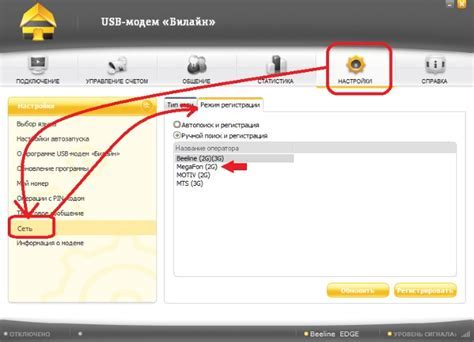
Для успешной настройки модема Йота на роутере необходимо выполнить несколько предварительных действий. В этом разделе мы рассмотрим основные шаги подготовки, которые следует выполнить перед началом процесса настройки.
1. Проверьте наличие необходимого оборудования
Прежде всего, убедитесь, что у вас имеется все необходимое оборудование. Для настройки модема Йота на роутере вам понадобятся:
- Модем Йота
- Роутер с поддержкой 4G/3G
- Компьютер или ноутбук
- Кабель Ethernet для подключения модема к роутеру
- Проводное или беспроводное соединение с роутером
2. Определите местоположение и направление модема
Местоположение модема Йота имеет важное значение для качества сигнала и скорости интернет-соединения. Рекомендуется разместить модем вблизи окна либо в высоком месте, чтобы обеспечить максимальное покрытие сети.
3. Вставьте SIM-карту в модем Йота
Перед настройкой модема Йота необходимо убедиться, что в нем установлена активная SIM-карта оператора Йота. Вставьте SIM-карту в соответствующий слот модема.
4. Подключите модем Йота к роутеру
Используя кабель Ethernet, подключите модем Йота к роутеру. Подключите один конец кабеля к порту на задней панели модема, а другой конец к порту WAN на роутере.
5. Проверьте подключение
После подключения модема Йота к роутеру и включения оборудования, проверьте, установлено ли соединение между модемом и роутером. Убедитесь, что индикаторы на модеме и роутере горят или мигают. Это свидетельствует о наличии соединения.
После выполнения всех указанных шагов вы будете готовы приступить к настройке модема Йота на роутере.
Подключение модема Йота к роутеру

Для того чтобы использовать модем Йота с роутером, вам понадобятся несколько простых шагов.
1. Проверьте, что у вас есть все необходимое оборудование, включая модем Йота и роутер.
2. Подключите модем Йота к розетке и вставьте его SIM-карту. Дождитесь, пока модем полностью запустится.
3. Подключите роутер к питанию и включите его. Дождитесь, пока роутер полностью запустится.
4. С помощью Ethernet-кабеля подключите модем Йота к роутеру. Подключите кабель к порту WAN на роутере и к порту Ethernet на модеме Йота.
5. Войдите в настройки роутера через веб-интерфейс. Обычно адрес вводится в адресной строке браузера 192.168.1.1 или 192.168.0.1, но может отличаться в зависимости от модели роутера.
6. Найдите раздел настроек подключения к интернету и выберите тип подключения "PPPoe". Введите логин и пароль от Йота, который вы получили при покупке модема.
7. Нажмите "Применить" или "Сохранить" для сохранения настроек подключения к интернету.
8. Подождите несколько минут, чтобы роутер установил соединение с сетью Йота. Если все настройки были введены правильно, вы должны увидеть, что подключение установлено и интернет доступен.
Теперь вы можете подключать устройства к вашему роутеру и пользоваться интернетом через модем Йота.
Вход в настройки роутера

Для того чтобы настроить модем Йота на роутере, необходимо получить доступ к настройкам роутера. Чтобы это сделать, выполните следующие действия:
- Подключите компьютер или ноутбук к роутеру с помощью сетевого кабеля.
- Откройте веб-браузер и введите в адресной строке IP-адрес роутера. Обычно это 192.168.0.1 или 192.168.1.1. Если вы не знаете IP-адрес роутера, можно воспользоваться командой ipconfig в командной строке Windows или ifconfig в командной строке Linux или macOS.
- Нажмите клавишу Enter на клавиатуре или щелкните по кнопке Ввод в браузере.
- В появившемся окне введите логин и пароль от роутера. Обычно логин и пароль по умолчанию указаны на наклейке на задней панели роутера или в документации.
- Нажмите кнопку Вход или ОК.
После успешного входа в настройки роутера вы сможете продолжить настройку модема Йота.
Создание соединения сети для модема Йота

Перед настройкой модема Йота на роутере необходимо создать соединение сети для модема. Для этого следуйте инструкциям ниже:
- Включите модем Йота и подключите его к компьютеру с помощью USB-кабеля.
- Откройте веб-браузер и введите адрес
192.168.1.1в строке адреса. - Нажмите Enter, чтобы открыть страницу настроек модема.
- На странице настроек модема введите логин и пароль. Обычно логин и пароль по умолчанию для модема Йота - admin/admin.
- Найдите в меню модема раздел "Интернет" или "Настройки сети".
- В разделе "Интернет" выберите тип подключения "PPPoE" или "Динамический IP", в зависимости от настроек вашего интернет-провайдера.
- В поле "Логин" введите логин, предоставленный вашим интернет-провайдером.
- В поле "Пароль" введите пароль, предоставленный вашим интернет-провайдером.
- Нажмите кнопку "Сохранить" или "Применить", чтобы сохранить настройки.
- Подключите модем Йота к роутеру с помощью Ethernet-кабеля.
- Подключите роутер к компьютеру с помощью Ethernet-кабеля или Wi-Fi соединения.
После завершения этих шагов вы успешно создали соединение сети для модема Йота. Теперь вы можете настроить роутер для использования интернет-соединения от модема.
Настройка интернет-подключения для модема Йота

Шаг 1: Подключите модем Йота к роутеру с помощью кабеля USB или Ethernet.
Шаг 2: Войдите в настройки роутера, набрав IP-адрес роутера в адресной строке браузера. Обычно адрес роутера указан на наклейке на самом роутере.
Шаг 3: В меню настроек роутера найдите раздел, отвечающий за подключение к интернету. Обычно этот раздел называется "WAN" или "Настройки подключения".
Шаг 4: Выберите тип подключения как "DHCP" или "Автоматический режим".
Шаг 5: Заполните необходимые поля для подключения к интернету. Введите логин и пароль, предоставленные вашим интернет-провайдером. Если у вас нет логина и пароля, свяжитесь с технической поддержкой.
Шаг 6: После заполнения полей нажмите кнопку "Сохранить" или "Применить", чтобы сохранить настройки.
Шаг 7: Перезагрузите роутер, чтобы применить изменения. Это может занять несколько минут.
Шаг 8: Проверьте подключение к интернету, открыв веб-страницу в браузере. Если страница открывается без ошибок, значит настройка интернет-подключения для модема Йота успешно выполнена.
Теперь вы можете пользоваться интернетом через модем Йота, подключенный к роутеру.
Проверка подключения и работоспособности модема Йота
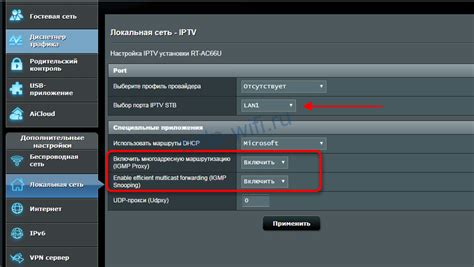
После настройки модема Йота на роутере необходимо проверить его подключение и работоспособность. Для этого выполните следующие действия:
| Шаг | Описание |
|---|---|
| 1 | Убедитесь, что модем Йота подключен к роутеру по USB-кабелю и включен. |
| 2 | Откройте веб-браузер на компьютере, подключенном к роутеру. |
| 3 | Введите IP-адрес роутера в адресной строке браузера и нажмите Enter. |
| 4 | В открывшемся окне введите логин и пароль администратора роутера, если они требуются. |
| 5 | Найдите раздел настроек, отвечающий за подключение модема Йота. |
| 6 | Убедитесь, что модем Йота отображается в списке подключенных устройств. |
| 7 | Выполните тест подключения, нажав на соответствующую кнопку или ссылку. |
| 8 | Дождитесь окончания теста и проверьте результат. |
Если тест подключения прошел успешно и модем Йота отображается в списке подключенных устройств, то он был правильно настроен на роутере и готов к использованию. Если тест завершился неудачно или модем Йота не отображается, рекомендуется перепроверить настройки и повторить процесс настройки модема на роутере с самого начала.