Роутер Keenetic Giga – это профессиональное сетевое устройство, которое отличается высокой производительностью и расширенным набором функций. Он может быть идеальным решением для домашней или офисной сети, предоставляя стабильное и быстрое подключение к Интернету.
Но чтобы воспользоваться всеми возможностями роутера Keenetic Giga, его нужно правильно настроить. В этой статье мы рассмотрим подробную инструкцию по настройке роутера Keenetic Giga, которая поможет вам быстро и легко приступить к использованию этого устройства.
Шаг 1: Подключение роутера
Первым шагом в настройке роутера Keenetic Giga является его подключение к вашему провайдеру интернет-услуг. Для этого вам потребуется провод Ethernet, который нужно подключить к порту "WAN" на задней панели роутера и к вашему модему или кабельному модему. Убедитесь, что модем включен и подключен к Интернету. Затем включите роутер Keenetic Giga, подключив его к источнику питания.
Шаг 2: Вход в настройки роутера
Чтобы войти в настройки роутера Keenetic Giga, вам нужно открыть веб-браузер и в адресной строке ввести адрес "192.168.1.1" (без кавычек). Нажмите клавишу "Enter". Вас попросят ввести логин и пароль для доступа к настройкам.
Примечание: Если вы впервые входите в настройки роутера, вероятно, вам потребуется ввести стандартные данные для входа. Обычно это "admin" в полях "логин" и "пароль". Если они не работают, проверьте руководство пользователя или свяжитесь с производителем.
Роутер Keenetic Giga: подробная настройка

Перед началом настройки роутера важно убедиться, что вы правильно подключили его к интернету и к компьютеру. Затем вы можете приступить к следующим шагам:
Шаг 1. Вход в панель управления роутера.
Откройте любой веб-браузер и введите IP-адрес вашего роутера в адресной строке. По умолчанию адрес может быть "192.168.1.1" или "192.168.0.1". После этого нажмите клавишу "Enter". Появится страница авторизации, где вам потребуется ввести логин и пароль. Если вы не вносили изменений, то логин и пароль по умолчанию обычно "admin".
Шаг 2. Основные настройки.
После входа в панель управления вы увидите основное меню роутера. Здесь вы можете настроить параметры подключения к интернету, Wi-Fi, безопасность и другие важные опции. Ознакомьтесь с каждым разделом и внесите необходимые изменения в соответствии с вашими требованиями.
Шаг 3. Настройка Wi-Fi.
На вкладке Wi-Fi вы сможете настроить параметры беспроводной сети, такие как имя сети (SSID), тип шифрования, пароль и другие настройки. Рекомендуется использовать надежные настройки безопасности, чтобы защитить вашу сеть от несанкционированного доступа.
Шаг 4. Дополнительные функции.
Keenetic Giga также поддерживает различные дополнительные функции, такие как родительский контроль, VPN, сетевое хранилище и другие. Вы можете настроить эти функции в соответствующих разделах панели управления. Установите необходимые параметры и сохраните изменения.
Шаг 5. Перезагрузка роутера.
После завершения настройки всех параметров рекомендуется перезагрузить роутер для применения изменений. Для этого вы можете найти соответствующую опцию в меню панели управления или просто отключить и включить питание роутера.
Поздравляем! Вы только что завершили подробную настройку роутера Keenetic Giga. Теперь вы можете пользоваться всеми его возможностями и наслаждаться стабильным и безопасным интернетом.
Покупка и подключение Keenetic Giga

Во-первых, проверьте характеристики Keenetic Giga, чтобы убедиться, что его функционал и возможности соответствуют вашим потребностям в домашней или офисной сети.
Во-вторых, определитесь с местом, где будет располагаться роутер. Учтите, что лучшая производительность обеспечивается при минимальном количестве преград и максимальной близости к устройствам сети.
После того как вы выбрали и приобрели Keenetic Giga, следующим шагом является его подключение. Вот пошаговая инструкция по подключению роутера:
| Шаг | Описание |
|---|---|
| 1 | Разместите роутер Keenetic Giga рядом с вашим модемом или другим источником интернет-подключения. |
| 2 | Подключите один конец Ethernet-кабеля к порту WAN (обычно он отмечен синим цветом) роутера Keenetic Giga, а другой конец – к выходу вашего модема или другого источника интернета. |
| 3 | Подключите питание к роутеру Keenetic Giga с помощью адаптера, поставляемого в комплекте. Включите роутер. |
| 4 | Подключите свой компьютер или другое устройство к одному из портов Ethernet на роутере Keenetic Giga с помощью Ethernet-кабеля. |
| 5 | Включите компьютер или другое устройство, проверьте, соединено ли оно с роутером и имеет ли доступ к Интернету. |
Поздравляем! Вы успешно приобрели и подключили роутер Keenetic Giga. Теперь вы можете приступить к его настройке и наслаждаться стабильным и быстрым интернет-подключением.
Вход в административную панель роутера

Для того чтобы настроить роутер Keenetic Giga и получить доступ к его административной панели, необходимо выполнить следующие действия:
- Подключите компьютер к роутеру с помощью сетевого кабеля или подключитесь к сети Wi-Fi роутера.
- Откройте веб-браузер и в адресной строке введите IP-адрес роутера. Обычно это 192.168.1.1, но может отличаться в зависимости от настроек сети.
- Нажмите клавишу Enter, чтобы открыть страницу входа в административную панель.
- Введите логин и пароль, которые были установлены во время первичной настройки роутера. Если вы не знаете эти данные, обратитесь к руководству пользователя или провайдеру интернет-услуг.
- Нажмите кнопку "Войти" или "Вход", чтобы получить доступ к административной панели.
После успешного входа в административную панель роутера, вы сможете выполнять различные настройки, включая настройку интернет-соединения, маршрутизации, безопасности и других параметров.
Обратите внимание, что сохраните логин и пароль в надежном месте, чтобы в последующем не возникло проблем с доступом к административной панели роутера.
Обновление прошивки Keenetic Giga
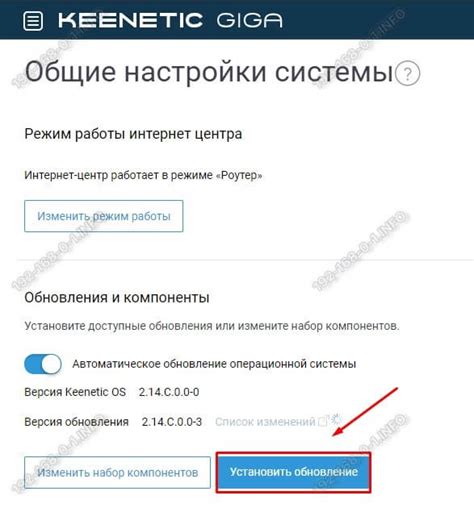
Для оптимальной работы роутера Keenetic Giga рекомендуется периодически обновлять прошивку устройства. Обновление прошивки позволит вам использовать последние функциональные возможности, исправить ошибки и улучшить безопасность вашей сети. В этом разделе мы расскажем вам, как обновить прошивку на вашем Keenetic Giga.
Шаг 1: Подготовка
Перед началом обновления прошивки убедитесь, что у вас есть стабильное подключение к Интернету. Убедитесь, что ваш компьютер тоже подключен к сети Keenetic Giga. Если вы используете Wi-Fi соединение, убедитесь, что сигнал сети достаточно сильный.
Шаг 2: Проверка наличия обновлений
Чтобы проверить наличие новых версий прошивки для вашего Keenetic Giga, выполните следующие действия:
- Откройте веб-браузер и введите IP-адрес роутера в адресной строке. IP-адрес роутера обычно указан на наклейке на задней панели устройства.
- Введите имя пользователя и пароль для доступа к веб-интерфейсу роутера. Если вы не меняли эти данные, обычно используются значения по умолчанию: admin (имя пользователя) и admin (пароль).
- Откройте раздел "Настройки" или "Обновление прошивки", чтобы найти информацию о доступных обновлениях.
- Нажмите кнопку "Проверить обновления" или аналогичную, чтобы проверить наличие новых версий прошивки.
Шаг 3: Загрузка и установка обновления
Если доступно новое обновление прошивки, выполните следующие действия:
- Выберите версию прошивки, которую вы хотите установить, и нажмите кнопку "Загрузить" или аналогичную.
- Дождитесь завершения загрузки обновления прошивки. Во время этого процесса не отключайте питание роутера и не выполняйте другие действия во избежание повреждения устройства.
- После загрузки обновления прошивки устройство автоматически перезагрузится и применит новую версию прошивки.
Примечание: Обновление прошивки может занять несколько минут. Убедитесь, что вы не отключаете роутер или не выполняете других действий во время этого процесса.
Поздравляем! Вы успешно обновили прошивку на вашем Keenetic Giga. Теперь вы можете наслаждаться улучшенными функциональными возможностями и безопасностью вашей сети.
Настройка беспроводной сети Wi-Fi

Ваш Keenetic Giga имеет возможность создания беспроводной сети Wi-Fi, что позволяет подключаться к интернету без использования проводов. Для настройки беспроводной сети выполните следующие действия:
Шаг 1: Подключите свой компьютер или ноутбук к Keenetic Giga с помощью Ethernet-кабеля или через Wi-Fi.
Шаг 2: Откройте веб-браузер и введите адрес IP вашего Keenetic Giga в адресной строке. Нажмите Enter, чтобы открыть панель управления роутером.
Шаг 3: В панели управления найдите вкладку "Настройки Wi-Fi" и выберите ее.
Шаг 4: В этом разделе вы сможете настроить параметры беспроводной сети Wi-Fi. Введите имя сети (SSID) в соответствующее поле. Рекомендуется использовать уникальное имя, чтобы отличить вашу сеть от соседних.
Шаг 5: Выберите тип шифрования для вашей сети Wi-Fi. Рекомендуется использовать WPA2-PSK для более надежной защиты сети и парольного доступа.
Шаг 6: Введите пароль для доступа к вашей беспроводной сети Wi-Fi. Рекомендуется использовать надежный пароль, включающий в себя буквы верхнего и нижнего регистра, цифры и специальные символы.
Шаг 7: После внесения всех необходимых настроек нажмите кнопку "Применить" или "Сохранить", чтобы сохранить изменения и активировать вашу беспроводную сеть Wi-Fi.
Обратите внимание, что при настройке беспроводной сети Wi-Fi рекомендуется также установить ограничение доступа по MAC-адресам, чтобы предотвратить несанкционированное подключение к вашей сети.
Теперь ваша беспроводная сеть Wi-Fi настроена и готова к использованию. Вы можете подключить к ней свои устройства, такие как смартфоны, планшеты или ноутбуки, и наслаждаться высокоскоростным беспроводным интернетом.
Настройка подключения к провайдеру интернета

После приобретения роутера Keenetic Giga необходимо выполнить его настройку для подключения к провайдеру интернета. Для этого следуйте инструкциям ниже:
Шаг 1: Подключите роутер к источнику питания и подождите, пока он запустится.
Шаг 2: Подключите сетевой кабель от провайдера интернета к порту WAN на задней панели роутера.
Шаг 3: Откройте веб-браузер на своем устройстве и в адресной строке введите 192.168.1.1, затем нажмите клавишу Enter.
Шаг 4: В открывшемся окне введите логин и пароль для доступа к настройкам роутера. По умолчанию логин и пароль – admin. Нажмите кнопку «Войти».
Шаг 5: В левом меню выберите пункт «Интернет» и затем «WAN». Далее нажмите кнопку «Настройки соединения».
Шаг 6: В открывшемся окне выберите тип интернет-соединения, предоставленного провайдером. Это может быть DHCP, PPPoE, статический IP-адрес и др. Введите необходимые данные и нажмите кнопку «Применить».
Шаг 7: Дождитесь, пока роутер примет новые настройки и установит соединение с провайдером интернета.
После успешного подключения к провайдеру интернета роутер Keenetic Giga будет готов к использованию. Вы можете проводить дополнительные настройки сети и защиты, по желанию.
Создание гостевой сети на Keenetic Giga
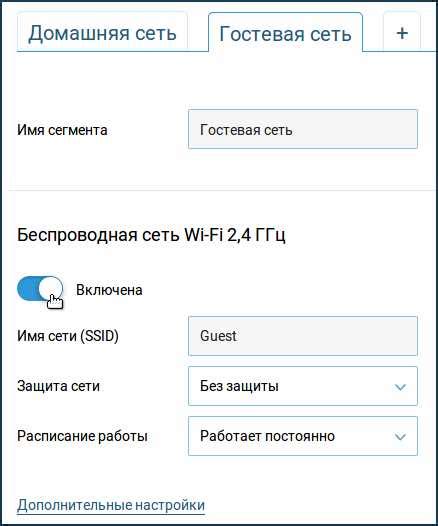
Для создания гостевой сети на Keenetic Giga выполните следующие шаги:
1. Войдите в веб-интерфейс Keenetic Giga
Откройте веб-браузер и введите IP-адрес вашего роутера (обычно это 192.168.1.1) в адресную строку. В появившемся окне введите логин и пароль для доступа к веб-интерфейсу Keenetic Giga.
2. Перейдите на вкладку "Wi-Fi"
В веб-интерфейсе Keenetic Giga найдите и выберите вкладку "Wi-Fi".
3. Настройте гостевую сеть
На странице настроек Wi-Fi найдите раздел "Гостевая сеть" и нажмите кнопку "Настроить". Затем укажите имя гостевой сети (SSID) и пароль для доступа к ней. Можно также включить или отключить скрытие гостевой сети (невидимость в списке доступных Wi-Fi сетей) и настроить ограничение скорости для гостевых устройств.
4. Сохраните изменения
После настройки гостевой сети нажмите кнопку "Сохранить" или "Применить" для сохранения изменений и активации гостевой сети. Роутер Keenetic Giga автоматически перезагрузится, чтобы применить новые настройки. После перезагрузки гостевая сеть будет доступна для подключения.
5. Подключение к гостевой сети
При необходимости сообщите гостям имя гостевой сети (SSID) и пароль. Они смогут подключиться к гостевой сети с помощью своего устройства, выбрав эту сеть из списка доступных Wi-Fi сетей и введя пароль.
Теперь вы успешно настроили гостевую сеть на роутере Keenetic Giga. Приятного пользования!
Настройка безопасности и фильтрации в Keenetic Giga

Keenetic Giga предлагает широкий спектр возможностей для настройки безопасности и фильтрации в вашей домашней сети. В этом разделе мы рассмотрим основные настройки, которые помогут вам обеспечить безопасность вашего подключения.
Блокировка веб-сайтов – одна из основных функций для фильтрации контента в вашей сети. Вы можете задать список запрещенных веб-ресурсов или воспользоваться готовыми списками фильтрации, предоставляемыми Keenetic. Также вы можете установить режим родительского контроля и ограничить доступ к определенным сайтам в определенное время.
Брандмауэр – это вторая линия защиты вашей сети. Вы можете использовать стандартные настройки брандмауэра Keenetic или настроить его вручную для большей гибкости. Брандмауэр Keenetic позволяет контролировать доступ к вашей сети, блокировать нежелательный трафик и строить сложные правила фильтрации.
VPN-сервер – дополнительная функция Keenetic Giga, которая позволяет создать защищенное соединение сети через интернет. Вы можете настроить VPN-сервер для удаленного доступа к вашей сети или для обеспечения безопасности ваших данных при использовании открытых Wi-Fi точек доступа.
Блокировка рекламы – Keenetic Giga предлагает встроенную функцию блокировки рекламы, которая позволяет убирать нежелательную рекламу с веб-страниц. Вы можете использовать эту функцию, чтобы улучшить скорость загрузки веб-страниц и снизить расход трафика.
Обновление ПО – регулярные обновления ПО Keenetic Giga позволяют защитить вашу сеть от новых угроз и улучшить ее производительность. Убедитесь, что ваш роутер всегда обновлен до последней версии ПО, чтобы быть защищенным от известных уязвимостей.
Настройка безопасности и фильтрации в Keenetic Giga позволяет вам обеспечить защиту вашей сети от внешних угроз и фильтровать контент в вашей домашней сети. Используйте указанные выше функции для создания безопасного и комфортного интернет-подключения.
Дополнительные функции роутера Keenetic Giga
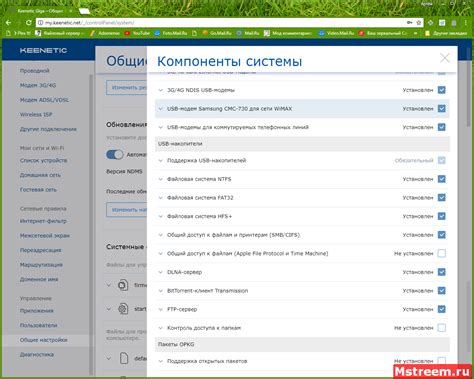
Роутер Keenetic Giga имеет множество дополнительных функций, которые обеспечивают более удобное и безопасное использование сети.
- Блокировка нежелательных сайтов. С помощью данной функции вы можете ограничить доступ к определенным веб-сайтам, что особенно полезно в случае использования роутера с детьми.
- Родительский контроль. Позволяет задать ограничения и расписание доступа к интернету для разных устройств и пользователей.
- Гостевая сеть. С использованием функции гостевой сети вы можете создать отдельную Wi-Fi сеть для гостей, не предоставляя им доступ к вашим личным данным.
- VPN-сервер. Позволяет подключаться к сети через зашифрованное соединение для безопасной передачи данных в общественных Wi-Fi сетях.
- IPv6-поддержка. Роутер Keenetic Giga полностью совместим с протоколом IPv6, который позволяет оптимально использовать доступные сетевые ресурсы.
- Передача файлов через USB. Роутер оснащен USB-портом, который позволяет подключить внешний жесткий диск и обмениваться файлами между устройствами в вашей локальной сети.
Эти и другие дополнительные функции делают роутер Keenetic Giga идеальным решением для создания удобной и безопасной сетевой инфраструктуры в вашем доме или офисе.