Игры с использованием руля – отличный способ углубиться в виртуальный мир и получить уникальные ощущения от процесса игры. Однако перед тем, как приступить к заездам на высоких скоростях и покорять виртуальные трассы, необходимо правильно настроить руль Thrustmaster на вашем ПК.
Этот процесс может показаться сложным на первый взгляд, но на самом деле все гораздо проще. В этой подробной инструкции мы расскажем вам все необходимые шаги для настройки руля Thrustmaster на ПК, которые позволят вам наслаждаться игрой на полную катушку.
Шаг 1: Установка драйверов
Первым шагом в настройке руля является установка драйверов. Они позволят вашему компьютеру распознавать руль и использовать все его функции в игре. Вы можете найти последние версии драйверов на официальном сайте производителя. После установки драйверов необходимо перезагрузить компьютер.
Шаг 2: Подключение руля
Подключите руль к компьютеру с помощью USB-кабеля. После подключения руля компьютер должен автоматически распознать его и подключить к соответствующему порту. Если этого не произошло, проверьте правильность установки драйверов и корректность подключения.
Шаг 3: Калибровка руля
После успешного подключения руля настало время провести его калибровку. Для этого перейдите в Панель управления, найдите раздел "Устройства и принтеры" и откройте его. Выберите ваш руль в списке устройств и нажмите правой кнопкой мыши для открытия контекстного меню. В контекстном меню выберите "Свойства" и перейдите на вкладку "Калибровка". Следуйте инструкциям и выполните калибровку руля.
Поздравляем! Теперь ваш руль Thrustmaster полностью настроен и готов к использованию. Перед каждой игрой рекомендуется выполнить калибровку руля, чтобы убедиться в его правильной работе. Теперь вы можете наслаждаться играми с реалистичным управлением и полностью погрузиться в увлекательный игровой процесс.
Установка драйверов и ПО
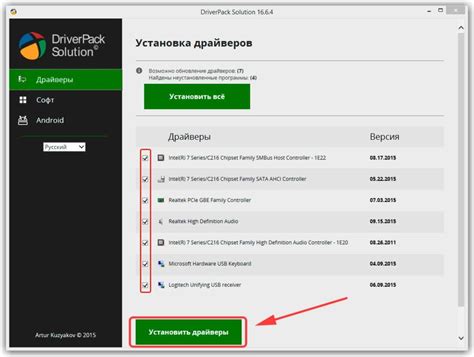
Перед тем как начать использовать руль Thrustmaster на ПК, необходимо установить драйверы и специальное программное обеспечение (ПО).
1. Подключите руль к компьютеру с помощью USB-кабеля.
2. Перейдите на официальный сайт Thrustmaster и найдите раздел поддержки или загрузок.
3. В этом разделе найдите необходимые драйверы и ПО для вашей модели руля.
4. Скачайте и установите найденные драйверы и ПО, следуя инструкциям на сайте.
5. После установки драйверов и ПО перезагрузите компьютер, чтобы изменения вступили в силу.
6. После перезагрузки компьютера подключите руль к USB-порту с помощью кабеля, прилагаемого к устройству.
7. При первом подключении компьютер должен автоматически распознать руль и установить необходимые драйверы.
8. Запустите установленное ПО и выполните необходимые настройки для руля, следуя инструкциям, предоставленным в документации или на сайте производителя.
Теперь ваш руль Thrustmaster готов к использованию на ПК. Наслаждайтесь играми с полным контролем!
Подключение руля к компьютеру

Для того чтобы настроить руль Thrustmaster на ПК, необходимо сначала подключить его к компьютеру. Процедура подключения довольно проста и не требует особых навыков.
Во-первых, убедитесь, что ваш компьютер и руль Thrustmaster совместимы. Модель руля должна быть совместима с операционной системой вашего компьютера.
Во-вторых, найдите свободный USB-порт на компьютере и вставьте кабель руля в порт. Обычно руль поставляется с кабелем, который имеет USB-коннектор на одном конце и соответствующий разъем для подключения к рулю на другом конце.
После подключения руля, компьютер должен автоматически распознать его и установить необходимые драйверы. Если этого не произошло, вам может потребоваться скачать и установить драйверы с официального сайта производителя.
Как только руль успешно подключен, вы можете перейти к настройке его работы на компьютере. Для этого вам может потребоваться установка специального программного обеспечения, предоставляемого производителем, которое позволит провести калибровку руля и настроить его параметры под ваши предпочтения.
Учитывая все указанные выше шаги, вы успешно подключите руль Thrustmaster к компьютеру и будете готовы приступить к его полноценной настройке и использованию в играх на ПК.
Выбор режима работы руля

При подключении руля Thrustmaster к ПК пользователю предоставляется возможность выбрать несколько режимов работы. Каждый режим обладает своими особенностями и настройками, поэтому важно определиться с выбором перед началом использования.
Режим XInput
Данный режим позволяет использовать руль Thrustmaster в играх, поддерживающих технологию XInput. Он является наиболее распространенным и совместимым режимом работы руля.
Преимущества:
- Поддержка большинства современных игр.
- Автоматическое определение настроек управления.
- Полная совместимость с Windows.
Примечание: Если вы используете руль в режиме XInput, убедитесь, что у вас установлены драйверы для контроллера Xbox 360, т.к. они требуются для работы с этим режимом.
Режим DInput
Этот режим предоставляет больше свободы при настройке руля в играх. Он используется в играх, которые не поддерживают XInput.
Преимущества:
- Широкие возможности по настройке функциональных клавиш.
- Возможность использования руля в старых играх.
Однако режим DInput может не поддерживаться некоторыми современными играми или иметь некоторые ограничения по функциональности.
Пользователь может самостоятельно выбрать режим работы руля в соответствии с параметрами конкретной игры или предпочтениями по настройке управления.
Калибровка руля

После установки и настройки драйверов для вашего руля Thrustmaster на ПК может потребоваться калибровка устройства. Калибровка руля поможет установить точность его работы и избавиться от проблем с центрированием. В данной статье мы расскажем, как правильно произвести калибровку вашего руля.
1. Подключите руль к вашему компьютеру и убедитесь, что он правильно распознан операционной системой. Вы можете проверить это, открыв панель управления и выбрав раздел "Устройства и принтеры". Руль должен быть отображен в списке устройств.
2. Откройте панель управления и найдите раздел "Игровые контроллеры". В этом разделе вы должны увидеть ваш руль. Нажмите на него правой кнопкой мыши и выберите опцию "Свойства".
3. В открывшемся окне выберите вкладку "Калибровка". Здесь вы увидите несколько опций для настройки руля.
4. Начните с опции "Центрирование". Щелкните по кнопке "Центровать" и убедитесь, что руль встал в центральное положение. Если нет, поверните руль вручную, чтобы вернуть его в центральное положение и нажмите "ОК".
5. Затем перейдите к настройке "Диапазона". В этой опции вы можете установить максимальное значение поворота руля. Рекомендуется установить его на максимальное значение, чтобы полностью использовать возможности вашего устройства. Нажмите "ОК", когда закончите.
6. После этого перейдите к настройке "Чувствительности". Здесь вы можете установить, насколько точно руль реагирует на ваши действия. Рекомендуется начать с минимального значения и постепенно увеличивать его до достижения комфортного уровня. Нажмите "ОК", когда закончите.
7. После выполнения всех настроек калибровки вы можете закрыть окно "Свойства" и приступить к использованию вашего руля в играх или других приложениях.
Благодаря калибровке руля Thrustmaster вы сможете наслаждаться точным и комфортным управлением в играх и других приложениях на ПК. Учтите, что калибровка может потребоваться после обновления драйверов или изменения конфигурации вашего компьютера.
Настройка кнопок и осей
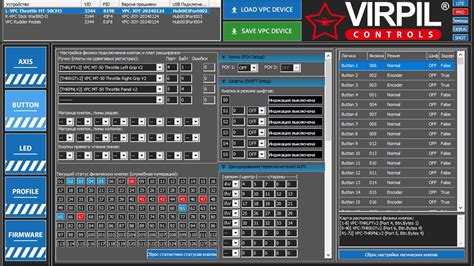
После того как установка драйвера нарушена и стандартная настройка руля Thrustmaster произведена, вам необходимо настроить кнопки и оси, чтобы они работали в соответствии с вашими предпочтениями. Эта часть инструкции поможет вам выполнить данное действие.
Для начала, откройте программу управления геймпадом, которая была установлена вместе с драйвером руля. Она должна быть доступна в вашем меню "Пуск".
После открытия программы, вы увидите таблицу со всеми доступными кнопками и осями руля. В левой колонке таблицы будут перечислены все доступные кнопки, а в правой колонке - все доступные оси.
Чтобы изменить функцию кнопки, щелкните на ячейке, соответствующей кнопке, которую вы хотите настроить. После этого откроется меню выбора функций, где вы сможете выбрать желаемую функцию для данной кнопки.
То же самое можно сделать с осями. Щелкните на ячейке, соответствующей оси, которую вы хотите настроить, и выберите желаемую функцию из меню.
Если вам нужно изменить привязку оси к определенной функции, вы также можете открыть контекстное меню, нажав правой кнопкой мыши на ячейке с осью и выбрав нужную функцию из списка.
После того как вы будете удовлетворены результатами настроек, не забудьте сохранить изменения. Обычно есть кнопка "Применить" или "Сохранить" внизу программы управления геймпадом.
Теперь вы можете настроить кнопки и оси руля Thrustmaster по своему вкусу и настроению, чтобы игра оказалась более комфортной и удовлетворяла ваши ожидания.
Удачной игры!
Настройка сопротивления руля

Для настройки сопротивления руля вам понадобится специальное программное обеспечение, поставляемое вместе с рулем. Вам нужно открыть программу и найти в ней раздел "Настройки сопротивления". Возможно, что вы сможете найти этот раздел в меню управления рулем или отдельно в главном меню программы.
В разделе "Настройки сопротивления" вы сможете установить необходимый уровень сопротивления руля. Обычно этот параметр представлен в виде ползунка или цифрового значения. Вы можете увеличить или уменьшить уровень сопротивления, чтобы достичь желаемой силы, необходимой для поворота руля.
Кроме того, в программах для настройки руля Thrustmaster часто предоставляются различные профили, которые можно настраивать под различные игры. Возможно, что вы сможете сохранить несколько профилей настроек сопротивления руля и переключаться между ними в зависимости от того, какую игру вы играете.
Использование режима Force Feedback

Чтобы включить режим Force Feedback на своем руле Thrustmaster, следуйте инструкциям ниже:
- Подключите руль к вашему компьютеру с помощью прилагаемого USB-кабеля.
- Убедитесь, что драйверы для вашего руля установлены корректно. Если вы не уверены, загрузите их с официального сайта производителя или воспользуйтесь диском с драйверами, входящим в комплект.
- Откройте программное обеспечение для настройки вашего руля (обычно это приложение, предоставляемое производителем).
- В настройках обнаружите раздел, отвечающий за Force Feedback.
- Включите функцию Force Feedback и сконфигурируйте ее на свое усмотрение. Возможно, вам придется настроить параметры, такие как сила усилия и чувствительность.
- Сохраните настройки и закройте программу.
После выполнения этих шагов ваш руль Thrustmaster будет использовать возможности Force Feedback в играх, поддерживающих эту технологию. При использовании режима Force Feedback вы сможете чувствовать вибрации, удары и другие тактильные эффекты, что сделает ваш опыт игры еще более захватывающим и реалистичным.
Популярные игры с поддержкой руля Thrustmaster

Руль Thrustmaster позволяет наслаждаться реалистичным геймплеем во многих популярных играх. Вот некоторые из них:
1. "Forza Horizon 4"
Игра, известная своими красивыми графикой и разнообразным геймплеем, полностью поддерживает руль Thrustmaster. Вы сможете почувствовать максимальные ощущения от гонок в открытом мире и настраивать рулевую систему под свои предпочтения.
2. "Project Cars 3"
Видеоигра с реалистичной физикой, множеством треков и автомобилей, поддерживает руль от Thrustmaster. Насладитесь уникальным геймплеем и полным контролем над автомобилем, играя с этим рулем.
3. "Euro Truck Simulator 2"
Симулятор вождения грузовика позволяет почувствовать себя настоящим водителем. Руль Thrustmaster поможет сделать игру более реалистичной и увлекательной. Наслаждайтесь путешествиями по Европе с полным контролем за рулем.
4. "Assetto Corsa"
Игра с удивительной графикой и физикой, предлагает невероятные ощущения от гонок. Руль Thrustmaster прекрасно работает с "Assetto Corsa" и позволит вам ощутить крайнюю скорость и сложность гонок.
5. "DIRT Rally 2.0"
Увлекательная игра с трассами разных типов и большим количеством раллийных автомобилей полностью поддерживает руль от Thrustmaster. Ощутите адреналин и борьбу с бездорожьем с полным контролем за автомобилем.
Это только некоторые из игр, которые совместимы с рулем Thrustmaster. Многие другие игры также поддерживают данный руль, позволяя вам получить максимальное удовольствие от геймплея.