Современные технологии делают нашу жизнь легче и удобнее. Теперь даже банковские операции можно осуществлять прямо с мобильного телефона. Всего несколько простых шагов и вы сможете настроить мобильное приложение Сбербанка, чтобы получить доступ к полному спектру банковских услуг на вашем смартфоне. Это гарантирует удобство и быстроту совершения платежей, переводов и множества других операций в любое время и в любом месте.
Первым шагом необходимо скачать мобильное приложение Сбербанка на ваш смартфон. Для этого откройте магазин приложений на вашем устройстве (Google Play для Android или App Store для iOS) и введите в поисковой строке "Сбербанк". Затем нажмите на значок с иконкой приложения Сбербанка, чтобы начать установку. Установка обычно занимает несколько минут, в зависимости от скорости вашего интернет-соединения.
После установки приложения Сбербанка на ваш смартфон, откройте его и следуйте инструкциям на экране для регистрации. Вам потребуется ввести свои данные, такие как ФИО, номер телефона и пароль. Следуйте указаниям приложения и в течение нескольких минут вы будете зарегистрированы в системе Сбербанка и готовы к использованию.
Теперь, когда вы зарегистрированы в Сбербанке, вы можете настроить приложение под ваши нужды. Изучите функционал приложения, доступные услуги и возможности. Настройте уведомления о состоянии вашего счета, запросах на переводы и других операциях. Также вы можете добавить информацию о своих банковских счетах, карты и другие данные для быстрого доступа и удобства пользования. Следуйте инструкциям в приложении для настройки каждого элемента.
Сбербанк в мобильном приложении: подробная инструкция по настройке
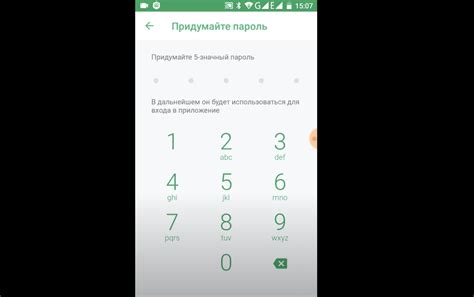
Сбербанк предлагает своим клиентам удобное и безопасное мобильное приложение, которое позволяет управлять финансами со смартфона или планшета. Чтобы начать использовать все функции приложения, необходимо правильно настроить его. В этой подробной инструкции мы расскажем, как это сделать.
Шаг 1: Загрузите приложение
Первым шагом является загрузка мобильного приложения Сбербанка. Оно доступно для установки как в App Store, так и в Google Play. Посетите соответствующий магазин приложений на вашем устройстве и найдите приложение Сбербанка. Нажмите кнопку "Установить", чтобы начать загрузку и установку приложения.
Шаг 2: Зарегистрируйтесь или войдите в свой аккаунт
После успешной установки приложения, откройте его на вашем устройстве. Если у вас уже есть аккаунт в Сбербанке, нажмите кнопку "Войти" и введите свои учетные данные - логин и пароль. Если у вас еще нет аккаунта, нажмите кнопку "Зарегистрироваться" и следуйте инструкциям на экране, чтобы создать новый аккаунт.
Шаг 3: Настройте дополнительные функции
После успешного входа в свой аккаунт в приложении Сбербанка вас ожидает настройка дополнительных функций. Вы можете установить финансовые цели, настроить уведомления о поступлении и расходе денежных средств, а также настроить автоматические переводы и платежи. Перейдите в соответствующие разделы приложения и следуйте инструкциям, чтобы настроить эти функции по своему усмотрению.
Шаг 4: Подключите биометрию или настройте пин-код
Для обеспечения безопасности и удобства использования приложения Сбербанка, рекомендуется настроить биометрию или пин-код. Если ваше устройство поддерживает сканер отпечатка пальца или распознавание лица, вы можете выбрать одну из этих опций для быстрого и безопасного доступа к приложению. В противном случае, вы можете настроить пин-код для входа в приложение.
Шаг 5: Проверьте настройки приватности
В приложении Сбербанка есть опции для управления вашей приватностью. Перейдите в настройки приложения и проверьте, какие данные вы согласны предоставить Сбербанку. Вы можете настроить, какие уведомления вы хотите получать, а также установить пароль для защиты конфиденциальных данных.
После выполнения всех этих шагов ваше мобильное приложение Сбербанка будет готово к использованию. Вы сможете осуществлять платежи, проверять баланс и историю транзакций, а также получать информацию о своих счетах и картах прямо с вашего смартфона или планшета. Не забудьте закрыть сессию или выйти из аккаунта при завершении работы с приложением для обеспечения безопасности ваших финансов.
Установка мобильного приложения Сбербанк на смартфон

Установка мобильного приложения Сбербанк на смартфон позволяет вам удобно и безопасно управлять своими финансами, делать переводы, оплачивать счета и многое другое. Чтобы начать использовать приложение, следуйте этой подробной инструкции:
Шаг 1: Откройте магазин приложений на вашем смартфоне. Если у вас iPhone, это будет App Store, а если у вас Android, то Google Play.
Шаг 2: В поисковой строке введите "Сбербанк" и нажмите Enter.
Шаг 3: В списке результатов найдите приложение Сбербанк и нажмите на него.
Шаг 4: Проверьте, правильно ли выбрано приложение. Оно должно быть разработано Сбербанком и иметь высокий рейтинг и положительные отзывы.
Шаг 5: Нажмите кнопку "Установить" или "Скачать". Установка начнется автоматически.
Шаг 6: Когда установка будет завершена, вы увидите значок приложения Сбербанк на главном экране вашего смартфона.
Теперь вы можете открыть приложение Сбербанк, ввести свои данные для входа и начать пользоваться всеми возможностями, предоставляемыми Сбербанком.
Обратите внимание: Установка мобильного приложения Сбербанк бесплатна, однако могут возникнуть затраты на передачу данных при скачивании и обновлении приложения. Рекомендуется использовать Wi-Fi-соединение для минимизации расходов.
Вход или регистрация в мобильном приложении Сбербанк
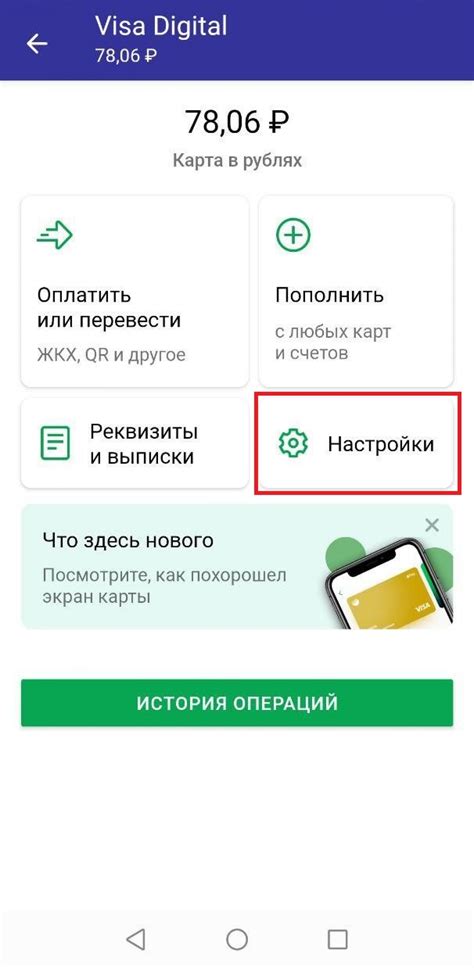
Для использования всех функций мобильного приложения Сбербанк необходимо войти в свою учетную запись или зарегистрироваться, если у вас еще нет аккаунта.
Для входа в приложение выполните следующие действия:
- Скачайте приложение Сбербанк из официального магазина приложений для вашего устройства.
- Откройте приложение Сбербанк на вашем устройстве.
- На главном экране приложения введите свой логин (номер телефона или идентификатор Сбербанк Онлайн) и пароль.
- Нажмите на кнопку "Войти".
Если у вас еще нет аккаунта в Сбербанк Онлайн, то вам необходимо зарегистрироваться:
- Откройте приложение Сбербанк.
- На главном экране приложения нажмите на кнопку "Регистрация".
- Заполните все необходимые поля, включая ваше имя, фамилию, номер телефона и адрес электронной почты.
- Придумайте себе надежный пароль и повторите его для подтверждения.
- Согласитесь с условиями использования и нажмите на кнопку "Зарегистрироваться".
- После успешной регистрации вы сможете войти в мобильное приложение Сбербанк, используя свой логин и пароль.
После входа или регистрации в Сбербанк Онлайн вам будут доступны все функции мобильного приложения, включая возможность управления вашими финансами, платежами, переводами и другими операциями.
Добавление банковской карты в мобильное приложение Сбербанк
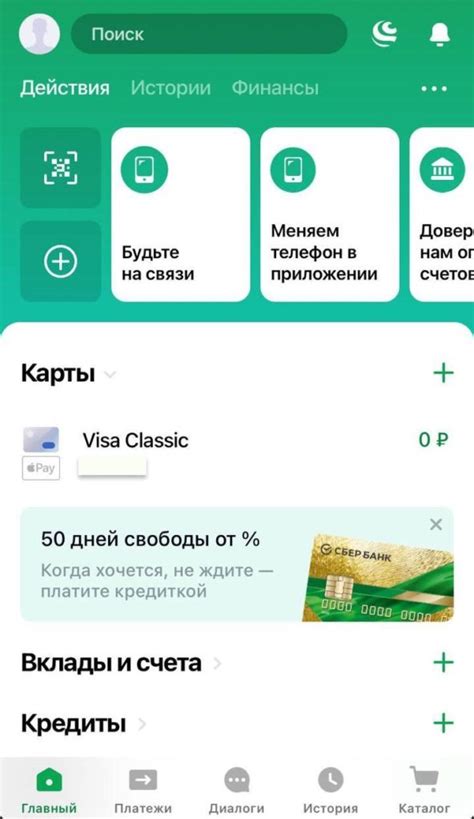
Для использования всех функций мобильного приложения Сбербанк, вам необходимо добавить свою банковскую карту в приложение. Это позволит вам осуществлять платежи, переводы, проверять баланс и многое другое прямо с вашего смартфона. Чтобы добавить карту, следуйте инструкции ниже.
| Шаг 1: | Откройте мобильное приложение Сбербанк на вашем смартфоне. |
| Шаг 2: | На главном экране приложения, нажмите на иконку "Карты". |
| Шаг 3: | В верхней части экрана нажмите на кнопку "Добавить карту". |
| Шаг 4: | На следующем экране вам будет предложено выбрать способ добавления карты. Выберите один из предложенных вариантов: "Сканировать карту" или "Вручную". |
| Шаг 5: | Если вы выбрали "Сканировать карту", убедитесь, что ваша камера работает, и приложение имеет доступ к камере. Теперь наведите камеру на карту, чтобы она была в кадре, и приложение автоматически распознает данные карты и добавит их в приложение. |
| Шаг 6: | Если вы выбрали "Вручную", введите данные вашей карты в соответствующие поля на экране. Это включает в себя номер карты, срок действия, имя держателя и CVV-код. |
| Шаг 7: | После ввода всех данных карты, нажмите на кнопку "Добавить карту". Ваши данные будут проверены, и если все верно, карта будет успешно добавлена в приложение. |
| Шаг 8: | Теперь вы можете увидеть добавленную карту в разделе "Мои карты" приложения Сбербанк. Нажмите на нее, чтобы просмотреть подробную информацию о карте и использовать ее для осуществления платежей и других операций. |
Таким образом, вы успешно добавили свою банковскую карту в мобильное приложение Сбербанк и готовы использовать все его возможности.
Настройка оповещений и уведомлений в мобильном приложении Сбербанк
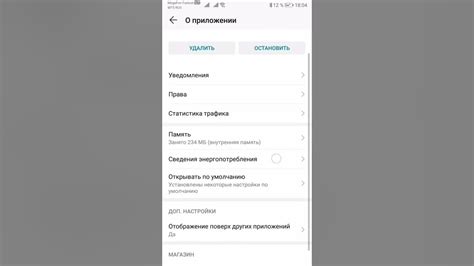
Мобильное приложение Сбербанк предлагает удобный способ настройки оповещений и уведомлений, чтобы быть в курсе всех операций и изменений на вашем банковском счете.
Чтобы настроить оповещения и уведомления в Сбербанк, вам понадобится выполнить несколько простых шагов:
1. Запустите приложение и войдите в свой аккаунт.
Для этого введите свои учетные данные (логин и пароль) и нажмите кнопку "Войти". Если вы еще не зарегистрированы, выполните процедуру регистрации.
2. Перейдите в раздел "Настройки".
Раздел настроек находится обычно в меню, расположенном в верхней или нижней части приложения. Найдите и нажмите на кнопку с настройками.
3. Выберите "Оповещения и уведомления".
В списке доступных настроек найдите пункт "Оповещения и уведомления" и выберите его. В открывшемся окне вы увидите все доступные настройки для оповещений и уведомлений.
4. Активируйте нужные оповещения и уведомления.
В данном окне вы можете выбрать, какие типы оповещений и уведомлений вы хотите получать. Среди доступных вариантов могут быть следующие: получение уведомления о пополнении счета, оплате услуг или товаров, изменении баланса, операциях по кредиту и другие. Активируйте оповещения и уведомления, которые вам интересны, путем нажатия на соответствующую кнопку.
5. Настройте дополнительные параметры оповещений и уведомлений.
В зависимости от выбранных опций, вы можете настроить дополнительные параметры оповещений и уведомлений. Например, выбрать способ получения уведомлений (пуш-уведомления, SMS, электронная почта) или частоту их получения.
6. Сохраните настройки.
После того, как вы выбрали все необходимые настройки для оповещений и уведомлений, не забудьте сохранить изменения. Обычно это делается путем нажатия на кнопку "Сохранить" или "Применить".
Теперь вы настроили оповещения и уведомления в мобильном приложении Сбербанк и будете вовремя получать информацию о всех операциях, происходящих с вашим счетом. Это позволит вам быть в курсе финансового состояния и контролировать свои финансы.
Установка и настройка биометрической аутентификации в мобильном приложении Сбербанк

Сбербанк предлагает своим клиентам использовать биометрическую аутентификацию в мобильном приложении для повышения безопасности и удобства операций. С помощью этой функции вы сможете войти в приложение, используя отпечаток пальца или сканирование лица, вместо ввода пароля.
Чтобы установить и настроить биометрическую аутентификацию, выполните следующие шаги:
- Обновите мобильное приложение. Убедитесь, что у вас установлена последняя версия мобильного приложения Сбербанк. Если нет, обновите его через официальный магазин приложений.
- Войдите в приложение. Откройте приложение Сбербанк на своем устройстве и введите свои учетные данные (логин и пароль) для входа. Если у вас еще нет аккаунта, зарегистрируйтесь.
- Настройте биометрическую аутентификацию. Перейдите в раздел настроек приложения и найдите раздел "Безопасность" или "Аутентификация". В этом разделе вы сможете установить и настроить биометрию.
- Выберите тип биометрии. В зависимости от возможностей вашего устройства, вы можете выбрать использование отпечатка пальца или сканирование лица для аутентификации. В большинстве случаев, устройство само определит, какая биометрия доступна.
- Пройдите процесс регистрации. Следуйте инструкциям на экране, чтобы зарегистрировать свою биометрическую информацию. Обычно это включает сканирование отпечатка пальца или лица несколько раз для создания шаблона.
- Установите настройки безопасности. После регистрации биометрической информации, вы можете настроить дополнительные параметры безопасности, такие как требование ввода пароля после нескольких неудачных попыток аутентификации или время блокировки приложения после неактивности.
- Готово! Теперь у вас настроена биометрическая аутентификация в мобильном приложении Сбербанк. Теперь вы сможете войти в приложение, используя свою биометрию вместо ввода пароля.
Установка и настройка биометрической аутентификации в мобильном приложении Сбербанк позволит вам совершать финансовые операции более безопасно и удобно. Не забывайте также регулярно обновлять мобильное приложение и следить за актуальными рекомендациями по безопасности от Сбербанка.
Подключение и настройка интернет-банка в мобильном приложении Сбербанк
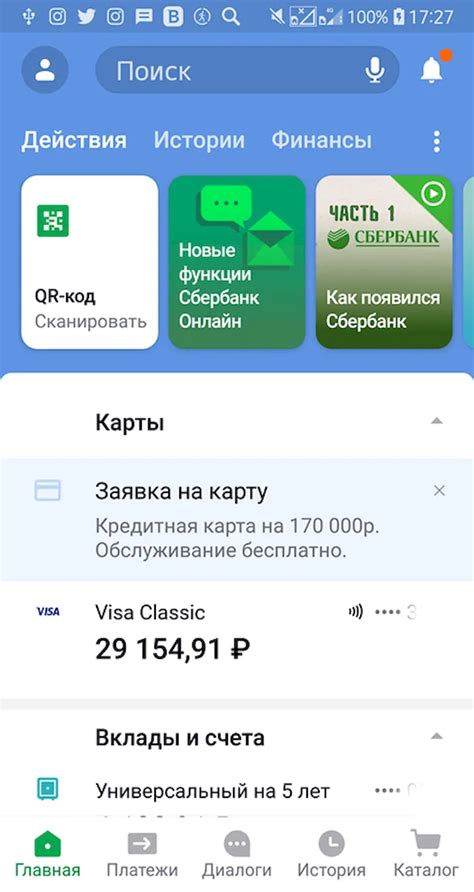
Настройка интернет-банка в мобильном приложении Сбербанк очень проста и займет всего несколько минут. Для начала вам необходимо скачать и установить мобильное приложение Сбербанк на ваше устройство с операционной системой iOS или Android.
После установки приложения откройте его и выберите опцию "Регистрация". Затем введите ваш номер мобильного телефона, на который придет СМС-сообщение с кодом подтверждения.
После получения СМС-сообщения с кодом подтверждения введите его в приложении и нажмите кнопку "Далее". Затем введите вашу фамилию, имя и отчество, дату рождения и вашу электронную почту.
После ввода всех необходимых данных, вам будет предложено создать ваш пароль для входа в интернет-банк. Придумайте надежный пароль, который будет сложно угадать, и введите его в соответствующее поле. Затем повторите пароль для подтверждения.
После создания пароля вам будет предложено создать установочный код, который будет использоваться при входе в приложение. Установочный код состоит из 4-х цифр и должен быть надежным. Введите установочный код в соответствующее поле и подтвердите его.
После завершения настройки вашего интернет-банка в мобильном приложении Сбербанк, вам будет предложено войти в свой аккаунт. Введите ваш номер телефона и пароль, который вы указали при регистрации, и нажмите кнопку "Войти".
Поздравляю! Теперь вы полностью настроили интернет-банк в мобильном приложении Сбербанк. Вы можете приступить к использованию всех его возможностей, таких как переводы денежных средств, оплата счетов и многое другое.
Настройка безопасности и установка дополнительных функций в мобильном приложении Сбербанк
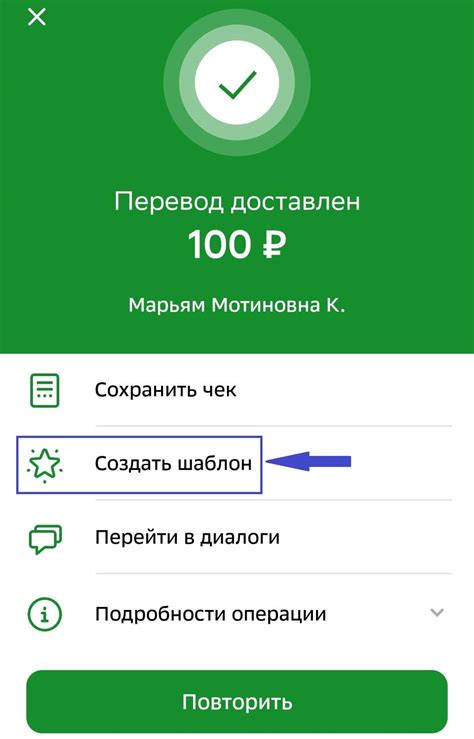
Для обеспечения максимальной безопасности и расширения функциональности мобильного приложения Сбербанк, доступны различные настройки и дополнительные функции. В этом разделе мы рассмотрим, как правильно настроить безопасность и установить дополнительные функции в приложении.
Настройка безопасности:
1. При первом запуске приложения, вам будет предложено создать пин-код для входа в приложение. Установите сложный пин-код, состоящий из цифр и букв, чтобы обеспечить высокий уровень безопасности.
2. В настройках приложения найдите раздел "Безопасность" и активируйте функцию "Touch ID" или "Face ID", если ваше устройство поддерживает биометрическую авторизацию. Это позволит вам входить в приложение без ввода пин-кода, используя отпечаток пальца или сканирование лица.
3. Для дополнительной защиты в настройках безопасности можно включить функцию уведомлений о всех операциях, происходящих в вашем аккаунте.
Установка дополнительных функций:
1. Откройте приложение Сбербанк и перейдите в "Настройки".
2. В разделе "Уведомления" можно настроить получение push-уведомлений о различных событиях, таких как вход в приложение, оплата счетов, изменение баланса и другие. Выберите те уведомления, которые хотите получать и настроите их на свое усмотрение.
3. В разделе "Сервисы и партнеры" вы сможете подключить дополнительные сервисы и функции, предоставляемые Сбербанком. Например, вы можете подключить сервис оплаты коммунальных платежей или заказа такси.
4. В разделе "Безопасность" можно настроить функцию "Блокировка" для случая утраты или кражи устройства. В случае утери устройства вы сможете с помощью этой функции заблокировать доступ к вашему аккаунту.
5. В разделе "Учетные записи" можно добавить и управлять своими дополнительными учетными записями. Например, вы можете добавить свою карту другого банка или аккаунт электронной почты для более удобного управления финансами.
Благодаря правильной настройке безопасности и установке дополнительных функций в мобильном приложении Сбербанк, вы сможете полноценно использовать все возможности приложения и быть уверенными в сохранности ваших финансовых данных.