Современные технологии и банковские сервисы неизбежно упрощают нашу жизнь. Ни для кого не секрет, что наличные деньги становятся все менее популярными, а безналичные платежи – все более удобными и безопасными. Вот почему все больше предпринимателей предпочитают использовать систему безналичного платежного оборудования (СБП) для своего бизнеса. Один из самых распространенных в настоящее время вариантов – СБП на Эвотор. В этой статье мы подробно рассмотрим шаги настройки СБП на Эвотор, чтобы помочь вам быстро и легко освоить это удобное и эффективное оборудование.
Шаг 1. Подключение к интернету
Прежде чем приступить к настройке СБП на Эвотор, убедитесь, что у вас есть стабильное интернет-соединение. Только при наличии постоянного доступа к интернету вы сможете получить все преимущества и функциональные возможности этой системы. Убедитесь, что ваше устройство подключено к Wi-Fi или имеет доступ к мобильному интернету.
Шаг 2. Регистрация и установка ПО
После успешного подключения к интернету, следующим шагом является регистрация в системе СБП на Эвотор и установка необходимого программного обеспечения. Процесс регистрации обычно довольно прост и заключается в заполнении некоторых обязательных полей с вашими персональными данными. Затем вам потребуется скачать и установить ПО СБП на ваше устройство. Обычно этот процесс автоматический и непритязателен к вашим навыкам работы с компьютером.
Шаг 3. Настройка системы
После успешной регистрации и установки ПО вы готовы приступить к настройке СБП на Эвотор. Этот шаг включает в себя заполнение некоторых необходимых данных, таких как настройки платежных каналов, настройки цен и налогов, создание электронного магазина (если требуется) и многое другое. В процессе настройки вы можете указать свои предпочтения и требования, чтобы система максимально удовлетворяла вашим потребностям и ожиданиям.
Итак, настройка СБП на Эвотор – это быстро, просто и эффективно. Следуйте этим шагам и вы сможете воспользоваться всеми преимуществами безналичных платежей в вашем бизнесе. Удачи!
Описание СБП и Эвотор

Эвотор - это интегрированная платформа, специально разработанная для автоматизации работы предпринимателей и малого бизнеса. Этот комплексный инструмент включает в себя кассовый аппарат, программное обеспечение и способы приема платежей, такие как наличные, банковские карты и СБП.
СБП на Эвотор позволяет предпринимателям принимать платежи с помощью мобильного приложения. Пользователи могут перечислять деньги на счет кассира или через внутренний чат в приложении. Кроме того, с помощью Эвотор предприниматели могут создавать и отправлять электронные чеки, следить за продажами, управлять товарным каталогом и многое другое.
Настройка СБП на Эвотор позволяет предпринимателям не только упростить процесс приема платежей, но и обеспечить безопасность и удобство для клиентов. Эта интеграция позволяет осуществлять быстрые и надежные переводы, а также предоставляет возможность ведения электронной отчетности и учета продаж.
Шаг 1: Регистрация СБП
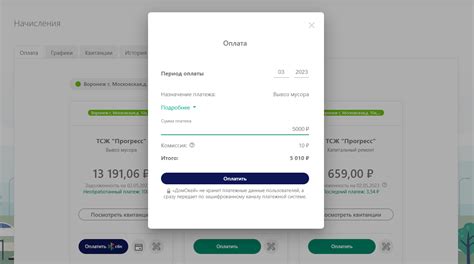
Первым шагом для настройки СБП на Эвотор необходимо зарегистрировать аккаунт.
- Посетите официальный сайт Эвотор и нажмите на кнопку "Регистрация".
- Заполните обязательные поля в форме регистрации, такие как ваше полное имя, адрес электронной почты, номер телефона и пароль.
- После заполнения всех полей нажмите кнопку "Зарегистрироваться" для создания аккаунта.
- Получите подтверждение регистрации по электронной почте.
После успешной регистрации вы сможете использовать свой аккаунт для настройки СБП и других функций на Эвотор.
Создание личного кабинета СБП
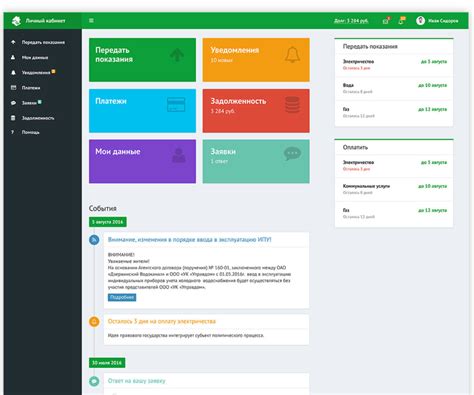
Для начала работы с Системой Быстрых Платежей (СБП) на вашем терминале Эвотор, необходимо создать личный кабинет. В этом разделе вы узнаете, как это сделать.
1. Перейдите на официальный сайт СБП и нажмите на кнопку "Создать аккаунт" или "Зарегистрироваться".
2. Заполните регистрационную форму, вводя свои личные данные: имя, фамилию, электронную почту и пароль. Убедитесь, что указываете корректные данные, так как они будут использоваться для авторизации в личном кабинете.
3. После заполнения формы, выберите тип аккаунта, который наиболее подходит для вашего бизнеса. Обычно выбирают тип "Индивидуальный предприниматель" или "Юридическое лицо". В зависимости от выбранного типа аккаунта, вам может потребоваться предоставить дополнительные документы.
4. Ознакомьтесь и примите условия использования СБП, а также согласие на обработку персональных данных.
5. После успешной регистрации вам будет отправлено письмо на указанную электронную почту с подтверждением регистрации. Чтобы завершить создание личного кабинета, перейдите по ссылке в письме.
6. Войдите в свой личный кабинет, используя указанные при регистрации данные.
Теперь вы можете настроить свой личный кабинет СБП, добавить банковские реквизиты, настроить свои платежные инструменты и многое другое.
Обратите внимание, что процедура создания личного кабинета может незначительно отличаться в зависимости от выбранного сервиса и региональных особенностей.
Готово! Теперь вы готовы начать прием платежей через Систему Быстрых Платежей на вашем терминале Эвотор.
Шаг 2: Настройка Эвотор
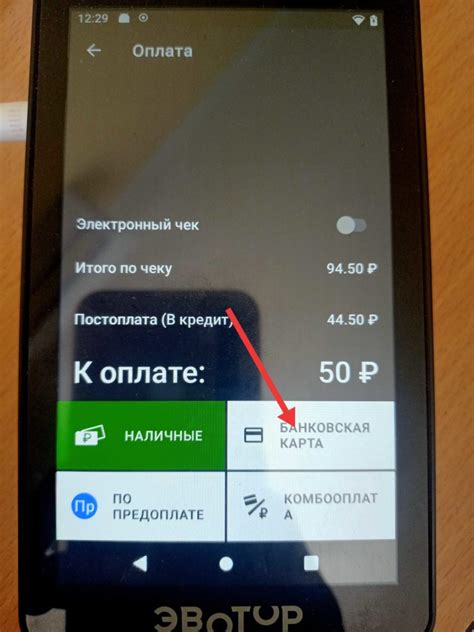
Для начала настройки СБП на Эвотор, необходимо выполнить следующие шаги:
- Войдите в систему Эвотор, используя регистрационные данные.
- Перейдите в раздел "Настройки" или "Интеграции".
- Выберите "Новая интеграция" или "Добавить интеграцию".
- В появившемся окне найдите и выберите СБП из списка доступных интеграций.
- Следуйте инструкциям по добавлению и настройке СБП. Вам может потребоваться ввести API-ключ или другие данные для подключения.
- После успешной настройки, сохраните изменения.
Теперь Эвотор готов к использованию СБП. Вы можете приступить к настройке других параметров системы и начать осуществлять платежи через СБП с помощью Эвотор.
Установка приложения Эвотор
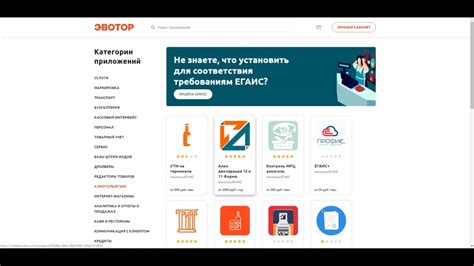
Для начала настройки СБП на Эвотор необходимо установить приложение Эвотор на устройство, с которого будет производиться продажа товаров или услуг. Далее следуйте инструкциям:
Шаг 1. Перейдите в App Store (для устройств на iOS) или Google Play (для устройств на Android).
Шаг 2. В поисковой строке введите "Эвотор" и нажмите на кнопку поиска.
Шаг 3. В результатах поиска найдите приложение Эвотор и нажмите на него.
Шаг 4. Нажмите на кнопку "Установить" (для устройств на iOS) или "Установить" (для устройств на Android).
Шаг 5. Подождите, пока приложение установится на устройство. Это может занять несколько минут.
Шаг 6. После установки приложения Эвотор найдите его на экране своего устройства и запустите.
Теперь вы успешно установили приложение Эвотор на свое устройство и готовы к следующему шагу - настройке СБП.
Шаг 3: Подключение к СБП
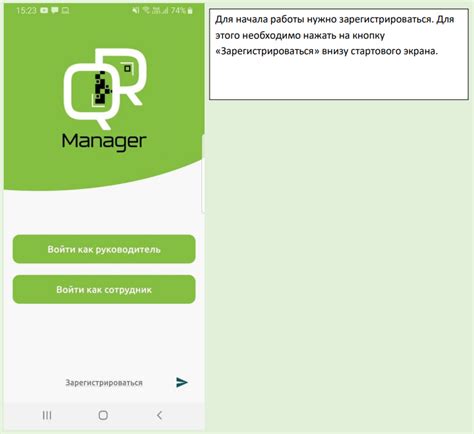
После настройки системы электронной кассы на Эвотор необходимо подключиться к Системе Быстрых Платежей (СБП) для возможности принимать электронные платежи. Следуйте этим инструкциям, чтобы успешно настроить подключение:
- Зарегистрируйтесь в СБП
- Получите доступ к СБП
- Настройте параметры подключения
- Проверьте подключение
Перейдите на официальный сайт СБП и зарегистрируйтесь, предоставив все необходимые данные о вашей компании, включая реквизиты и контактную информацию.
После регистрации в СБП вам будет предоставлена учетная запись с соответствующими доступами. Получите доступ к вашему аккаунту и сохраните учетные данные для дальнейшего использования.
Настройте параметры подключения к СБП на вашей Эвотор кассе. Для этого вам необходимо будет указать учетные данные, полученные при регистрации в СБП. Обратитесь к документации или поддержке Эвотор для точных инструкций.
После настройки параметров подключения проведите тестовую транзакцию, чтобы убедиться, что СБП работает корректно. Примите платеж через СБП и убедитесь, что сумма платежа верно отображается на вашей Эвотор кассе.
После успешного подключения к СБП вы сможете принимать электронные платежи через вашу Эвотор кассу и упростить оплату для ваших клиентов.
Ввод данных для подключения

Для настройки СБП на Эвотор вам необходимо ввести следующие данные:
| Параметр | Описание |
|---|---|
| Логин | Укажите логин, который вы использовали при регистрации в системе СБП. |
| Пароль | Введите пароль от вашей учетной записи СБП. |
| URL | Указывается адрес для обмена данными между Эвотор и СБП. Получите его от вашего провайдера СБП. |
| Токен | Для безопасности можно использовать токен аутентификации. Проверьте его наличие и введите его, если необходимо. |
Установите необходимые значения для каждого из параметров, чтобы успешно настроить СБП на вашем устройстве Эвотор.
Шаг 4: Проверка подключения
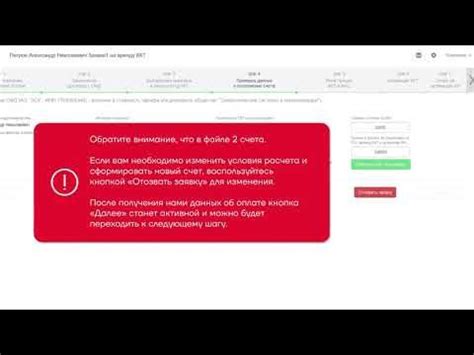
После завершения настройки СБП на Эвотор, необходимо выполнить проверку подключения для убедиться, что все работает корректно. Следуйте инструкциям ниже:
- Убедитесь, что ваш Эвотор и СБП включены и подключены к сети электропитания.
- Откройте приложение "Эвотор Касса" на вашем устройстве и войдите в свою учетную запись.
- Перейдите в меню настроек приложения.
- Выберите раздел "Настройки СБП".
- Убедитесь, что СБП отображается в списке доступных устройств.
- Выберите СБП и нажмите кнопку "Подключить".
- Дождитесь завершения процесса подключения. Обычно это занимает несколько секунд.
- Проверьте, что на экране СБП появилась информация о статусе подключения (например, "Подключено").
- Попробуйте выполнить тестовую операцию на вашем Эвоторе, например, совершить пробную продажу.
- Убедитесь, что СБП корректно работает и успешно совершает транзакции.
Если в процессе проверки подключения возникли какие-либо проблемы или ошибки, рекомендуется обратиться в службу поддержки Эвотор для получения дополнительной помощи.
Тестовый платеж

Для проверки настроек СБП на Эвотор, вам необходимо провести тестовый платеж. Этот шаг позволит вам убедиться, что все настройки выполнены корректно.
Для проведения тестового платежа вам потребуется следовать этим шагам:
- Зайдите в личный кабинет Эвотор.
- Выберите нужный вам магазин.
- В меню слева выберите настройку СБП.
- В разделе "Настройки" найдите информацию о тестовом режиме и убедитесь, что он активирован.
- Сохраните настройки и закройте личный кабинет Эвотор.
- На вашей кассе выберите товар или услугу, которую вы хотите протестировать.
- Выберите метод оплаты СБП.
- В качестве платежных данных указывайте тестовые данные, предоставленные Эвотором.
- Завершите платеж и убедитесь, что он прошел успешно.
Если платеж прошел успешно, значит настройка СБП на Эвотор выполнена корректно. В случае возникновения проблем, проверьте настройки и повторите тестовый платеж снова.
Шаг 5: Настройка налогов

1. Войдите в аккаунт электронной кассы на сайте Эвотор.
2. На главной странице выберите вкладку "Настройки" в верхнем меню.
3. В разделе "Основные настройки" выберите пункт "Настройки налогов".
4. Нажмите кнопку "Добавить налог".
5. Заполните следующие поля:
- Название налога: введите название налога, например "НДС 20%".
- Ставка налога: выберите нужную ставку налога из предложенных вариантов.
- Включен в стоимость: установите флажок, если налог должен быть включен в стоимость товаров и услуг.
- Способ расчета: выберите способ расчета налога из предложенных вариантов.
- Группа товаров: укажите группу товаров, к которым будет применяться данный налог.
6. Нажмите кнопку "Сохранить".
7. Повторите шаги 4-6 для каждого налога, который необходимо настроить.
8. После завершения настройки налогов не забудьте нажать кнопку "Синхронизировать данные" для применения изменений на кассе.
Теперь налоги успешно настроены на вашей электронной кассе Эвотор!
Установка ставок налога
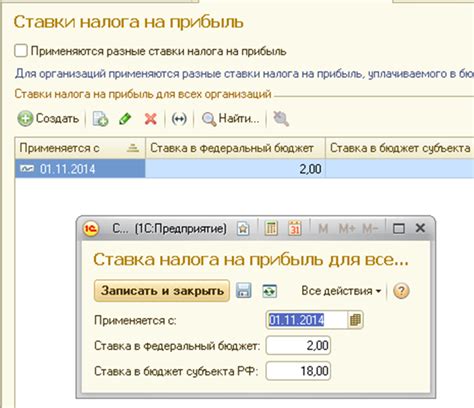
Настройка ставок налога на Эвотор осуществляется в несколько простых шагов:
Шаг 1: Войдите в свою учетную запись в системе Эвотор и перейдите в раздел "Настройки".
Шаг 2: В меню слева выберите "Фискальные настройки" и перейдите в раздел "Ставки налога".
Шаг 3: Нажмите на кнопку "Добавить ставку" для создания новой ставки налога.
Шаг 4: Заполните поля в форме настройки ставки налога. Укажите название ставки, ее код, процентную ставку и другие необходимые параметры.
Шаг 5: Нажмите кнопку "Сохранить" для применения новой ставки налога.
Вы можете создать несколько ставок налога в соответствии с требованиями вашего бизнеса. Настройки ставок налога можно изменять в любое время и добавлять новые ставки при необходимости.
Обратите внимание, что настройка ставок налога может требовать дополнительных действий в зависимости от требований налогового законодательства вашей страны.