Если у вас есть Samsung Android смартфон или планшет, то вы знаете, что SD карта может быть важным расширением памяти для вашего устройства. SD карта позволяет увеличить доступное пространство для хранения фотографий, видео, музыки и других файлов. Однако, чтобы SD карта работала правильно и эффективно, необходимо правильно настроить её на вашем устройстве.
Ниже вы найдете подробную инструкцию по настройке SD карты на Samsung Android устройстве:
1. Подготовка SD карты:
Перед тем как начать настройку SD карты, вам необходимо убедиться, что сама карта пригодна для использования. Убедитесь, что SD карта новая или отформатирована в FAT32 формате, поддерживаемом большинством Android устройств. Если у вас уже есть SD карта, вы можете скопировать её содержимое на другое устройство или компьютер, чтобы не потерять важные данные.
2. Вставка SD карты:
Вставьте SD карту в специальный слот на вашем Samsung Android устройстве. Обычно слот для SD карты находится на боковой или верхней панели устройства. Убедитесь, что SD карта вставлена правильно и надежно закреплена.
3. Активация SD карты:
После того, как SD карта была вставлена в ваше устройство, перейдите к настройкам устройства. В меню настроек найдите раздел "Память" или "Хранилище". В этом разделе вы должны увидеть список доступных хранилищ, включая вашу SD карту. Выберите SD карту и активируйте её.
4. Настройка SD карты по умолчанию:
Когда ваша SD карта уже активирована, убедитесь, что она настроена как хранилище по умолчанию для определенных типов файлов. Например, вы можете настроить карту памяти как место хранения для всех новых фотографий или видеозаписей. В этом случае все фотографии и видео будут сохраняться на SD карту автоматически.
Следуя этой подробной инструкции, вы сможете правильно настроить SD карту на вашем Samsung Android устройстве. При правильной настройке SD карты вы сможете освободить пространство на встроенной памяти устройства и сделать ваше Android устройство более эффективным и функциональным.
Как настроить SD карту на Samsung Android

SD карта предоставляет больше пространства для хранения данных на вашем устройстве Samsung Android. Процесс настройки SD карты довольно прост и занимает всего несколько минут.
- Перед началом настройки убедитесь, что у вас есть SD карта и она правильно установлена в ваше устройство.
- На главном экране вашего Samsung Android устройства откройте "Настройки". Обычно, иконка настроек выглядит как шестеренка или шестеренки в виде пунктирной линии.
- Пролистайте меню настроек вниз и найдите раздел "Устройство". Нажмите на него.
- В разделе "Устройство" найдите и выберите опцию "Хранение". Это может потребовать прокрутки вниз по списку.
- В разделе "Хранение" найдите опцию "SD карта" и нажмите на нее.
- На экране "SD карта" вы увидите параметры своей SD карты, такие как доступное пространство и общий объем. Здесь вы также можете нажать на кнопку "Форматирование SD карты", если вы хотите полностью очистить карту и начать с чистого листа.
- Чтобы настроить SD карту как основное место хранения для ваших файлов, приложений и данных, найдите опцию "Хранение места" или "По умолчанию записи". Нажмите на нее и выберите "SD карту". Это заставит ваше устройство использовать SD карту в первую очередь для всех операций хранения данных.
Теперь ваша SD карта настроена и готова к использованию на вашем Samsung Android устройстве. Вы можете начать переносить файлы на карту, устанавливать приложения и использовать ее для хранения дополнительных данных.
Шаг 1: Подготовка SD карты

Перед началом настройки SD карты на устройстве Samsung Android требуется выполнить несколько подготовительных шагов:
1. Откройте заднюю крышку устройства. Для этого удалите батарею и снимите крышку, следуя инструкциям, указанным в руководстве пользователя.
2. Вставьте SD карту в слот. Обратите внимание на ориентацию карты: контактные пины должны быть направлены к слоту.
3. Установите обратно заднюю крышку. Убедитесь, что она надежно закреплена и не имеет люфта.
Важно: перед вставкой или извлечением SD карты убедитесь, что устройство выключено.
Шаг 2: Вставьте SD карту в устройство

После того, как вы приобрели SD карту для вашего устройства Samsung Android, настало время вставить ее в устройство. Вот пошаговая инструкция:
Шаг 1: Откройте заднюю крышку вашего устройства. Для этого может понадобиться использование небольшой отвертки, чтобы ослабить крепежные винты.
Шаг 2: Найдите отсек для SD карты на вашем устройстве. Обычно он располагается рядом с отсеком для SIM карты.
Шаг 3: Внимательно вставьте SD карту в отсек. Убедитесь, что контакты карты совпадают с контактами отсека и что карта вставлена в правильном положении.
Шаг 4: Тщательно закройте заднюю крышку устройства, убедившись, что она надежно фиксируется.
Поздравляю! Вы успешно вставили SD карту в свое устройство Samsung Android. Теперь вы готовы приступить к настройке и использованию SD карты.
Шаг 3: Проверьте наличие SD карты
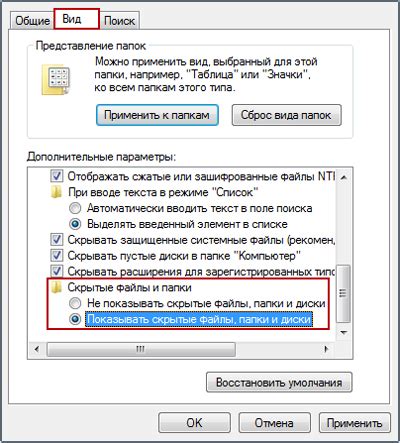
Прежде чем приступить к настройке SD карты на вашем устройстве Samsung Android, убедитесь, что у вас есть сама карта. Проверьте, вставлена ли она в слот для карты памяти на вашем устройстве. Обычно слот для карты памяти находится на боковой или верхней стороне смартфона.
Чтобы проверить наличие SD карты, сначала выключите устройство. Затем найдите слот для карты памяти и откройте его с помощью зажима или откидной крышки, если таковая имеется.
Вставьте SD карту в слот, удостоверившись, что контакты на карте соответствуют контактам в слоте устройства. Внимательно заметьте, что карты mini и micro SD могут потребовать использования адаптера, чтобы быть правильно вставленными в слот устройства.
Проверьте, что SD карта была правильно вставлена, и закройте слот устройства.
Теперь вы можете перейти к следующему шагу - настройке SD карты на вашем устройстве Samsung Android.
Шаг 4: Смонтируйте SD карту
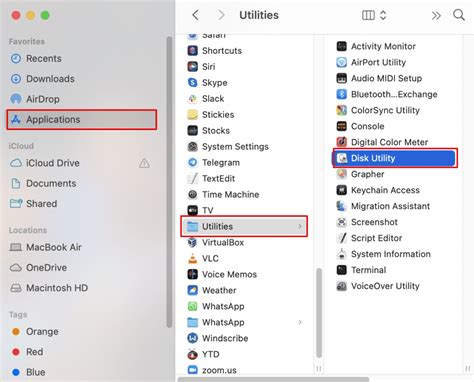
После того, как вы установили SD карту в свой Samsung Android смартфон, вам нужно смонтировать ее, чтобы она была доступна для использования.
Чтобы смонтировать SD карту, следуйте этим простым шагам:
- Откройте "Настройки" на вашем смартфоне.
- Прокрутите вниз и найдите раздел "Устройства и соединения".
- Нажмите на "Хранилище".
- Выберите "SD карты и накопители".
- В выпадающем списке найдите свою SD карту.
- Нажмите на SD карту и выберите "Смонтировать".
- После этого SD карта будет смонтирована и готова к использованию.
Теперь вы можете переносить файлы и приложения на SD карту, чтобы освободить память на вашем смартфоне и получить больше места для хранения.
Шаг 5: Выберите способ использования SD карты

После форматирования SD карты следует решить, каким образом вы будете использовать ее на устройстве Samsung Android. Вам предоставляются две опции:
Внешнее хранилище: Если вы выберете этот способ, SD карта будет использоваться в качестве дополнительного хранилища для вашего устройства. Вы сможете сохранять на ней фотографии, видео, музыку и другие файлы, а также устанавливать на нее приложения. Содержимое SD карты будет доступно через файловый менеджер или приложения, поддерживающие использование внешних хранилищ.
Внутреннее хранилище: Если вы выберете этот способ, SD карта будет объединена с внутренней памятью вашего устройства, увеличивая общий объем доступной памяти. Обратите внимание, что после выбора этой опции SD карта будет отформатирована и все данные на ней будут удалены. Вы сможете сохранять на карте файлы и устанавливать на нее приложения, но они будут доступны только с помощью вашего устройства Samsung Android.
Выберите тот способ использования SD карты, который наиболее соответствует вашим потребностям, а затем следуйте инструкциям на экране для завершения настройки.
Шаг 6: Перенос приложений на SD карту

После успешной настройки SD карты на вашем устройстве Samsung Android, вы можете начать переносить приложения на карту, чтобы освободить место на встроенном хранилище.
Чтобы перенести приложение на SD карту, выполните следующие действия:
- Откройте настройки устройства и выберите пункт "Приложения".
- На открывшемся экране выберите приложение, которое вы хотите переместить на SD карту.
- Тапните на пункт "Хранилище" или "Память".
- Выберите опцию "Переместить на SD карту".
- Подтвердите ваш выбор, нажав на кнопку "ОК".
После выполнения этих действий приложение будет успешно перемещено на SD карту, освободив драгоценное место на встроенном хранилище вашего устройства Samsung Android.
Шаг 7: Сохранение файлов на SD карту
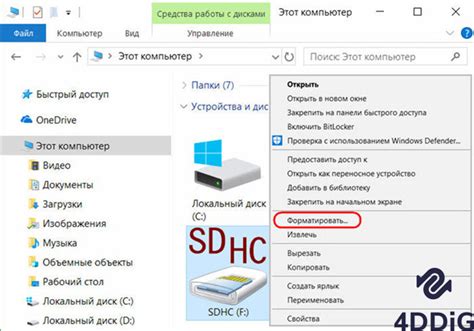
После успешной настройки SD карты на вашем Samsung Android устройстве, вы можете начать сохранять файлы на вашу карту памяти. Это поможет освободить место на встроенной памяти устройства и защитит ваши данные, так как SD карта легко извлекается из устройства.
Чтобы сохранить файлы на SD карту, выполните следующие шаги:
- Откройте приложение, в котором вы хотите сохранить файлы (например, Камера или Галерея).
- Выберите файлы, которые вы хотите сохранить на SD карту.
- Нажмите на кнопку "Поделиться" или "Сохранить" (в зависимости от приложения).
- В появившемся меню выберите опцию "Сохранить на SD карту" или "Сохранить на внешнее хранилище".
- Подтвердите свой выбор, если будет необходимо.
- Подождите, пока файлы будут сохранены на SD карту. Время зависит от размера файлов и скорости SD карты.
Теперь ваши файлы будут сохранены на SD карту вашего Samsung Android устройства. Вы всегда можете найти их в специальной папке на SD карте или в приложении, с помощью которого вы их сохраняли.
Шаг 8: Извлечение SD карты

После завершения настройки SD карты на вашем устройстве Samsung Android вы можете извлечь ее безопасно. Следуйте этим инструкциям, чтобы правильно извлечь SD карту:
1. | Убедитесь, что ваше устройство выключено или находится в режиме ожидания, чтобы избежать повреждения SD карты. |
2. | Откройте крышку слота для SD карты на вашем устройстве. Обычно слот расположен на боковой панели или задней крышке. |
3. | Найдите SD карту в слоте и аккуратно нажмите на нее, чтобы она выпрыгнула из слота немного. |
4. | Осторожно вытащите SD карту из слота, держа ее за край или за специальный выступ на карте. |
5. | Установите крышку слота обратно на свое место, чтобы защитить от пыли и повреждений. |
Теперь у вас есть подробная инструкция по настройке и извлечению SD карты на вашем устройстве Samsung Android. Следуя этим шагам, вы сможете использовать SD карту для хранения и передачи данных с легкостью.
Шаг 9: Решение проблем с SD картой

Проблемы с SD картой могут возникать из-за различных причин, но в большинстве случаев их можно решить следующими способами:
- Перезагрузка устройства: Попробуйте перезагрузить свое устройство, иногда это может решить некоторые проблемы с SD картой.
- Проверка наличия обновлений: Убедитесь, что ваше устройство имеет последнюю версию операционной системы, так как некоторые проблемы с SD картой могут быть исправлены обновлениями.
- Проверка физического состояния SD карты: Проверьте, нет ли повреждений или грязи на контактах SD карты. Если такие обнаружены, очистите контакты и попробуйте снова.
- Форматирование SD карты: Если все остальные способы не помогли, попробуйте отформатировать SD карту. Учтите, что форматирование удалит все данные с карты, поэтому перед этим необходимо создать их резервную копию.
- Замена SD карты: В некоторых случаях проблемы с SD картой не могут быть решены и единственным способом решения будет замена карты на новую.
Если после всех этих действий проблема с SD картой сохраняется, рекомендуется обратиться к специалисту или службе поддержки Samsung для получения дополнительной помощи.