Android Studio – это интегрированная среда разработки (IDE) для создания приложений под операционную систему Android. Чтобы успешно запустить и отладить приложение в Android Studio, необходимо правильно настроить Software Development Kit (SDK).
Software Development Kit (SDK) в Android Studio представляет собой набор инструментов и дополнительных компонентов, необходимых для разработки приложений под Android. SDK включает в себя платформы Android, такие как API Level и системные образы, а также инструменты разработки, такие как компиляторы и отладчики.
Для настройки SDK в Android Studio, следуйте следующим шагам:
- Откройте Android Studio и выберите "Configure" в главном меню.
- Выберите "SDK Manager".
- Во вкладке "SDK Platforms" установите необходимые платформы Android выбрав соответствующие чекбоксы.
- Во вкладке "SDK Tools" также установите необходимые инструменты разработки, выбрав соответствующие чекбоксы.
- Нажмите "Apply" для установки выбранных платформ и инструментов.
После завершения установки SDK можно начинать разработку приложений под Android. Важно отметить, что при обновлении Android Studio или SDK необходимо повторно проверить и обновить установленные компоненты, чтобы быть в курсе последних изменений и функциональности операционной системы Android.
Подготовка к настройке SDK в Android Studio
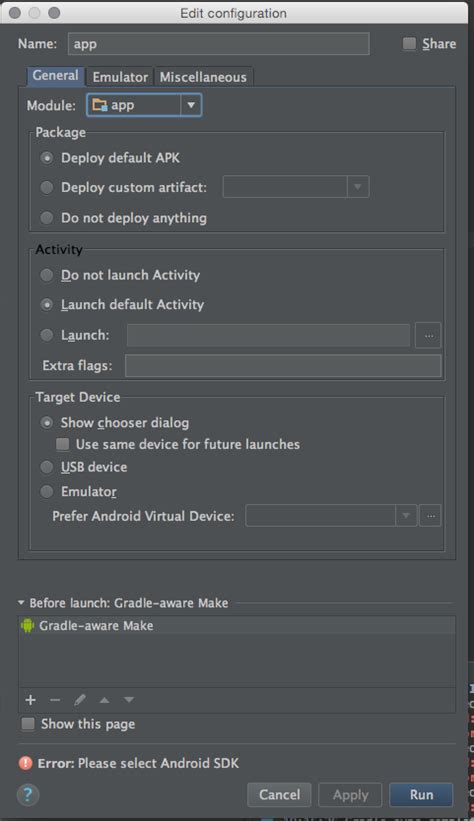
Перед тем как приступить к настройке SDK в Android Studio, необходимо выполнить несколько предварительных шагов:
1. Установка Java Development Kit (JDK)
Прежде всего, убедитесь, что на вашем компьютере установлена последняя версия Java Development Kit (JDK). Вы можете загрузить ее с официального сайта Oracle.
2. Загрузка и установка Android Studio
Следующим шагом является загрузка и установка Android Studio – интегрированной среды разработки (IDE), которая предоставляет все необходимые инструменты для создания приложений под Android.
3. Запуск Android Studio и настройка SDK
После успешной установки Android Studio, запустите его и откройте настройки. В разделе "Appearance & Behavior" выберите пункт "System Settings" и перейдите во вкладку "Android SDK".
На этой вкладке будет отображен список доступных SDK-пакетов. Выберите необходимые компоненты и нажмите кнопку "Apply" для установки выбранных пакетов.
4. Проверка настроек SDK
После установки SDK-пакетов, рекомендуется проверить настройки SDK, чтобы убедиться, что все компоненты успешно установлены и доступны для использования.
Для этого перейдите в раздел "Appearance & Behavior" -> "System Settings" -> "Android SDK" и выберите вкладку "SDK Tools". Здесь вы увидите список установленных инструментов SDK. Убедитесь, что все пакеты имеют статус "Installed".
5. Обновление SDK
Регулярно проверяйте наличие обновлений SDK и устанавливайте их, чтобы использовать последние версии компонентов для разработки приложений под Android.
6. Установка дополнительных SDK-платформ и инструментов
В случае необходимости, вы можете установить дополнительные SDK-платформы и инструменты для разработки приложений под определенные версии Android или использования специфических функций.
Для этого перейдите в раздел "Appearance & Behavior" -> "System Settings" -> "Android SDK" и выберите вкладку "SDK Platforms" или "SDK Tools". Здесь вы сможете выбрать и установить дополнительные компоненты.
Готово!
Теперь ваша среда разработки Android Studio готова к работе с SDK. Вы можете начать создавать и разрабатывать свои первые приложения под Android, используя все возможности, предоставляемые Android SDK.
Установка Android Studio и JDK
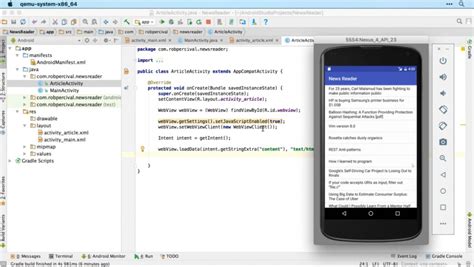
Шаг 1: Перейдите на официальный сайт Android Studio и скачайте последнюю версию программы для вашей операционной системы.
Шаг 2: После скачивания запустите установщик и следуйте указаниям по установке Android Studio. Выберите путь, куда будет установлена программа, и убедитесь, что у вас достаточно свободного места на диске.
Шаг 3: После установки Android Studio откройте программу и запустите ее в первый раз. Вам будет предложено выбрать настройки, которые вы хотите использовать. Обычно можно выбрать рекомендуемые настройки. После этого нажмите "Next".
Шаг 4: Следующим шагом будет установка Java Development Kit (JDK). JDK необходим для разработки приложений под Android. Если у вас уже установлен JDK, то можете пропустить этот шаг. В противном случае, вам будет предложено установить JDK через Android Studio. Щелкните по ссылке для установки JDK и следуйте указаниям по установке. После установки JDK нажмите "Next".
Шаг 5: После установки JDK Android Studio автоматически найдет его на вашем компьютере и продолжит установку. Настройте дополнительные параметры установки, если это необходимо, и нажмите "Next".
Шаг 6: Дождитесь завершения установки Android Studio и нажмите "Finish". Теперь у вас установлена Android Studio и JDK, и вы готовы к началу разработки приложений под Android.
Обратите внимание, что для работы Android Studio и разработки приложений под Android необходим компьютер с достаточной производительностью и оперативной памятью.
Настройка SDK в Android Studio

Вот подробные инструкции по настройке SDK в Android Studio:
- Откройте Android Studio и выберите пункт меню "Configure" (Настройка).
- Выберите "SDK Manager" (Менеджер SDK).
- В открывшемся окне выберите раздел "Appearance & Behavior" (Внешний вид и поведение) и выберите "System Settings" (Системные настройки).
- В списке доступных SDK выберите нужную вам версию SDK или установите новую нажав на кнопку "Download" (Загрузить).
- После выбора SDK загрузка и установка начнутся автоматически. Это может занять некоторое время, в зависимости от скорости интернет-соединения.
- После завершения установки необходимых компонентов SDK, вы можете настроить пути, где Android Studio будет искать SDK и другие компоненты. Для этого выберите пункт "SDK Tools" (Инструменты SDK) в меню настроек SDK.
- Настройте пути к папкам SDK, JDK (Java Development Kit) и других компонентов.
- Нажмите "Apply" (Применить), чтобы сохранить изменения.
После завершения этих шагов ваш Android Studio будет готов к разработке приложений для Android. Вы сможете создавать новые проекты, импортировать существующие проекты и запускать их на эмуляторе или реальных устройствах.
Не забывайте регулярно обновлять SDK, чтобы получить доступ ко всем последним функциям и исправлениям ошибок. Вы можете обновить SDK через меню "SDK Manager" (Менеджер SDK) в Android Studio.