Microsoft Teams – это популярная платформа для коммуникации и совместной работы. Если вы часто используете Teams на компьютере, вам может потребоваться настроить синхронизацию, чтобы быть в курсе всех последних обновлений и уведомлений даже вне платформы. В этой статье мы предоставим вам подробную инструкцию по настройке синхронизации Teams на вашем компьютере.
1. Войдите в свою учетную запись Microsoft Teams на компьютере.
2. Нажмите на свою фотографию в правом верхнем углу экрана и выберите "Настройки" в выпадающем меню.
3. В разделе "Уведомления" выберите нужные вам уведомления, которые вы хотите получать с помощью синхронизации. Вы можете выбрать уведомления о новых сообщениях, упоминаниях о вас, добавлении вас в команду и многое другое.
4. Включите опцию "Синхронизировать уведомления" и убедитесь, что она активирована для всех устройств, на которых вы входите в свою учетную запись Teams.
5. Нажмите "Сохранить", чтобы применить изменения.
Теперь вы успешно настроили синхронизацию Teams на компьютере и будете получать уведомления даже во время неактивности в платформе. Это поможет вам быть в курсе всего происходящего и не пропустить ни одной важной информации. Наслаждайтесь удобством работы с Teams!
Установка Teams на компьютер:
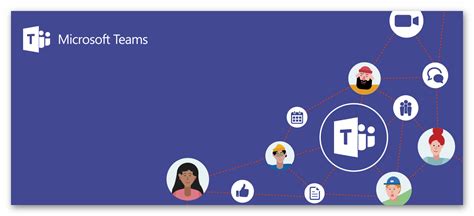
- Перейдите на официальный сайт Microsoft Teams по адресу https://www.microsoft.com/ru-ru/microsoft-365/microsoft-teams/download-app.
- Нажмите на кнопку "Скачать Teams" и сохраните установочный файл на ваш компьютер.
- После завершения загрузки, откройте скачанный файл и следуйте инструкциям установщика.
- Выберите путь установки и настройте параметры, если это необходимо.
- Дождитесь завершения установки Teams на ваш компьютер.
- После завершения установки, запустите Teams и войдите в свою учетную запись Microsoft.
- Если у вас нет учетной записи Microsoft, создайте ее бесплатно.
- После входа в Teams, настройте свои предпочтения и параметры приложения.
Теперь вы готовы начать использовать Teams на своем компьютере для коммуникации и совместной работы.
Завершение настройки учетной записи:

После того, как вы вошли в свою учетную запись Teams на компьютере, вам остается лишь завершить процесс настройки. Вам может потребоваться проверить и изменить некоторые параметры, чтобы убедиться, что Teams работает оптимально для вас.
Настройка профиля: Щелкните на своем профиле в правом верхнем углу экрана и выберите "Настройки". Здесь вы сможете изменить свое имя, фотографию профиля, статус и другие данные, чтобы индивидуализировать свою учетную запись Teams.
Настройка уведомлений: Чтобы получать уведомления о новых сообщениях и событиях в Teams, откройте раздел "Уведомления" в настройках. Здесь вы сможете настроить, какие уведомления вы хотите получать и настройки их внешнего вида.
Настройка звука и видео: Если вы планируете использовать Teams для звонков или видеоконференций, убедитесь, что у вас правильно настроены аудио- и видеоустройства. Вы можете проверить и изменить эти настройки в разделе "Настройки звука" и "Настройки видео".
Управление учетными записями: Если у вас есть несколько учетных записей Teams, вы можете добавить и управлять ими, нажав на раздел "Учетные записи" в настройках. Здесь вы сможете добавить новый аккаунт, переключаться между разными учетными записями и настроить их параметры.
После того, как вы завершили все необходимые настройки, вы можете начать использовать Teams на своем компьютере для общения, совместной работы и проведения встреч. Устройтесь удобно и наслаждайтесь возможностями этой платформы для повышения эффективности и командной работы!
Первый запуск и вход в систему:
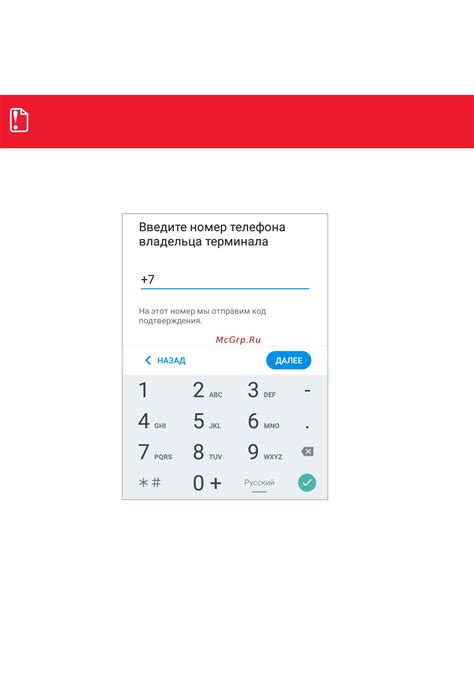
Перед началом работы с Teams на компьютере необходимо выполнить первый запуск приложения и войти в систему с помощью своего аккаунта Microsoft.
1. Откройте программу Teams на вашем компьютере. Вы можете найти ярлык программы на рабочем столе или в меню "Пуск".
2. При первом запуске Teams откроется окно входа в систему. Введите ваш адрес электронной почты, номер телефона или имя пользователя, связанные с вашим аккаунтом Microsoft, и нажмите кнопку "Далее".
3. В следующем окне введите пароль от вашего аккаунта и нажмите кнопку "Войти". Если у вас есть привязанная к вашему аккаунту двухэтапная аутентификация, вам может потребоваться ввести дополнительный код безопасности.
4. После успешного входа в систему вы будете перенаправлены на главный экран Teams, где вы сможете начать работу с приложением.
Важно: Если вы входите в систему на общем или общедоступном компьютере, не забудьте закрыть приложение после окончания работы или выхода из него, чтобы защитить свою конфиденциальность.
Настройка уведомлений:
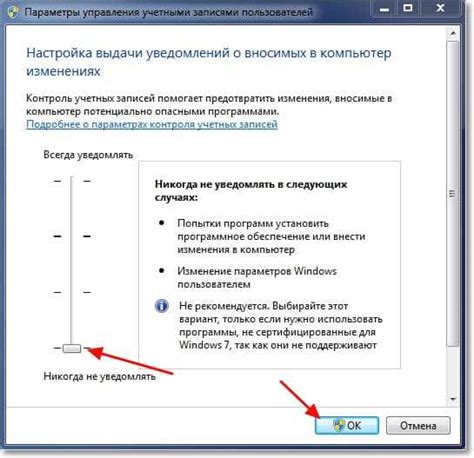
Чтобы настроить уведомления в Teams на компьютере, следуйте этим простым шагам:
Шаг 1: Откройте Teams на своем компьютере и войдите в свою учетную запись.
Шаг 2: В правом верхнем углу окна Teams нажмите на иконку "Настройки" (шестеренка).
Шаг 3: В выпадающем меню выберите "Уведомления".
Шаг 4: В разделе "Общие" выберите настройки уведомлений, которые вам подходят. Вы можете настроить уведомления для звонков, сообщений, встреч и других событий.
Шаг 5: В разделе "Аудио" выберите звуковые сигналы для различных типов уведомлений.
Шаг 6: После того, как вы завершили настройку уведомлений, нажмите "Сохранить", чтобы применить изменения.
Теперь вы настроили уведомления в Teams на своем компьютере и будете получать уведомления о важных событиях и сообщениях в приложении.
Изменение языка и фонового изображения:
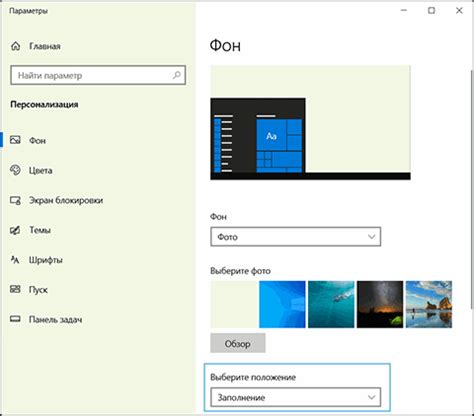
Microsoft Teams предоставляет возможность настроить интерфейс программы на тот язык, который вам удобен. Чтобы изменить язык интерфейса Teams:
- Откройте Teams на своем компьютере и войдите в свою учетную запись.
- Нажмите на свою фотографию в правом верхнем углу экрана.
- Выберите "Настройки" в выпадающем меню.
- Перейдите на вкладку "Язык".
- В разделе "Язык интерфейса" выберите нужный язык из списка доступных.
- Нажмите "Сохранить".
Кроме того, вы можете изменить фоновое изображение в Teams, чтобы добавить немного индивидуальности в свой интерфейс. Следуйте этим шагам:
- Откройте Teams и войдите в учетную запись.
- Нажмите на свою фотографию в правом верхнем углу экрана.
- Выберите "Настройки" в меню.
- Перейдите на вкладку "Общие".
- В разделе "Фон" нажмите на "Изменить фон".
- Выберите одно из предложенных фоновых изображений или загрузите собственное с компьютера.
- Нажмите "Сохранить", чтобы применить изменения.
Настройка видео и аудио:

Для обеспечения качественной работы сквозной настройки создайте готовые к использованию меры безопасности. Подготовка к работе с камерой и микрофоном может понадобиться для участия в видео- или аудиоконференциях в Teams.
Настройка камеры:
1. Перед началом соединения убедитесь, что веб-камера подключена к компьютеру и функционирует должным образом.
2. В Teams откройте "Настройки" и выберите "Устройства".
3. Во вкладке "Камера" выберите нужное устройство для видеосвязи.
4. Чтобы проверить, правильно ли настроена камера, в левом меню настройки выберите пункт "Тестирование камеры" и просмотрите предварительное изображение.
Настройка микрофона:
1. Убедитесь, что микрофон подключен к компьютеру и работает правильно.
2. В "Настройках" Teams выберите "Устройства".
3. Перейдите во вкладку "Микрофон" и выберите нужное устройство для записи аудио.
4. Чтобы проверить, работает ли микрофон, выберите пункт "Тестирование микрофона" и произнесите отдельные слова или фразы для проверки уровня громкости.
Рекомендуется проверить настройки камеры и микрофона перед использованием Teams, чтобы убедиться в их работоспособности и качестве.
Настройка команд и чатов:
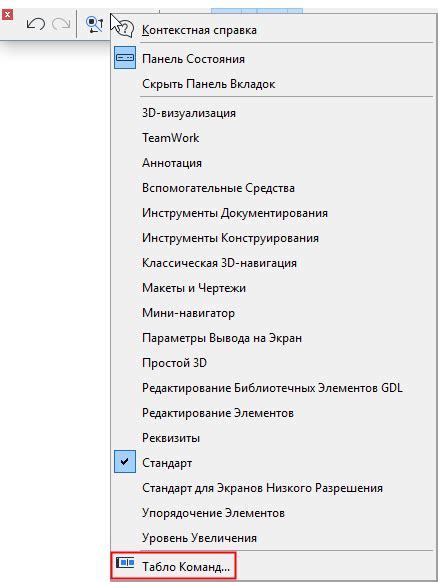
1. Запустите приложение Teams на компьютере и войдите в свою учетную запись.
2. После входа вы увидите список команд и чатов в левой части экрана.
3. Если вы хотите создать новую команду, нажмите на кнопку "Создать команду" внизу списка команд.
4. Введите название команды и описание, затем нажмите кнопку "Создать". Новая команда будет добавлена в ваш список команд.
5. Чтобы присоединиться к существующей команде, выберите ее из списка команд и нажмите на кнопку "Присоединиться". Введите код приглашения, если он требуется, и нажмите "Присоединиться".
6. Чтобы начать новый чат, выберите вкладку "Чат" в левой части экрана. Нажмите на кнопку "Новый чат" и выберите одного или нескольких контактов для создания чата.
7. Введите сообщение в поле ввода и нажмите клавишу "Enter" для отправки.
8. Если вы хотите добавить еще участников в чат, нажмите на круглую иконку с персоной и плюсом в правом верхнем углу чата. Введите их имена или электронные адреса и нажмите "Добавить".
9. Чтобы создать групповой чат, выберите несколько контактов одновременно и нажмите на кнопку "Новый групповой чат". Введите название чата и нажмите "Создать".
10. Если вам нужно удалить команду или чат, наведите указатель мыши на название команды или чата и нажмите на иконку корзины, которая появится рядом с ним. Подтвердите удаление.
Теперь вы знаете, как настроить команды и чаты в приложении Teams на своем компьютере. Удачной работы!
Синхронизация календаря и задач:
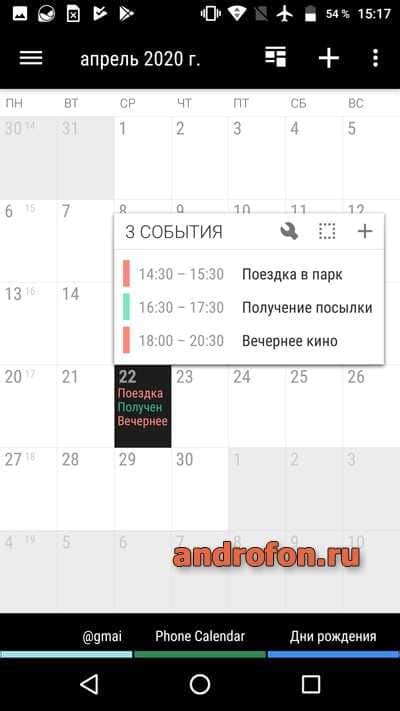
В Microsoft Teams вы можете настроить синхронизацию своего календаря и задач с другими приложениями и сервисами.
Чтобы настроить синхронизацию календаря, откройте настройки Teams и выберите "Календарь". Затем выберите "Подключить календарь". Далее следуйте инструкциям для подключения календаря из вашего почтового клиента или другого сервиса.
После настройки синхронизации, все события из вашего календаря будут отображаться в Teams. Вы сможете видеть расписание ваших встреч и событий прямо в приложении, не переключаясь на другие приложения.
Также вы можете настроить синхронизацию задач, чтобы иметь доступ к ним в Microsoft Teams. Для этого в настройках Teams выберите "Задачи" и далее "Подключить задачи". Выберите сервис, с которым хотите синхронизировать задачи, и следуйте инструкциям для подключения.
После настройки синхронизации задач, вы сможете видеть и управлять своими задачами прямо в Teams. Вы можете добавлять новые задачи, отмечать задачи как выполненные, устанавливать приоритеты и т.д.
Синхронизация календаря и задач с Teams позволит вам лучше организовать свою работу и быть в курсе всех важных событий и задач.
Настройка панели управления:
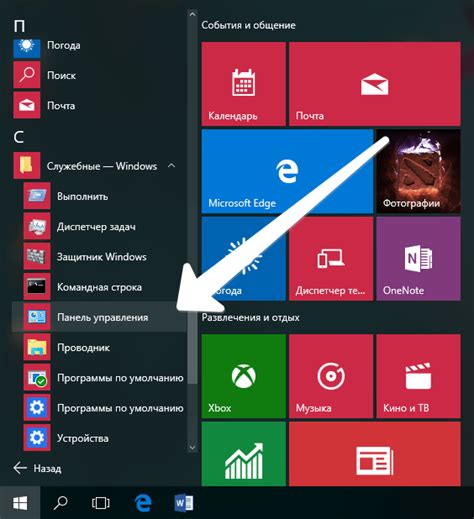
Когда вы входите в свой аккаунт Teams на компьютере, одной из первых вещей, которую вы увидите, будет панель управления. Здесь вы найдете все необходимые инструменты для управления вашими настройками и функциями Teams.
1. Личные настройки:
В личных настройках вы можете настроить свое имя пользователя, фото профиля и информацию о себе. Это поможет вашим коллегам лучше узнать вас и легко связываться с вами через Teams.
Как настроить личные настройки:
- Нажмите на свой профиль в верхнем правом углу панели управления.
- Выберите "Настройки" в выпадающем меню.
- В разделе "Личное" вы можете изменить свое имя пользователя и загрузить новое фото профиля.
- Также вы можете добавить информацию о себе в разделе "О себе".
2. Уведомления:
Teams предлагает различные способы уведомления вас о новых сообщениях и действиях. Вы можете выбрать, какие уведомления вы хотите получать и настроить их на свой вкус.
Как настроить уведомления:
- В панели управления выберите "Уведомления".
- Здесь вы можете выбрать типы уведомлений (звуковые, всплывающие окна и др.), которые вы хотите получать.
- Вы также можете изменить настройки уведомлений для каждого чата или канала.
3. Клубы и команды:
Teams позволяет создавать и управлять клубами и командами для работы над проектами или общения с коллегами. Здесь вы можете настроить участников, права доступа и другие параметры для каждого клуба или команды.
Как настроить клубы и команды:
- В панели управления выберите "Клубы и команды".
- Вы можете создать новый клуб или команду и пригласить участников.
- Также вы можете изменить права доступа к каждому клубу или команде и настроить другие параметры.
Освоив настройки панели управления, вы сможете полностью контролировать и настроить свой опыт работы в Teams, чтобы сделать его максимально удобным и эффективным для вас и вашей команды.