Сканер МойPOS - это удобное устройство, которое позволяет считывать штрих-коды товаров и упрощает процесс работы с кассовым оборудованием. Если вы являетесь владельцем сканера МойPOS и хотите настроить его для использования, следуйте нашей пошаговой инструкции.
Шаг 1: Подключение сканера к устройству
Сначала убедитесь, что сканер МойPOS полностью заряжен. Затем найдите кабель, поставляемый в комплекте с устройством, и подключите его к сканеру и вашему компьютеру или кассовому аппарату. Убедитесь, что подключение кабеля достаточно плотное и надежное.
Примечание: Если вы используете беспроводной сканер МойPOS, вам потребуется выполнить дополнительные шаги для настройки подключения по Bluetooth или Wi-Fi. Ознакомьтесь с инструкциями, поставляемыми с устройством, чтобы узнать подробности о процедуре настройки беспроводного подключения.
Шаг 2: Установка драйверов и программного обеспечения
Перед тем, как начать использовать сканер МойPOS, необходимо установить соответствующие драйверы и программное обеспечение на ваш компьютер или кассовый аппарат. Обычно эти файлы поставляются на диске или доступны для скачивания на официальном сайте производителя. Cледуйте инструкциям на экране для установки драйверов и программного обеспечения.
Примечание: Если у вас возникли проблемы с установкой драйверов или программного обеспечения, обратитесь в службу поддержки МойPOS или к производителю вашего кассового аппарата для получения дополнительной помощи.
Шаг 3: Проверка работы сканера
После установки драйверов и программного обеспечения вы готовы протестировать работу сканера МойPOS. Откройте приложение или программу, которая предназначена для работы с кассовым оборудованием, и попробуйте просканировать несколько штрих-кодов. Если сканер успешно считывает штрих-коды и передает данные в ваше приложение, значит, он настроен и готов к использованию.
Следуя этой подробной инструкции, вы сможете легко настроить сканер МойPOS и начать использовать его для ускорения процесса работы с кассовым оборудованием. Удачной работы!
Важность настройки сканера МойPOS для вашего бизнеса

Во-первых, настройка сканера МойPOS позволяет вам в полной мере использовать все его функции. Вы сможете создавать и хранить базу данных товаров, привязывать их к штрихкодам и упрощать процесс их поиска и отслеживания. Кроме того, правильная настройка сканера позволяет вам устанавливать цены и скидки на товары, вносить изменения в базу данных и обновлять ее по мере необходимости.
Во-вторых, настройка сканера МойPOS помогает вам улучшить качество обслуживания клиентов. Благодаря сканеру вы сможете сканировать товары быстро и точно, исключая возможность ошибок при вводе цифр вручную. Это позволяет сократить время, которое тратится на обслуживание каждого клиента, и создать более удобные условия для покупателей.
В-третьих, правильная настройка сканера МойPOS помогает вам установить эффективные меры контроля за товарным остатком. Вы сможете отслеживать, сколько товара осталось на складе, и своевременно заказывать его дополнительное количество. Это помогает избежать ситуаций, когда товар заканчивается, и покупателю приходится ждать его поставки.
И, наконец, настройка сканера МойPOS способствует повышению эффективности работы ваших сотрудников. Благодаря сканеру, процесс обработки товаров становится более простым и быстрым, что позволяет сократить время, затрачиваемое на обучение новых сотрудников. В результате, вы сможете увеличить производительность и снизить затраты на обучение персонала.
Таким образом, настройка сканера МойPOS является неотъемлемой частью успешной работы вашего бизнеса. Благодаря правильной настройке, вы сможете использовать все возможности сканера, повысить качество обслуживания клиентов, контролировать товарный остаток и увеличить производительность персонала. Позаботьтесь о настройке сканера МойPOS уже сейчас, и вы обеспечите своему бизнесу более эффективную и успешную работу.
Почему следует обратиться к мастер-классу по настройке сканера МойPOS
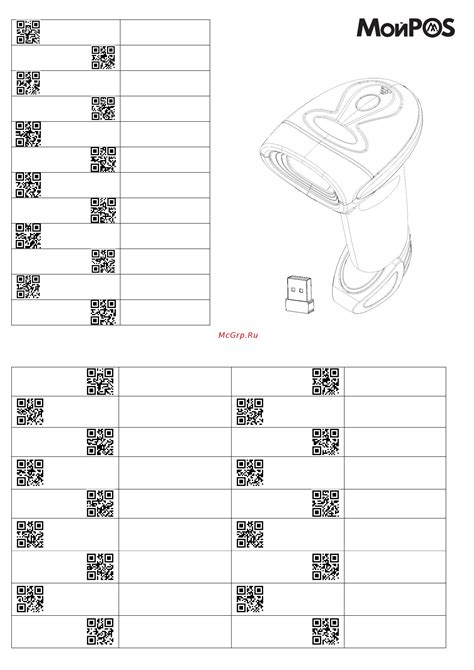
В мастер-классе вы получите всю необходимую информацию и практические навыки, чтобы успешно настроить сканер МойPOS. Преимущества обращения к мастер-классу:
- Экспертная поддержка: мастер-класс проводится опытными специалистами, которые глубоко разбираются в технических аспектах настройки сканера МойPOS. Они помогут вам разобраться во всех нюансах и ответят на все ваши вопросы.
- Подробная инструкция: мастер-класс предоставляет пошаговую инструкцию, которая поможет вам эффективно настроить сканер МойPOS. Вы сможете повторить все действия на практике и быть уверенными в правильности выполнения.
- Оптимальная настройка: мастер-класс поможет вам настроить сканер МойPOS таким образом, чтобы он работал наилучшим образом для вашего бизнеса. Это позволит вам значительно повысить эффективность работы и минимизировать возможные проблемы.
- Экономия времени и ресурсов: обращение к мастер-классу позволит вам сэкономить время и ресурсы, которые могли бы быть потрачены на самостоятельное изучение и настройку сканера МойPOS. Вы получите все необходимые знания и навыки в кратчайшие сроки.
- Надежность и безопасность: мастер-класс гарантирует надежность и безопасность настройки сканера МойPOS. Вы можете быть уверены, что ваше POS-оборудование будет работать стабильно и без сбоев.
В итоге, обратившись к мастер-классу по настройке сканера МойPOS, вы получите все необходимые знания и практические навыки для успешной настройки этого важного элемента вашей POS-системы. Не тратьте свое время на эксперименты – доверьте настройку сканера МойPOS профессионалам!
Этапы настройки сканера МойPOS: шаг за шагом

Настройка сканера МойPOS представляет собой несложную и понятную процедуру, которая позволяет активировать устройство для работы с вашим МойPOS-терминалом. Для успешной конфигурации вашего сканера МойPOS следуйте этим шагам:
Шаг 1: Подготовка сканера МойPOS
Перед началом настройки убедитесь, что сканер МойPOS полностью заряжен и соединен с МойPOS-терминалом по Bluetooth. Убедитесь, что внешний вид сканера МойPOS не поврежден и все кнопки функционируют правильно.
Шаг 2: Открытие настроек МойPOS-терминала
На МойPOS-терминале найдите и откройте раздел настроек. Обычно он называется "Настройки" или "Настройки устройств". В этом разделе вы сможете изменить настройки сканера МойPOS.
Шаг 3: Поиск устройств Bluetooth
В настройках МойPOS-терминала найдите раздел "Bluetooth" и активируйте функцию поиска устройств. МойPOS-терминал начнет сканировать доступные Bluetooth-устройства, включая сканер МойPOS.
Шаг 4: Выбор сканера МойPOS
Когда МойPOS-терминал обнаружит сканер МойPOS, он отобразит его в списке доступных устройств. Выберите сканер МойPOS из списка, чтобы установить связь между терминалом и сканером.
Шаг 5: Подтверждение связи
После выбора сканера МойPOS, МойPOS-терминал попросит вас подтвердить связь с устройством. Нажмите кнопку "Подтвердить" или введите указанный пароль для завершения процесса связи.
Шаг 6: Проверка настроек
Убедитесь, что сканер МойPOS успешно связан с МойPOS-терминалом. Вы можете проверить это, попробовав провести тестовое сканирование штрих-кода и убедиться, что оно работает корректно.
Поздравляю, вы успешно настроили сканер МойPOS! Теперь вы готовы использовать его для обработки платежей и сканирования штрих-кодов на вашем МойPOS-терминале.
Инструкция по подключению сканера МойPOS к компьютеру или POS-терминалу
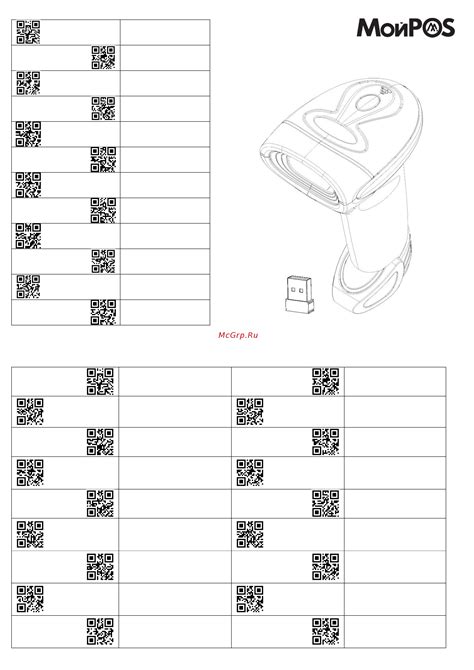
В этом разделе мы расскажем вам, как правильно подключить сканер МойPOS к вашему компьютеру или POS-терминалу. Следуя этой инструкции, вы сможете начать использовать сканер для сканирования штрих-кодов и упростить работу с вашей кассовой системой.
Шаг 1: Проверьте наличие всех необходимых компонентов. Вам понадобится сканер МойPOS, кабель для подключения к компьютеру или POS-терминалу, а также драйверы для сканера (если они не были предустановлены).
Шаг 2: Подключите сканер МойPOS к компьютеру или POS-терминалу с помощью кабеля. Вставьте один конец кабеля в порт сканера, а другой - в соответствующий порт на компьютере или POS-терминале.
Шаг 3: Установите драйверы для сканера (если необходимо). Обычно драйверы автоматически устанавливаются при первом подключении сканера. Если этого не произошло, вы можете скачать соответствующие драйверы с официального сайта МойPOS или обратиться в службу поддержки.
Шаг 4: Проверьте, что сканер правильно подключен и опознан компьютером или POS-терминалом. Вы можете увидеть соответствующее уведомление или значок сканера на экране устройства. Если такого уведомления или значка нет, проверьте правильность подключения кабеля и установленных драйверов, а также перезапустите компьютер или POS-терминал.
Шаг 5: Протестируйте работу сканера. Откройте программное обеспечение для работы с кассовой системой или любое другое приложение, поддерживающее сканеры штрих-кодов. Попробуйте просканировать несколько тестовых штрих-кодов и проверьте, что сканер правильно считывает информацию и передает ее в программу.
Шаг 6: Регулярно проводите техническое обслуживание и уход за сканером МойPOS. Очищайте его от пыли и грязи, следите за состоянием кабеля и разъемов, проверяйте работоспособность сканирующего элемента. Это поможет вам сохранить качество работы сканера на длительный срок.
Следуя этой подробной инструкции, вы без проблем сможете подключить сканер МойPOS к вашему компьютеру или POS-терминалу и начать использовать его для упрощения работы с кассовой системой. Удачи!
Как настроить сканер МойPOS для оптимальной скорости считывания

В данном разделе будет представлена подробная инструкция по настройке сканера МойPOS для достижения максимальной скорости считывания.
1. Установите последнюю версию программного обеспечения
Для начала, убедитесь, что на вашем сканере МойPOS установлена последняя версия программного обеспечения. Вы можете проверить доступность обновлений на официальном веб-сайте производителя.
2. Проверьте соединение и настройте подключение
Убедитесь, что сканер МойPOS правильно подключен к вашему устройству - это может быть компьютер, кассовый аппарат или другое устройство, которое будет принимать считанные данные. Проверьте все соединения и убедитесь, что они стабильны и надежны.
3. Настройте скорость считывания
Оптимальная скорость считывания может быть достигнута путем настройки параметров сканера МойPOS. Для этого откройте программное обеспечение сканера и найдите раздел настроек скорости считывания. Возможно, вам потребуется проконсультироваться с инструкцией пользователя или обратиться в службу поддержки производителя для получения дополнительной информации о настройках скорости.
4. Проведите тестирование
После настройки скорости считывания, рекомендуется провести тестирование, чтобы убедиться, что сканер МойPOS работает с оптимальной скоростью. Попробуйте просканировать несколько разных типов штрих-кодов и проверьте время, необходимое для считывания каждого из них. Если скорость чтения не удовлетворяет ваши потребности, повторите процедуру настройки скорости считывания или обратитесь в службу поддержки.
5. Обновите драйверы и программное обеспечение
Регулярно проверяйте наличие обновлений драйверов и программного обеспечения для сканера МойPOS. Обновления часто включают в себя улучшенные алгоритмы считывания, которые могут повысить скорость и эффективность работы сканера.
Внимательно следуйте этой подробной инструкции для настройки сканера МойPOS и достижения оптимальной скорости считывания. Это может значительно повысить производительность ваших операций считывания штрих-кодов и повысить эффективность вашего бизнеса.
Решение основных проблем при настройке сканера МойPOS

Настройка сканера МойPOS может иногда вызывать некоторые проблемы. В этом разделе мы рассмотрим наиболее распространенные проблемы и предложим решения для их устранения.
- Проблема #1: Сканер не подключается к устройству
- Проблема #2: Сканер не считывает штрих-коды
- Проблема #3: Сканер работает медленно или нестабильно
- Проблема #4: Сканер не распознает определенные типы штрих-кодов
Решение: Проверьте, что сканер МойPOS и ваше устройство находятся в пределах действия Bluetooth. Убедитесь, что Bluetooth включен как на сканере, так и на вашем устройстве. Попробуйте выполнить процедуру сопряжения снова.
Решение: Проверьте, что сканер правильно ориентирован к штрих-коду и находится в нужном расстоянии от него. Проверьте также, нет ли каких-либо помех, таких как царапины или загрязнения на поверхности штрих-кода.
Решение: Убедитесь, что сканер МойPOS и ваше устройство имеют достаточный заряд батареи. Попробуйте удалить и снова добавить сканер в список сопряженных устройств Bluetooth. Если проблема не исчезает, перезагрузите сканер и ваше устройство, а затем повторите попытку.
Решение: Убедитесь, что сканер МойPOS поддерживает типы штрих-кодов, которые вы пытаетесь считать. Проверьте спецификации и документацию сканера для получения дополнительной информации. Если нужного типа штрих-кода нет в списке поддерживаемых, возможно, вам придется использовать другое устройство.
Надеемся, что эти решения помогут вам устранить основные проблемы при настройке сканера МойPOS. Если у вас возникнут дополнительные сложности, рекомендуем обратиться к документации или поддержке производителя.
Полезные советы по настройке сканера МойPOS для максимальной эффективности

- Ознакомьтесь с инструкцией: Прежде чем начать настройку, обязательно прочитайте инструкцию пользователя, которая поставляется вместе со сканером. В ней содержатся все основные шаги и рекомендации по настройке, которые помогут вам исключить возможные ошибки.
- Установите необходимые драйверы: Чтобы сканер работал должным образом, убедитесь, что у вас установлены все необходимые драйверы и программное обеспечение. Проверьте, есть ли последняя версия драйвера на официальном сайте производителя, и загрузите его, если это необходимо.
- Настройте сканер согласно вашим требованиям: Каждый бизнес имеет свои уникальные требования, поэтому важно настроить сканер в соответствии с вашими потребностями. Изучите настройки сканера и определите, какие функции и параметры вам необходимы, чтобы получить максимальную эффективность работы.
- Проверьте совместимость с вашей системой: Перед покупкой сканера МойPOS убедитесь, что он совместим с вашей системой. Узнайте о требованиях к операционной системе и другим компонентам вашего ПК, чтобы избежать возможных проблем в процессе настройки и эксплуатации.
- Выполните тестирование после настройки: После завершения настройки сканера рекомендуется выполнить тестирование, чтобы убедиться, что все работает должным образом. Протестируйте сканер на разных типах товаров, используя различные функции и параметры, чтобы убедиться, что он работает стабильно и без ошибок.
Следуя этим полезным советам, вы сможете успешно настроить сканер МойPOS для максимальной эффективности и повысить производительность своего бизнеса.