Автокад 2016 – это мощная программа для создания и редактирования 2D и 3D чертежей, широко используемая в инженерных сферах. Одна из наиболее популярных функций Автокада – это возможность работы с системой проектирования СПДС (Система Подготовки Документов Строительства). Она позволяет инженерам и проектировщикам создавать и редактировать конструктивные чертежи и спецификации для строительства различных объектов.
Настраивать СПДС в Автокаде 2016 довольно просто, если знать правильную последовательность шагов. В этой статье мы рассмотрим подробную инструкцию, которая поможет вам настроить СПДС в Автокаде 2016 шаг за шагом. Следуя этой инструкции, вы сможете установить и настроить все необходимые компоненты программы для работы с СПДС и начать создавать качественные чертежи и спецификации для вашего проекта.
Первым шагом при настройке СПДС в Автокаде 2016 является установка необходимых библиотек и компонентов программы. Они включают в себя стандартные блоки, штриховки и спецификации, которые позволят вам быстро и качественно создавать различные строительные элементы на чертежах. Установка компонентов происходит через меню программы, где необходимо выбрать нужные файлы и произвести их установку.
Подробная настройка СПДС в Автокаде 2016
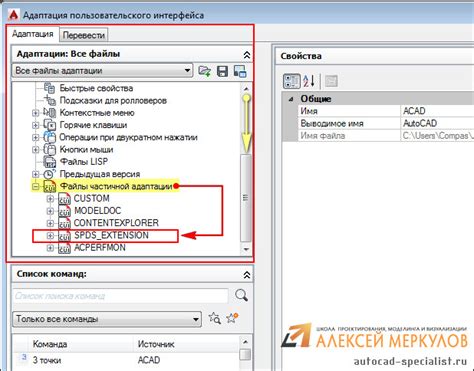
В данной статье будет представлен пошаговый алгоритм настройки СПДС в Автокаде 2016.
Шаг 1: Запустите программу Автокад и откройте чертеж, в котором будете использовать СПДС.
Шаг 2: В главном меню выберите пункт "Плагины" и в выпадающем меню выберите "Настройки СПДС".
Шаг 3: В открывшемся окне "Настройки СПДС" выберите вкладку "Общие". Здесь вы можете настроить основные параметры программы, такие как единицы измерения, стандарты слоев и шрифты.
Шаг 4: Перейдите на вкладку "Размеры" для настройки параметров отображения размеров в чертеже. Здесь можно выбрать единицы измерения, стиль размеров и их внешний вид.
Шаг 5: На вкладке "Слои" можно настроить стандартные слои, которые будут использоваться при создании конструкций в СПДС. Здесь можно задать цвет, тип линии и другие параметры для каждого слоя.
Шаг 6: Вкладка "Библиотеки" позволяет добавить дополнительные библиотеки символов и блоков, которые будут использоваться при проектировании. Здесь можно указать путь к файлу библиотеки и задать группы символов.
Шаг 7: На вкладке "Аннотации" можно настроить параметры аннотации, такие как стиль текста, размеры шрифта и расположение текста на чертеже.
Шаг 8: После заполнения всех необходимых параметров настройки СПДС, нажмите на кнопку "Сохранить". Теперь СПДС настроена в соответствии с вашими предпочтениями и готова к использованию в чертеже.
СПДС - это мощный инструмент для проектирования деталей сооружений в Автокаде 2016. Подробная настройка программы позволяет адаптировать ее под ваши нужды и сделать работу более эффективной и комфортной. Не забывайте сохранять настройки СПДС и регулярно создавать резервные копии чертежей, чтобы избежать потери данных.
Шаг 1: Установка программы
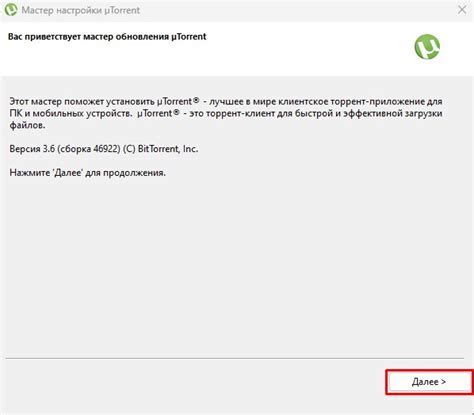
Перед тем как начать работу с СПДС в Автокаде 2016, необходимо установить программу на свой компьютер. Следуйте следующим инструкциям, чтобы правильно установить СПДС на вашем устройстве.
1. Шаг. Скачайте установочный файл СПДС с официального сайта. Обратите внимание, что для работы СПДС вам также потребуется установленная программа Автокад 2016 на вашем компьютере.
2. Шаг. Запустите установочный файл СПДС. Откроется окно установщика.
3. Шаг. Выберите язык установки. Рекомендуется выбрать русский язык для удобства использования программы.
4. Шаг. Согласитесь с лицензионным соглашением, чтобы продолжить установку. Прочтите условия и отметьте галочку, если вы согласны с ними.
5. Шаг. Выберите папку для установки СПДС. Если вы не уверены, оставьте значение по умолчанию.
6. Шаг. Выберите дополнительные компоненты для установки, если это требуется. Обычно стандартные компоненты достаточно для работы со СПДС.
7. Шаг. Начните установку, нажав на кнопку "Установить". Подождите, пока установка завершится.
8. Шаг. После завершения установки, нажмите на кнопку "Готово", чтобы закрыть установщик.
Поздравляем! Вы успешно установили СПДС на свой компьютер. Теперь вы можете приступить к настройке программы и использованию ее функционала.
Шаг 2: Создание нового проекта
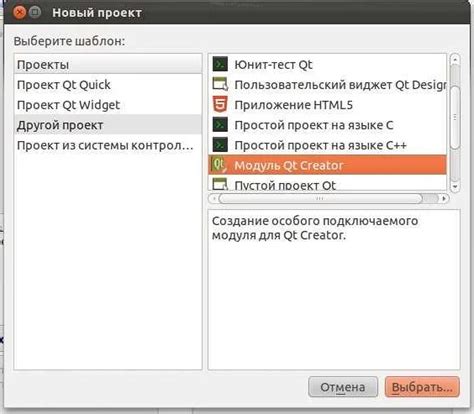
После успешной установки СПДС в Автокаде 2016, необходимо создать новый проект для работы с данным расширением. Для этого выполните следующие действия:
- Откройте программу Автокад 2016. Для этого можно щелкнуть по ярлыку программы на рабочем столе или в меню "Пуск".
- В открывшемся окне Автокада выберите опцию "Новый" или воспользуйтесь комбинацией клавиш CTRL+N.
- В появившемся окне "Новый чертеж" выберите тип чертежа, соответствующий вашим требованиям. Например, "Архитектурный" или "Инженерный".
- Укажите единицы измерения, которые будут использоваться в проекте. Для этого выберите соответствующий пункт в выпадающем списке "Единицы измерения".
- Подтвердите создание нового проекта, нажав кнопку "ОК".
После выполнения этих действий будет создан новый проект в программе Автокад 2016, с возможностью работы с СПДС. Теперь вы готовы приступить к следующему шагу - настройке параметров СПДС.
Шаг 3: Настройка окна программы
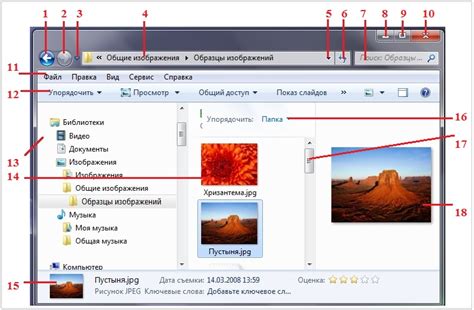
После установки СПДС для Автокада 2016 необходимо настроить окно программы. Это позволит оптимально использовать функциональные возможности СПДС и улучшить работу с ним.
Для начала, откройте Автокад 2016 и выберите вкладку "СПДС". В верхней части окна программы вы увидите главное меню СПДС, включающее различные инструменты и настройки.
Далее, настройте верхнюю панель инструментов. Вы можете добавить нужные вам кнопки и удалить ненужные. Для этого, нажмите правой кнопкой мыши на верхней панели и выберите "Настроить панель инструментов". В появившемся окне вы сможете выбрать необходимые кнопки из списка и нажать "Добавить" или "Удалить".
Также вам может понадобиться настроить панель инструментов "Панель СПДС". Чтобы это сделать, нажмите правой кнопкой мыши на этой панели и выберите "Настроить панель инструментов". Настройте эту панель таким образом, чтобы она содержала только нужные вам кнопки для работы с СПДС.
Если вам удобнее работать с СПДС, используя командную строку, вы также можете настроить ее внешний вид и расположение. Для этого, щелкните правой кнопкой мыши на том месте, где расположена командная строка, и выберите "Настроить панель команд". В появившемся окне вы сможете изменить шрифт, размер и местоположение командной строки.
После настройки окна программы, сохраните все изменения, чтобы они применились при каждом запуске Автокада 2016. Для этого, выберите в главном меню "СПДС", затем "Настройка программы" и нажмите "Сохранить все настройки".
Теперь вы готовы к следующему шагу – освоению основных функций СПДС в Автокаде 2016.
Шаг 4: Настройка шаблона чертежа

Настройка шаблона чертежа в СПДС позволяет определить стандартный вид, размеры, масштабы и другие параметры для создаваемых чертежей. Для выполнения этого шага следуйте инструкциям ниже:
- Откройте панель "Настройка шаблона" с помощью команды "СПДС - Окно - Настройка чертежа".
- В появившемся окне выберите нужный шаблон чертежа из списка или создайте новый, нажав на кнопку "Создать".
- Нажмите на кнопку "Редактировать" рядом с выбранным шаблоном.
- На вкладке "Размеры" задайте нужные размеры чертежа, выбрав единицы измерения и задав точность.
- На вкладке "Масштабы" определите масштабы чертежа, включая масштабы отображения и печати.
- На вкладке "Виды" настройте стандартные виды, добавьте новые виды и настройте их параметры.
- На вкладке "Стили" определите стандартные стили линий, штрихов и текстовых объектов.
- На вкладке "Аннотации" выберите настройки для размерных линий, текстовых и масштабных обозначений, а также для штриховки и заливки.
- На вкладке "Штампы" настройте штампы чертежей, включая название проекта, автора, дату, масштаб и другие важные данные.
- На вкладке "Отчеты" выберите настройки для создаваемых отчетов, включая формат и содержание.
- После завершения настройки сохраните шаблон чертежа, нажав на кнопку "Сохранить".
После выполнения всех указанных шагов, шаблон чертежа будет настроен в соответствии с вашими предпочтениями. Теперь вы можете использовать его для создания новых чертежей в СПДС.
Шаг 5: Настройка слоев
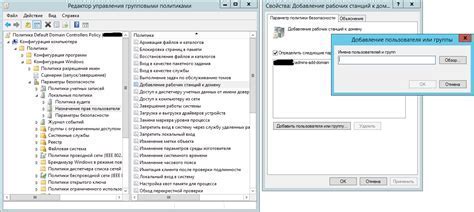
После создания проекта в AutoCAD 2016 и установки СПДС, важно правильно настроить слои для удобной работы с проектом. Настройка слоев позволяет группировать и управлять различными элементами модели, делая работу с проектом более структурированной и эффективной.
1. Создание слоев:
Перед началом работы необходимо создать нужное количество слоев. В AutoCAD 2016 слои создаются с помощью команды "Слои" на панели инструментов или через меню "Формат -> Слои".
Для поддержки СПДС рекомендуется создать следующие слои:
- Слой "Сетка" для разметки осей и плоскостей;
- Слой "Стены" для всех стеновых конструкций;
- Слой "Полы" для всех перекрытий и полов;
- Слой "Перегородки" для всех перегородок и стен внутри помещений;
- Слой "Окна" для оконных конструкций;
- Слой "Двери" для дверных конструкций;
- Слой "Мебель" для мебели и других элементов интерьера;
- Слой "Размеры" для размерных линий и текста;
- Слой "Текст" для текстовых и графических элементов описания объектов;
- Слой "Текстуры" для текстурных заполнений;
- Слой "Отметки" для меток и символов на плане.
2. Установка параметров слоев:
После создания слоев необходимо установить параметры для каждого слоя. Процесс настройки включает следующие шаги:
- Выбор слоя в списке слоев;
- Установка значения цвета, линии, типа линии и веса линии для слоя;
- Задание имени слоя, чтобы легко определить его назначение;
- Определение видимости и блокировки слоя, если это необходимо.
Настройка слоев позволяет легко управлять видимостью и структурой проекта, а также ускоряет процесс создания чертежей и последующих изменений. Следуйте этим рекомендациям для эффективной работы с СПДС в AutoCAD 2016.
Шаг 6: Настройка стилей

Настройка стилей в СПДС позволяет определить внешний вид различных элементов проекта, таких как линии, тексты, размеры и т. д. Это позволяет обеспечить единообразие и точность визуального представления проекта.
Для настройки стилей в СПДС нужно выполнить следующие шаги:
- Откройте меню Настройки в верхней панели инструментов Автокада и выберите пункт Настройки СПДС.
- В открывшемся окне выберите вкладку Стили.
- В таблице стилей вы увидите список уже существующих стилей. Если вы хотите изменить существующий стиль, выберите его и нажмите кнопку Изменить. Если вы хотите создать новый стиль, нажмите кнопку Добавить.
- В окне настройки стиля вы можете изменить различные параметры, такие как цвет, толщина линии, шрифт, размер текста и т. д. Вносите необходимые изменения и нажимайте кнопку ОК.
- После настройки стилей вы сможете применять их к соответствующим элементам проекта, используя инструменты редактирования.
Настройка стилей является важным этапом работы с СПДС в Автокаде 2016. Правильно определенные стили обеспечивают удобство работы, повышают эстетические характеристики проекта и способствуют улучшению его восприятия.
Шаг 7: Настройка размера и масштаба чертежа
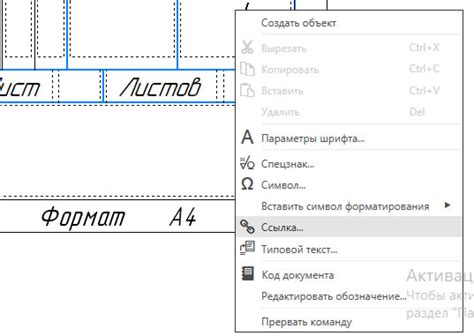
В этом шаге вы узнаете, как настроить размер и масштаб вашего чертежа в программе AutoCAD 2016.
1. Откройте чертеж, в котором вы хотите настроить размер и масштаб.
2. Нажмите на вкладку "Размер" в верхнем меню AutoCAD.
3. В разделе "Настройки" выберите "Настройки чертежа".
4. В появившемся окне "Настройки чертежа" вы можете изменить единицы измерения, указав, например, миллиметры, сантиметры или дюймы. Выберите необходимую единицу измерения и нажмите "ОК".
5. Чтобы настроить масштаб, вы можете использовать команду "Зум" в верхнем меню AutoCAD или нажать клавишу "Z" на клавиатуре. Затем выберите требуемый масштаб из списка или введите его вручную.
6. Чтобы изменить размер листа чертежа, выберите команду "Размер чертежа" в разделе "Размер" в верхнем меню AutoCAD. Затем укажите новые размеры листа или выберите один из предустановленных шаблонов размеров.
7. После настройки размера и масштаба чертежа не забудьте сохранить изменения.
Теперь вы знаете, как настроить размер и масштаб чертежа в AutoCAD 2016. Эти настройки позволят вам создавать чертежи с нужными размерами и масштабами, что является важным для успешной работы в программе.