Микрофон – это устройство, которое позволяет записывать звук или передавать его в компьютер или другое аудиооборудование. Все микрофоны имеют свои уникальные свойства, которые могут быть настроены в зависимости от потребностей пользователя. В этой инструкции мы расскажем о том, как настроить свойства микрофона, чтобы получить наилучший звуковой результат.
Шаг 1: Проверьте подключение микрофона
Прежде чем начать настройку свойств микрофона, убедитесь, что он правильно подключен к компьютеру или другому аудиооборудованию. Проверьте, что штекер микрофона тщательно и прочно вставлен в разъем на устройстве. Если у вас есть возможность, попробуйте подключить микрофон к другому разъему или другому устройству, чтобы исключить возможность проблемы с разъемом или самим устройством.
Шаг 2: Настройте уровень громкости
Один из важных параметров, который нужно настроить на микрофоне, это уровень громкости. Слишком низкий уровень громкости может привести к тому, что звук оказывается тихим и неудобным для восприятия, а слишком высокий – к искажению звука. Чтобы настроить уровень громкости, найдите настройки микрофона на вашем компьютере или аудиоаппаратуре. Обычно эти настройки можно найти в разделе "Звук" или "Аудио". Постепенно увеличивайте или уменьшайте уровень громкости и проверяйте звук, чтобы найти оптимальное значение.
Шаг 3: Регулируйте чувствительность микрофона
Второй важный параметр – это чувствительность микрофона. Чувствительность определяет, насколько микрофон реагирует на звуковые колебания вокруг него. Вы можете настроить чувствительность микрофона в соответствии с окружающей средой и ваших личных предпочтений. Если вы находитесь в тихом помещении, установите микрофон на низкую чувствительность, чтобы избежать нежелательных шумов и фоновых звуков. Если же вы находитесь в шумном помещении, повысьте чувствительность микрофона, чтобы он мог лучше воспроизводить все звуки.
Следуя этой подробной инструкции по настройке свойств микрофона, вы сможете получить наилучший звуковой результат при записи или передаче аудио. Не забывайте экспериментировать с разными настройками и настраивать микрофон в соответствии с вашими индивидуальными потребностями и условиями использования. Удачи вам!
Выбор микрофона для настройки

Перед тем как приступить к настройке свойств микрофона, необходимо тщательно выбрать подходящий микрофон для вашей задачи. В зависимости от ваших потребностей и условий использования, можно выбрать один из следующих типов микрофонов:
- Конденсаторный микрофон: отличается высоким качеством звука и чувствительностью. Подходит для студийной записи, радиовещания или профессиональной работы.
- Динамический микрофон: является более прочным и устойчивым к вибрациям, поэтому отлично подходит для концертов и выступлений на открытом воздухе.
- Петличный микрофон: предназначен для записи индивидуального звука и может быть прикреплен к одежде или шее. Часто используется в теле- и спортивной журналистике.
- USB-микрофон: современный вариант с простым подключением к компьютеру через USB-порт. Хороший выбор для домашней студии или записи видео.
Предварительно определитесь с тем, как будете использовать микрофон, и выберите наиболее подходящий вариант. Это поможет вам настроить его наилучшим образом и достичь наилучшего качества записи звука.
Подключение микрофона к компьютеру

Для начала, убедитесь, что ваш компьютер оборудован аудио разъемом для подключения внешнего микрофона. Обычно это совмещенный разъем для наушников и микрофона, помеченный символами «микрофон» или «mic». Если у вас нет такого разъема, вам потребуется использовать адаптер или USB-микрофон.
Возьмите один конец кабеля микрофона и подключите его к разъему компьютера. Затем, другой конец кабеля подключите к микрофону. У микрофона обычно есть небольшой разъем или гнездо, куда вставляется конец кабеля.
Убедитесь, что кабель хорошо подключен, чтобы избежать помех и потери сигнала. При необходимости аккуратно прикрепите кабель таким образом, чтобы он не сдвигался и не обрывался во время использования.
После подключения микрофона к компьютеру, убедитесь, что микрофон включен и правильно настроен. В большинстве операционных систем можно открыть настройки звука, нажав на значок громкости на панели задач, а затем выбрав соответствующий пункт меню.
В настройках звука найдите вкладку «Запись» или «Микрофон». Здесь вы сможете выбрать подключенный микрофон и настроить его параметры, такие как уровень громкости и чувствительность.
Проверьте работу микрофона, произнесите несколько слов или высших звуков для тестирования. Если вы видите активность на индикаторе звука или заметили изменения уровня громкости, значит микрофон правильно работает и готов к использованию.
Не забывайте, что для микрофона может потребоваться драйвер, чтобы правильно функционировать с вашим компьютером. Если микрофон не распознается или не работает, убедитесь, что у вас установлены последние версии драйверов.
Настройка уровня громкости микрофона
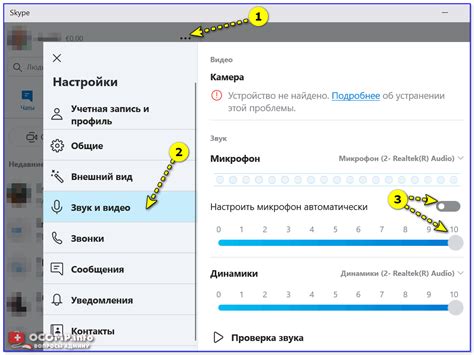
Для достижения наилучшего качества звука при использовании микрофона важно правильно настроить уровень громкости. В данной инструкции вы узнаете, как это сделать.
Шаг 1: Подключите микрофон к своему компьютеру или устройству.
Шаг 2: Откройте панель управления звуком. Для этого нажмите правой кнопкой мыши на иконке динамика в системном трее (в правом нижнем углу экрана) и выберите опцию "Звуки".
Шаг 3: Перейдите на вкладку "Запись".
Шаг 4: Найдите свой микрофон в списке устройств записи. Обычно он называется "Микрофон" или имеет более конкретное обозначение.
| Устройство записи | Уровень громкости |
|---|---|
| Микрофон | ⬜⬜⬛⬛⬛⬛⬛⬛⬛⬛ |
Шаг 5: Выберите свой микрофон и щелкните на кнопке "Свойства".
Шаг 6: В открывшемся окне настройки микрофона перейдите на вкладку "Уровни".
Шаг 7: Найдите регулятор уровня громкости и установите его в соответствии с вашими потребностями. Рекомендуется установить уровень примерно на 70-80% от максимального значения. При необходимости можно провести тестовую запись и настроить еще более точно.
Шаг 8: После настройки уровня громкости нажмите кнопку "ОК", чтобы сохранить изменения.
Теперь ваш микрофон настроен с оптимальными параметрами громкости, и вы можете использовать его для записи звука или проведения голосовых коммуникаций.
Настройка чувствительности микрофона
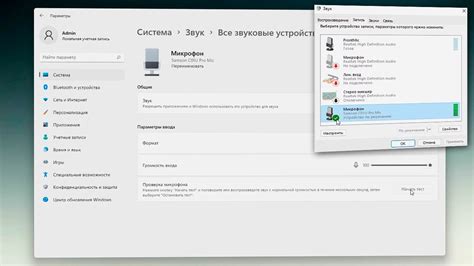
Чувствительность микрофона играет важную роль в качестве записи звука. Настройка чувствительности микрофона позволяет оптимизировать его работу и достичь наилучших результатов.
Чтобы настроить чувствительность микрофона, следуйте этим шагам:
- Шаг 1: Откройте настройки звука. Для этого щелкните правой кнопкой мыши на значке громкости в панели задач и выберите "Настройки звука".
- Шаг 2: В открывшемся окне выберите вкладку "Запись". Здесь вы увидите список доступных микрофонов.
- Шаг 3: Выберите микрофон, который вы хотите настроить, и щелкните по нему дважды. Откроется окно с настройками микрофона.
- Шаг 4: Найти ползунок "Чувствительность" или "Громкость" и переместите его влево или вправо, чтобы изменить уровень чувствительности микрофона. При перемещении ползунка вправо чувствительность увеличивается, а при перемещении влево - уменьшается.
- Шаг 5: После настройки чувствительности микрофона проверьте с помощью тестовой записи или другого приложения для записи звука, чтобы убедиться, что настройка соответствует вашим требованиям.
Настройка чувствительности микрофона может быть полезной при различных ситуациях, таких как запись речи, вебинары, игры, ведение видео-блога и т. д. Эти шаги помогут вам достичь оптимальных результатов и максимального качества звука при использовании микрофона.
Настройка фильтров шумоподавления
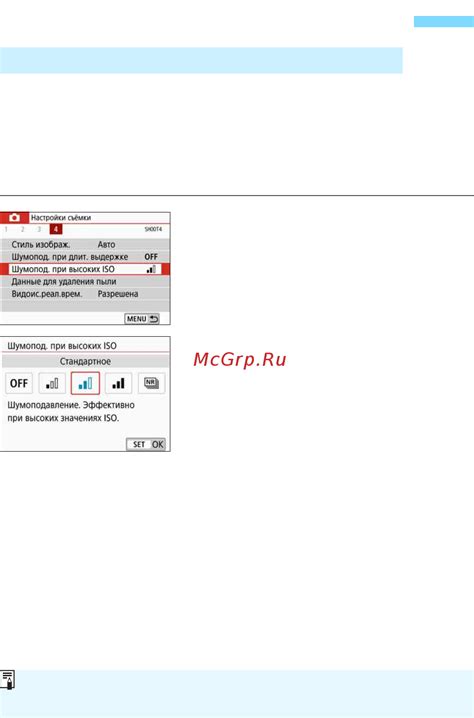
Для достижения наилучшего качества звука при записи с помощью микрофона, рекомендуется настроить фильтры шумоподавления. Фильтры шумоподавления позволяют устранить нежелательные звуки, такие как фоновый шум, шум ветра или электромагнитные помехи.
Для начала настройки фильтров шумоподавления выполните следующие шаги:
- Откройте программу управления звуковыми настройками микрофона.
- Перейдите на вкладку "Настройки микрофона".
- Найдите раздел "Фильтры шумоподавления" и откройте его.
Настройте следующие параметры фильтров шумоподавления:
- Уровень шума: Установите оптимальное значение уровня шума, чтобы фильтр шумоподавления был активирован только при превышении этого уровня. Таким образом, звуковые сигналы ниже заданного уровня шума будут игнорироваться.
- Частотный диапазон: Настройте частотный диапазон, в котором фильтр шумоподавления будет действовать. Если вы знаете, какие именно частоты вызывают шумы в вашем случае, вы можете ограничить диапазон только этими частотами.
- Интенсивность фильтрации: Установите желаемую интенсивность фильтрации шума. Более высокая интенсивность позволит устранить больше шумов, но может также повлиять на качество звука. Рекомендуется экспериментировать с этим параметром, чтобы достичь наилучшего баланса между устранением шума и сохранением качества звука.
После настройки всех параметров фильтров шумоподавления сохраните изменения и закройте программу управления звуковыми настройками микрофона. Теперь ваш микрофон будет работать с оптимальными настройками фильтров шумоподавления, обеспечивая высокое качество звука при записи.
Тестирование микрофона

После настройки свойств микрофона важно убедиться в его правильной работе. Для этого можно провести тестирование микрофона, следуя таким шагам:
- Убедитесь, что микрофон подключен к компьютеру и настроен. Проверьте, что он включен и правильно установлен.
- Откройте программу или приложение, которое позволяет записывать звук или проводить голосовые звонки.
- В программе найдите настройки микрофона. Обычно они находятся в меню настроек или вкладке "Настройки аудио".
- Выберите свой микрофон в списке доступных устройств. Убедитесь, что он указан как основное устройство записи звука.
- Включите запись звука или сделайте тестовый звонок.
- Произнесите несколько слов или предложений в микрофон.
- Прослушайте записанный звук или убедитесь, что ваш голос слышен во время тестового звонка.
Если вы не слышите свой голос или запись звука низкого качества, может потребоваться повторная настройка микрофона. Проверьте все соединения, уровень громкости и настройки программы.
| Проблема | Возможное решение |
|---|---|
| Микрофон не работает | Проверьте подключение микрофона, убедитесь в правильной настройке и выборе устройства в программе. |
| Записанный звук низкого качества | Проверьте уровень громкости микрофона, настройки шумоподавления и эквалайзера. |
| Голос не слышен при тестовом звонке | Убедитесь, что вы правильно выбрали аудиовыход и настройки звука в программе. |
Проведение тестирования микрофона поможет вам убедиться, что ваше устройство работает должным образом и готово к использованию. В случае возникновения проблем, обратитесь к руководству пользователя или поискайте советов в интернете.