Андроид устройства являются одними из самых популярных на рынке смартфонов и планшетов. Они имеют широкий функционал и множество возможностей. Одной из ключевых функций всех мобильных устройств является связь. Связь на андроид устройстве может быть настроена разными способами: через мобильную сеть, Wi-Fi или Bluetooth.
Настройка связи на андроид устройстве - процесс, с которым сталкиваются все пользователи мобильных устройств. Он включает в себя решение ряда задач, таких как установка и настройка SIM-карты, подключение к беспроводным сетям, управление уровнем сигнала и т.д. Необходимость в технической грамотности и понимании принципов работы связи на андроид устройстве становится все более актуальной с развитием технологий.
В данной статье мы рассмотрим подробную инструкцию по настройке связи на андроид устройстве. Мы охватим все аспекты настройки связи, начиная от базовых шагов и заканчивая продвинутыми настройками. Будут описаны основные проблемы, с которыми пользователи сталкиваются, и способы их решения. Пошаговые инструкции будут снабжены наглядными скриншотами, чтобы облегчить вам процесс настройки связи на вашем андроид устройстве.
Подготовка к настройке

Перед настройкой связи на вашем андроид устройстве, вам потребуется выполнить несколько предварительных шагов:
1. | Проверьте наличие SIM-карты: Убедитесь, что в вашем устройстве установлена действующая SIM-карта. Откройте заднюю крышку телефона и проверьте, есть ли SIM-слот с установленной картой. Если карты нет, обратитесь к оператору связи для приобретения и активации новой SIM-карты. |
2. | Зарядите устройство: Убедитесь, что ваше устройство полностью заряжено или подключено к источнику питания. Настройка связи может занять некоторое время, и вы не захотите, чтобы устройство выключилось из-за разрядки аккумулятора во время процесса. При необходимости подключите устройство к зарядному устройству или компьютеру. |
3. | Настройте доступ к интернету: Прежде чем настраивать связь, убедитесь, что ваше устройство может подключаться к интернету. Проверьте настройки Wi-Fi и мобильных данных в разделе "Настройки" вашего устройства. Если у вас есть доступ к Wi-Fi, подключитесь к стабильной сети Wi-Fi для более быстрой и стабильной настройки. |
После выполнения этих предварительных шагов ваше устройство будет готово к настройке связи. Далее в статье мы расскажем о процессе настройки связи на устройстве подробнее.
Проверка соединения
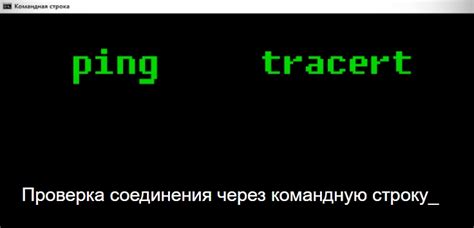
После настройки связи на вашем Android устройстве важно проверить, что соединение настроено правильно и работает исправно. Для этого воспользуйтесь следующими шагами:
- Откройте любой веб-браузер на вашем устройстве.
- Введите в адресную строку любой веб-сайт, например, www.google.com.
- Нажмите клавишу "Ввод" или кнопку "Перейти".
- Дождитесь, когда веб-сайт загрузится. Если страница отображается корректно и без задержек, то соединение настроено правильно.
- Если страница не загружается или отображается некорректно, попробуйте перезагрузить устройство и повторить шаги 1-4.
Если вы продолжаете испытывать проблемы с соединением, убедитесь, что у вас есть доступ к интернету через другие устройства, проверьте настройки Wi-Fi или мобильных данных. Если проблема не решается, свяжитесь с вашим интернет-провайдером или службой технической поддержки.
Установка необходимого программного обеспечения

Прежде чем начать настраивать связь на вашем устройстве, вам может понадобиться установить дополнительное программное обеспечение. Это обеспечит работу связи с максимальной эффективностью и функциональностью. Вот несколько программ, которые стоит установить на ваше устройство:
1. Менеджер файлов: Для удобства доступа к файлам и папкам на вашем устройстве рекомендуется установить приложение для управления файлами. Вы можете использовать такие приложения, как "ES File Explorer" или "Solid Explorer". Они позволят вам легко находить, копировать и перемещать файлы на вашем устройстве.
2. VPN-клиент: Если вы планируете использовать связь на открытых или неизвестных Wi-Fi сетях, рекомендуется установить VPN-клиент на ваше устройство. Он обеспечит безопасное подключение к сетям и защитит ваши данные от возможных угроз. Вы можете выбрать такие популярные VPN-клиенты, как "ExpressVPN" или "NordVPN".
3. Браузер: Для удобного и быстрого доступа к интернету рекомендуется установить браузер на ваше устройство. Вы можете выбрать популярные браузеры, такие как "Google Chrome" или "Mozilla Firefox", или использовать предустановленный браузер на вашем устройстве.
4. Антивирусное программное обеспечение: Чтобы защитить ваше устройство от вирусов и вредоносного ПО, рекомендуется установить антивирусное программное обеспечение. Это поможет обнаружить и удалить потенциальные угрозы для вашей безопасности. Вы можете выбрать такие антивирусные программы, как "Avast Mobile Security" или "Kaspersky Mobile Antivirus".
Не забудьте регулярно обновлять установленное программное обеспечение, чтобы иметь доступ к последним функциям и устранять возможные уязвимости. Внимательно прочитайте инструкции по установке каждой программы и следуйте рекомендациям разработчиков для оптимальной работы связи на вашем устройстве.
Ввод настроек связи
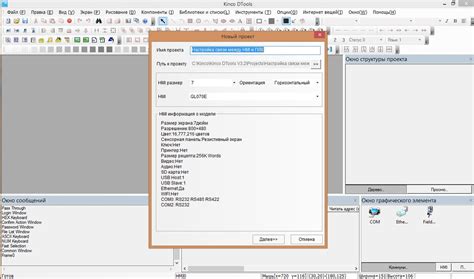
После того, как вы открыли меню настроек связи на вашем андроид устройстве, вам потребуется ввести определенные параметры для установки связи с сетью.
1. В разделе "Сеть и интернет" найдите подраздел "Мобильные сети".
2. В разделе "Мобильные сети" выберите пункт "Имена точек доступа" или "APN".
3. Нажмите на кнопку "Добавить" или "+", чтобы создать новую точку доступа.
4. Введите название точки доступа в поле "Имя" или "Название". Например, "МТС" или "Билайн".
5. В поле "APN" укажите адрес точки доступа, который предоставляется вашим оператором связи. Обычно этот адрес выглядит как "internet" или "internet.mts.ru". Не забудьте проверить правильность написания адреса.
6. В поле "Имя пользователя" и "Пароль" введите учетные данные, предоставляемые вашим оператором. Если оператор не указывает необходимость ввода учетных данных, оставьте эти поля пустыми.
7. Нажмите на кнопку "Сохранить" или "Готово", чтобы сохранить настройки точки доступа.
Теперь настройки связи должны быть успешно введены на вашем андроид устройстве. В случае, если связь не работает, проверьте правильность введенных настроек или обратитесь в службу поддержки вашего оператора связи.
Проверка активации связи
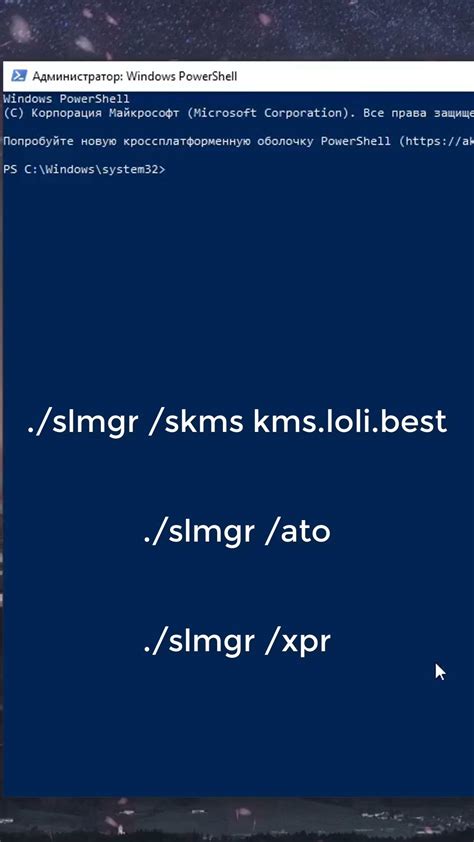
После того, как вы успешно настроили связь на своем андроид устройстве, важно выполнить проверку активации связи, чтобы убедиться, что все настройки были применены корректно.
Для проверки активации связи, откройте приложение "Настройки" на вашем андроид устройстве и прокрутите вниз до раздела "Сети и подключения". Там вы найдете различные опции связи, такие как "Wi-Fi", "Bluetooth", "Сотовая связь" и т.д.
Чтобы убедиться, что связь активирована, внимательно просмотрите статус каждой опции связи. Если все опции включены и отображают статус "Активен" или "Подключено", это означает, что связь на вашем устройстве успешно активирована и работает исправно.
Если какая-либо опция связи отображает статус "Выключено", попробуйте включить ее, нажав на соответствующий переключатель. Если после включения связь все равно не активируется, возможно, проблема связана с настройками оператора связи или устройства. В этом случае рекомендуется обратиться в службу поддержки оператора связи или производителя устройства для дальнейшей помощи.
Проверка активации связи является важным шагом после настройки связи на андроид устройстве, поскольку помогает убедиться в работоспособности связи и обеспечить корректное подключение к сети.
Резервное копирование контактов и сообщений
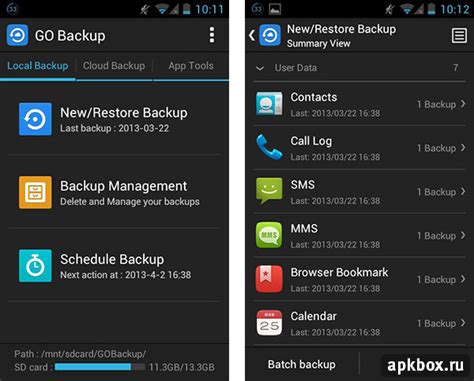
1. Резервное копирование контактов
Для создания резервной копии контактов на вашем андроид устройстве следуйте этим простым шагам:
- Откройте приложение "Контакты" на вашем устройстве.
- Нажмите на кнопку "Меню", обычно это три точки или три горизонтальные линии в верхнем углу экрана.
- Выберите опцию "Настройки" в меню.
- В разделе "Управление контактами" выберите "Экспорт" или "Резервное копирование контактов".
- Выберите место для сохранения резервной копии (например, в облачном хранилище или на SD-карте).
- Нажмите на кнопку "ОК" или "Сохранить", чтобы начать процесс резервного копирования контактов.
После завершения процесса вы можете убедиться, что ваши контакты сохранены правильно, открыв приложение "Контакты" и проверив наличие всех нужных вам контактов.
2. Резервное копирование сообщений
Чтобы создать резервную копию сообщений на вашем устройстве, выполните следующие шаги:
- Перейдите в меню "Настройки" на вашем андроид устройстве.
- Выберите опцию "Сообщения" или "Сообщения и чаты".
- В разделе "Управление сообщениями" найдите опцию "Резервное копирование" или "Сохранение сообщений".
- Выберите метод резервного копирования: облачное хранилище, электронную почту или SD-карту.
- Установите параметры резервного копирования, если они доступны (например, какие сообщения сохранять, период сохранения и т. д.).
- Нажмите кнопку "ОК" или "Сохранить", чтобы начать процесс резервного копирования сообщений.
Когда резервное копирование сообщений будет завершено, вы сможете восстановить свои сообщения на новом устройстве или в случае потери данных.
Не забудьте регулярно создавать резервные копии важной информации, чтобы обезопасить себя от потери данных.
Управление и настройка сетевых соединений

1. Wi-Fi. Для подключения к Wi-Fi сетям, откройте раздел "Настройки" на вашем устройстве и найдите вкладку "Wi-Fi". Включите Wi-Fi и выберите доступную сеть из списка. Введите пароль, если требуется, и подключитесь к сети.
2. Bluetooth. Для использования Bluetooth на вашем устройстве, включите Bluetooth в разделе "Настройки". Затем, найдите устройство, к которому хотите подключиться, и нажмите на него. Если требуется, введите пароль, чтобы установить соединение.
3. Мобильные данные. Для настройки мобильных данных, откройте раздел "Настройки" и найдите вкладку "Сеть и интернет". Включите "Мобильные данные" и выберите сеть оператора, если их есть несколько. Также, здесь можно настроить передачу данных в роуминге и использование данных в режиме "Только 3G/4G".
4. VPN. Для настройки Virtual Private Network (VPN), перейдите в раздел "Настройки" и найдите вкладку "Сеть и интернет". Затем, выберите "VPN" и нажмите на кнопку "Добавить VPN-соединение". Введите необходимые данные для подключения к VPN-серверу и сохраните настройки.
5. Прокси-сервер. Для настроек прокси-сервера, откройте раздел "Настройки" и найдите вкладку "Сеть и интернет". Затем, выберите "Wi-Fi" или "Мобильные сети" в зависимости от того, какое соединение вы хотите настроить. Введите настройки прокси-сервера, если они требуются.
6. Авиарежим. Чтобы включить авиарежим, удерживайте кнопку включения/выключения на вашем устройстве и выберите опцию "Авиарежим". В авиарежиме отключаются все беспроводные коммуникации на устройстве, включая Wi-Fi, Bluetooth и мобильные данные.
Эти инструкции помогут вам управлять и настраивать сетевые соединения на вашем андроид устройстве. Используйте их в соответствии с вашими потребностями для обеспечения стабильной и быстрой связи.
Дополнительные советы и рекомендации
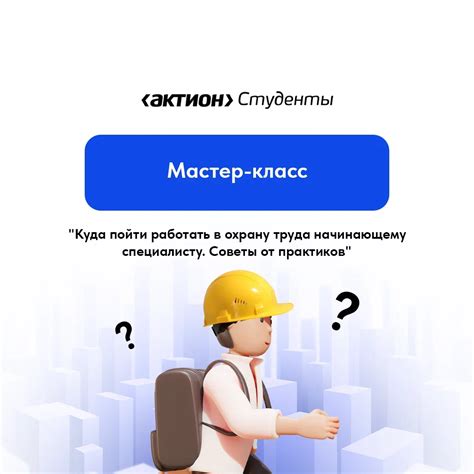
В процессе настройки связи на вашем Android устройстве, следуйте следующим советам, чтобы убедиться, что все работает правильно:
- Периодически проверяйте наличие обновлений операционной системы Android. Это поможет вам получить последние исправления и функции для лучшей работы сети.
- В случае проблем с подключением к Wi-Fi сети, попробуйте перезагрузить маршрутизатор и телефон. Иногда это помогает решить проблемы соединения.
- Если у вас возникли проблемы со скоростью интернета, проверьте, нет ли фоновых приложений, которые загружают данные по сети. Закройте все ненужные приложения, чтобы освободить пропускную способность и улучшить скорость интернета.
- Используйте защищенное соединение Wi-Fi, чтобы обеспечить безопасность вашей передачи данных. При подключении к публичным Wi-Fi сетям, убедитесь, что вы не вводите конфиденциальную информацию и не делаете финансовые операции.
- Если у вас есть проблемы с мобильной связью, проверьте настройки сети на вашем устройстве. Убедитесь, что у вас выбран правильный оператор и режим сети.
Следуя этим советам, вы сможете настроить связь на вашем Android устройстве без каких-либо проблем.