Тачпад на ноутбуке Lenovo – это удобное и эргономичное устройство, которое заменяет использование мыши. Однако, для комфортного использования тачпада настройка его параметров может понадобиться. В данной статье мы рассмотрим пошаговую инструкцию по настройке тачпада на ноутбуке Lenovo.
Шаг 1: Откройте меню настройки
В первую очередь, откройте меню настройки тачпада, щелкнув правой кнопкой мыши на значок "Пуск" в левом нижнем углу экрана. В открывшемся контекстном меню выберите пункт "Настройки" и перейдите в раздел "Устройства". Затем выберите пункт "Сенсорный ввод" и откройте вкладку "Тачпад".
Шаг 2: Изменение параметров тачпада
На вкладке "Тачпад" вы увидите доступные параметры для настройки тачпада. В зависимости от модели ноутбука Lenovo, список параметров может отличаться. Однако, наиболее распространенные параметры включают опцию "Прокрутка двумя пальцами", "Жесты трех пальцев" и "Чувствительность тачпада". Используя данные параметры, вы можете настроить тачпад под свои потребности.
Как настроить тачпад на ноутбуке Lenovo?

Шаг 1: Откройте меню "Пуск" и выберите "Параметры".
Шаг 2: В окне "Параметры" найдите раздел "Устройства" и выберите его.
Шаг 3: В разделе "Устройства" найдите и выберите "Сенсорный планшет" в левой панели.
Шаг 4: В правой части окна найдите раздел "Настройки тачпада" и нажмите на него.
Шаг 5: В окне настроек тачпада вы сможете регулировать различные параметры, такие как чувствительность, скорость движения и жесты.
Шаг 6: Настройте параметры тачпада в соответствии с вашими предпочтениями. Рекомендуется попробовать различные комбинации настроек, чтобы найти оптимальные для вас.
Шаг 7: После того, как вы завершите настройку тачпада, нажмите "Применить" или "ОК", чтобы сохранить изменения.
Шаг 8: Проверьте работу тачпада, сверяя его с настроенными параметрами. Если что-то не устраивает, вы всегда можете вернуться в окно настроек тачпада и внести необходимые изменения.
Эти простые шаги помогут вам настроить тачпад на ноутбуке Lenovo и создать комфортные условия работы с устройством. Экспериментируйте с настройками, чтобы найти оптимальные параметры, соответствующие вашим индивидуальным предпочтениям.
Шаг 1: Откройте настройки тачпада
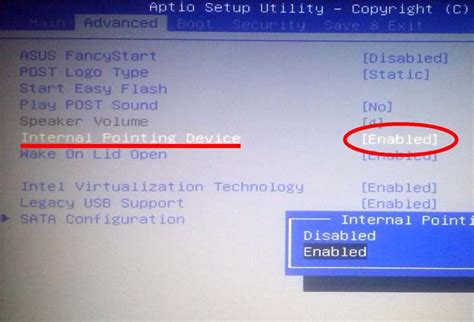
- Нажмите на кнопку "Пуск" в левом нижнем углу экрана.
- Выберите "Параметры" из выпадающего меню.
- В открывшемся окне "Параметры" выберите "Устройства".
- В левой панели выберите "Тачпад".
Теперь у вас открыты настройки тачпада, и вы можете приступить к его настройке.
Шаг 2: Измените настройки скорости и чувствительности
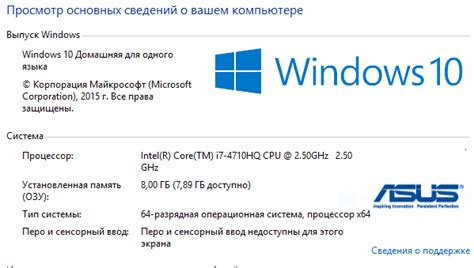
Чтобы настроить скорость и чувствительность вашего тачпада на ноутбуке Lenovo, выполните следующие действия:
- Нажмите правой кнопкой мыши на панели задач и выберите "Параметры тачпада".
- В открывшемся окне "Параметры тачпада" найдите вкладку "Настройки" и выберите ее.
- В разделе "Скорость" вы можете регулировать скорость перемещения указателя. Переместите ползунок влево или вправо, чтобы установить желаемую скорость.
- В разделе "Чувствительность" переместите ползунок, чтобы увеличить или уменьшить чувствительность тачпада. Если тачпад слишком чувствительный, сдвиньте ползунок влево. Если он недостаточно реагирует на касания, сдвиньте ползунок вправо.
- После того как вы настроили скорость и чувствительность тачпада, нажмите "Применить" и "ОК", чтобы сохранить изменения.
Теперь вы успешно изменили настройки скорости и чувствительности вашего тачпада на ноутбуке Lenovo.
Шаг 3: Настройте мультитач-жесты
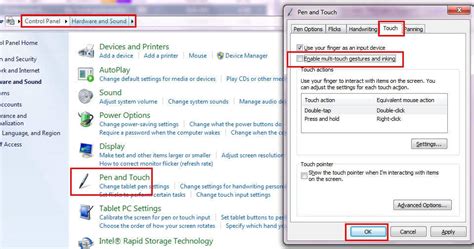
1. Откройте "Панель управления" на вашем ноутбуке Lenovo.
2. В разделе "Устройства и принтеры" найдите и выберите "Сенсорная панель" или "Устройства указания" (в зависимости от модели ноутбука).
3. Нажмите на вкладку "Настройки" или "Параметры", чтобы открыть дополнительные настройки тачпада.
4. В этой вкладке вы найдете список доступных мультитач-жестов. Отметьте галочками те жесты, которые хотите активировать.
5. Вы можете использовать стандартные жесты, такие как двойное касание для увеличения и уменьшения масштаба, трехпальцевый скроллинг и т.д., либо настроить свои собственные жесты.
6. Чтобы настроить свой собственный жест, выберите его из списка и нажмите на "Настроить". Затем следуйте инструкциям на экране, чтобы задать конкретную команду для жеста.
7. После завершения настройки мультитач-жестов нажмите на кнопку "Применить" или "ОК", чтобы сохранить изменения.
8. Теперь вы можете пользоваться мультитач-жестами на тачпаде вашего ноутбука Lenovo и наслаждаться удобством и эффективностью такого управления.
Примечание: Некоторые модели ноутбуков Lenovo могут иметь свои особенности и настройки. Если в разделе "Устройства и принтеры" вы не нашли "Сенсорную панель" или "Устройства указания", попробуйте найти в разделе "Мыши и другие указатели" или обратитесь к руководству пользователя вашего ноутбука для получения более подробной информации о настройке тачпада.
Шаг 4: Обновите драйвер тачпада
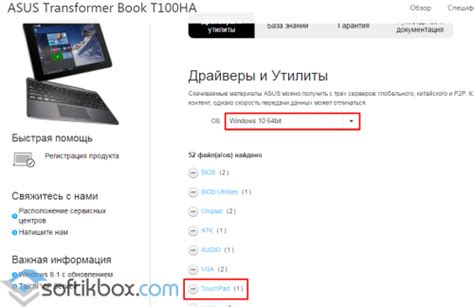
Чтобы исправить проблемы с работой тачпада на ноутбуке Lenovo, вам может потребоваться обновить драйвер тачпада. Обновление драйвера может улучшить функциональность тачпада и решить возникшие проблемы.
Чтобы обновить драйвер тачпада, выполните следующие шаги:
- Откройте меню "Пуск" и перейдите в раздел "Настройки".
- В разделе "Настройки" выберите "Устройства".
- В окне "Устройства" выберите "Тачпад" в левой панели.
- Нажмите на кнопку "Дополнительные параметры тачпада".
- В открывшемся окне выберите вкладку "Драйвер".
- Нажмите кнопку "Обновить драйвер" и следуйте инструкциям на экране.
- После завершения обновления драйвера тачпада перезагрузите ноутбук для применения изменений.
После перезагрузки ноутбука драйвер тачпада будет обновлен и проблемы с его работой, если они были, должны исчезнуть. Если проблемы сохраняются, попробуйте выполнить предыдущие шаги или обратитесь к производителю ноутбука Lenovo для получения дополнительной помощи.