Вы только что приобрели новый телефон Asus и хотите настроить его так, чтобы он полностью соответствовал вашим потребностям? Мы подготовили для вас пошаговую инструкцию, которая поможет вам настроить свой телефон Asus без проблем.
Шаг 1. Включение и первоначальная настройка
Первым шагом является включение вашего нового телефона Asus. На боковой или верхней стороне устройства вы найдете кнопку питания. Нажмите на нее и подождите, пока телефон включится. После включения следуйте инструкциям на экране для осуществления первоначальной настройки.
Примечание: Если у вас не было телефона Asus раньше, вам потребуется создать новую учетную запись Google или войти в свою существующую учетную запись Google на этапе первоначальной настройки.
Шаг 2. Обновление программного обеспечения
После завершения первоначальной настройки убедитесь, что ваш телефон Asus имеет последнюю версию программного обеспечения. Для этого перейдите в "Настройки" на вашем телефоне, затем найдите "Обновление системы" (или любое аналогичное название) и нажмите на него. Если обновления доступны, следуйте инструкциям на экране, чтобы выполнить их установку.
Примечание: Установка обновлений может занять некоторое время, поэтому убедитесь, что у вас достаточно заряда аккумулятора или ваш телефон подключен к источнику питания во время этого процесса.
Шаг 3. Настройка уведомлений и звуков
Теперь, когда ваш телефон Asus находится в актуальном состоянии, вы можете настроить уведомления и звуки под свои предпочтения. Чтобы это сделать, перейдите в "Настройки" и найдите раздел "Звуки и уведомления". В нем вы сможете настроить звуки звонка, уведомления, вибрацию и другие параметры.
Примечание: Вы также можете настроить, какие приложения могут отправлять вам уведомления, устанавливая предпочтения для каждого приложения в разделе "Уведомления" телефона Asus.
Следуя этой пошаговой инструкции, вы сможете без проблем настроить свой телефон Asus и использовать его в полной мере. Наслаждайтесь новым устройством и не забудьте изучить все его возможности!
Инструкция по настройке телефона Asus

Настройка телефона Asus может показаться сложной задачей для новых пользователей. Однако, с помощью данной подробной инструкции вы сможете легко настроить свой телефон, чтобы он работал оптимально и соответствовал вашим потребностям.
Шаг 1: Включите телефон, нажав и удерживая кнопку питания. После включения, выберите свой язык и регион.
Шаг 2: Следуйте инструкциям на экране для завершения первоначальной установки. Введите свои учетные данные Google для связи с вашим аккаунтом и восстановления данных.
Шаг 3: Проверьте наличие обновлений ПО и приложений. Для этого перейдите в раздел "Настройки" и выберите "Обновление ПО". Если доступны какие-либо обновления, скачайте и установите их.
Шаг 4: Настройте свои уведомления. В разделе "Настройки" выберите "Уведомления" и настройте их в соответствии с вашими предпочтениями. Вы можете настроить звук, вибрацию, а также выбрать, какие уведомления отображать на экране блокировки.
Шаг 5: Персонализируйте домашний экран. Долгое нажатие на пустое место на домашнем экране откроет меню с возможностью изменения обоев, добавления виджетов и настройки панели быстрого доступа.
Шаг 6: Настройте уровень заряда батареи. В разделе "Настройки" выберите "Батарея" и установите предпочтительный уровень заряда, при котором телефон будет автоматически выключаться или включаться.
Шаг 7: Установите приложения. Перейдите в приложение Google Play Store и загрузите все необходимые вам приложения. Вы можете использовать поиск по категориям или просматривать популярные приложения.
Шаг 8: Настройте безопасность. В разделе "Настройки" выберите "Безопасность" и настройте блокировку экрана, числовой пин-код или отпечаток пальца для защиты вашего телефона.
Шаг 9: Подключите аккаунты для синхронизации. Перейдите в раздел "Настройки" и выберите "Аккаунты". Добавьте все необходимые вам аккаунты, такие как Google, Facebook или Twitter, чтобы синхронизировать свои контакты, календари и другие данные.
Шаг 10: Измените настройки сети. Перейдите в раздел "Настройки" и выберите "Сеть и интернет". Здесь вы можете настроить параметры Wi-Fi, мобильного интернета и беспроводного сетевого подключения.
Шаг 11: Персонализируйте звуки и уведомления. В разделе "Настройки" выберите "Звуки и уведомления" и настройте звучание звонков, сигналов уведомлений и других звуковых эффектов в соответствии с вашими предпочтениями.
Шаг 12: Настройте резервное копирование и сброс. В разделе "Настройки" выберите "Резервное копирование и сброс". Здесь вы можете настроить автоматическое резервное копирование данных и выполнить сброс настроек, если это необходимо.
Поздравляю, вы успешно настроили свой телефон Asus! Теперь вы можете наслаждаться всеми его функциями и возможностями.
Шаг 1: Первоначальные настройки устройства
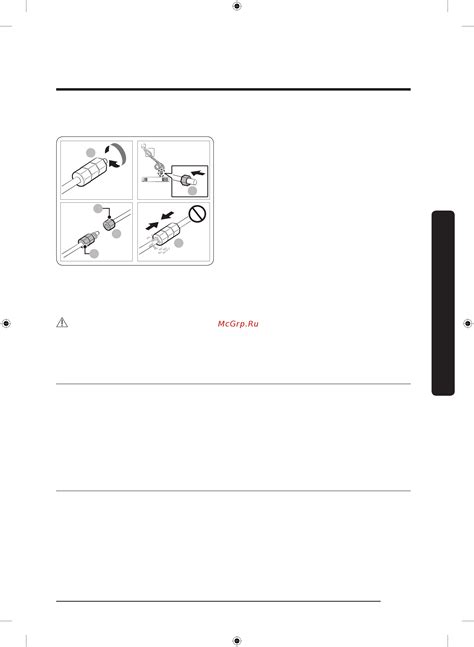
1. Включите телефон, нажав и удерживая кнопку включения на некоторое время, пока экран не загорится.
2. Следуйте инструкциям на экране для выбора языка и других предпочтений.
3. Прочитайте и примите условия лицензионного соглашения.
4. Введите необходимую информацию для подключения к сети Wi-Fi или выберите соединение по мобильным данным.
5. Если у вас есть учетная запись Google, введите данные для входа или создайте новую учетную запись.
6. Определите настройки учетной записи Google и согласитесь с условиями использования.
7. Завершите настройку установкой времени и даты, а также настройками безопасности, если это требуется.
Вся необходимая первоначальная настройка завершена! Теперь можно приступить к использованию телефона Asus.
Шаг 2: Создание учетной записи Google
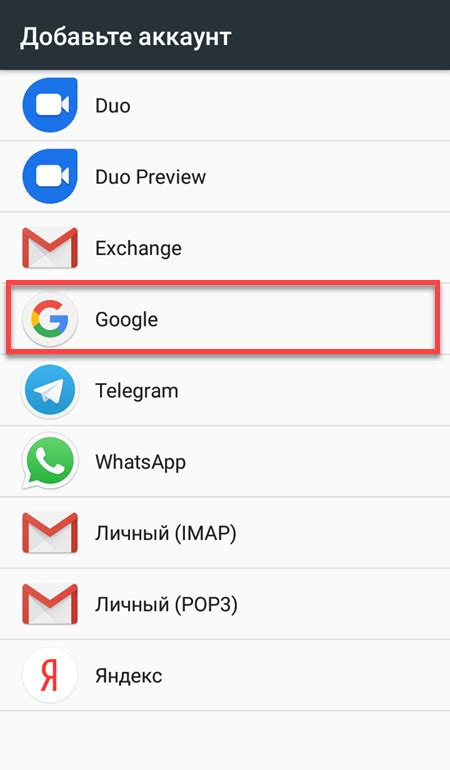
Чтобы получить доступ ко всем функциям и сервисам телефона Asus, необходимо создать учетную запись Google. Это позволит вам беспрепятственно использовать приложения Google, синхронизировать контакты, календари и другие данные между устройствами, а также получать доступ к облачному хранилищу и другим полезным функциям.
Для создания учетной записи Google выполните следующие действия:
Шаг 1: На главном экране телефона найдите иконку "Настройки". Чаще всего эта иконка представляет собой шестеренку. Нажмите на нее.
Шаг 2: В меню настроек прокрутите вниз и найдите раздел "Учетные записи и синхронизация". Нажмите на него.
Шаг 3: В разделе "Учетные записи и синхронизация" найдите иконку "Добавить учетную запись". Нажмите на нее.
Шаг 4: В списке доступных типов учетных записей выберите "Google".
Шаг 5: На экране "Вход в аккаунт Google" нажмите на кнопку "Создать аккаунт".
Шаг 6: Введите ваше имя и фамилию, выберите уникальное имя пользователя и установите пароль. Также необходимо указать ваш номер телефона и электронную почту.
Шаг 7: Пройдите проверку на "человечность", введя символы с картинки или подтвердив свой номер телефона.
Шаг 8: Нажмите на кнопку "Далее" и прочитайте условия использования аккаунта Google. Если вы согласны с ними, отметьте чекбокс и нажмите на кнопку "Создать аккаунт".
Шаг 9: Теперь у вас есть учетная запись Google! Вы можете использовать ее для входа в телефон Asus и получения доступа к множеству полезных сервисов и приложений.
Не забудьте записать вашу учетную запись Google и пароль в надежном месте, чтобы в дальнейшем не возникало проблем с доступом к вашему аккаунту.
Примечание: Для создания учетной записи Google необходимо подключение к интернету и наличие действующей SIM-карты.
Шаг 3: Установка и настройка приложений

1. Перейдите в Google Play Store.
На вашем устройстве найдите и откройте приложение "Play Store". Это основной магазин приложений для устройств Android.
2. Войдите в свою учетную запись Google.
Если у вас уже есть учетная запись Google, введите свой адрес электронной почты и пароль, чтобы войти в систему. Если у вас нет учетной записи Google, создайте новую, нажав на ссылку "Создать учетную запись".
3. Поиск приложения.
Используйте поле поиска в верхней части экрана, чтобы найти нужное вам приложение. Введите название приложения или ключевые слова, связанные с его функциональностью.
4. Установка приложения.
Когда вы нашли нужное приложение, нажмите на его название, чтобы открыть его страницу. На странице приложения нажмите кнопку "Установить", чтобы начать процесс установки на ваше устройство. После установки приложения вы сможете найти его на главном экране или в списке приложений.
5. Настройка приложения.
Когда приложение установлено, запустите его, чтобы выполнить его начальную настройку. Следуйте инструкциям на экране, чтобы настроить приложение в соответствии с вашими предпочтениями и потребностями.
Поздравляю! Теперь вы можете устанавливать и настраивать различные приложения на своем телефоне Asus. Переходите к следующему шагу, чтобы продолжить настройку вашего устройства.
Шаг 4: Подключение к Wi-Fi и настройка интернета
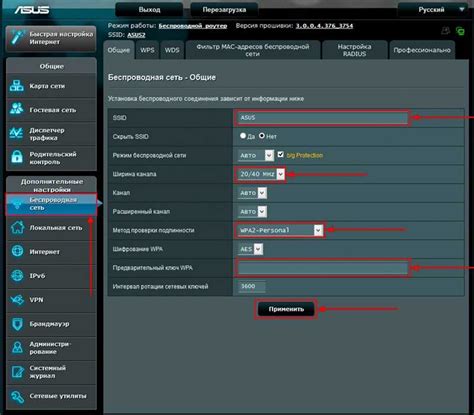
1. На главном экране телефона Asus найдите и откройте раздел "Настройки".
2. Прокрутите список возможных настроек и найдите пункт "Wi-Fi". Нажмите на него.
3. В открывшемся окне нажмите на кнопку "Включить Wi-Fi".
4. После включения Wi-Fi, вам будет предложено выбрать доступную сеть Wi-Fi из списка. Нажмите на нужное вам соединение.
5. Введите пароль, если требуется, и нажмите "Подключиться".
6. После успешного подключения к Wi-Fi сети, ваш телефон Asus будет автоматически настраивать интернет.
7. Если интернет не настроен автоматически, откройте раздел "Настройки" и найдите пункт "Сеть и интернет". Нажмите на него.
8. В списке настроек сети и интернета найдите пункт "Мобильные сети" и нажмите на него.
9. В открывшемся окне выберите пункт "Имена точек доступа" или "APN".
10. Если в списке доступных точек доступа нет нужного вам оператора мобильной связи, нажмите на кнопку "Добавить новую точку доступа" или "+".
11. Заполните поля "Имя точки доступа" и "APN" согласно рекомендациям вашего оператора мобильной связи и нажмите "Сохранить" или "Готово".
12. После сохранения настроек точки доступа, выберите ее в списке и нажмите на нее.
13. Поздравляем! Вы успешно настроили интернет на телефоне Asus!
Шаг 5: Настройка безопасности и приватности
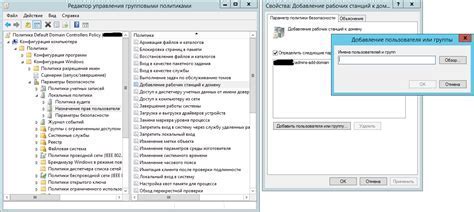
Настройка безопасности и приватности вашего телефона Asus очень важна для защиты ваших личных данных и предотвращения несанкционированного доступа к вашим приложениям и информации. Следуя приведенной ниже инструкции, вы сможете настроить различные параметры безопасности и приватности на вашем телефоне Asus.
| Шаг | Описание |
|---|---|
| 1 | Откройте меню "Настройки" на вашем телефоне Asus. |
| 2 | Прокрутите вниз и выберите раздел "Безопасность и приватность". |
| 3 | В этом разделе вы можете настроить следующие параметры: |
| 4 | Параметр 1: Блокировка экрана. Вы можете выбрать различные методы блокировки экрана, такие как пин-код, пароль или разблокировка по отпечатку пальца. |
| 5 | Параметр 2: Устройства доверия. Вы можете настроить доверенные устройства, чтобы упростить доступ к вашему телефону в определенных ситуациях. |
| 6 | Параметр 3: Права доступа. Здесь вы можете просмотреть и управлять разрешениями для приложений на вашем телефоне Asus. |
| 7 | Параметр 4: Безопасность приложений. В этом разделе вы можете включить защиту от вредоносных приложений и проверить установленные приложения на наличие угроз. |
| 8 | Параметр 5: Защита данных. Вы можете настроить защиту ваших данных на телефоне, включая шифрование и удаление данных при неудачных попытках входа. |
| 9 | Следуйте инструкциям на экране, чтобы настроить каждый параметр по вашему выбору. |
После завершения этого шага ваш телефон Asus будет более безопасным и защищенным от несанкционированного доступа и утечки данных. Не забывайте периодически обновлять настройки безопасности и приватности в соответствии с вашими потребностями.
Шаг 6: Перенос данных и настройка резервного копирования

После завершения настройки вашего телефона Asus, у вас может возникнуть необходимость в переносе данных со старого устройства или в настройке резервного копирования для сохранения важной информации.
Чтобы перенести данные со старого телефона на новый Asus, воспользуйтесь функцией "Перенос данных" в меню настроек. Нажмите на эту опцию и следуйте инструкциям на экране, выбирая способ переноса данных, который наиболее удобен для вас. Обычно доступны такие варианты: через облако (например, Google Drive), при помощи кабеля USB или через Bluetooth.
Если вам необходимо создать резервную копию важных данных, включая контакты, сообщения, фотографии и другие файлы, то найдите в меню настроек функцию "Резервное копирование и сброс". Нажмите на неё и выберите "Создать резервную копию данных". Далее выберите устройство для сохранения резервной копии (обычно это облачное хранилище или внешнее устройство хранения). После этого следуйте инструкциям на экране для завершения процесса.
Перенос данных и настройка резервного копирования помогут вам сохранить важную информацию и перенести её на новый телефон Asus без потерь.