Точка доступа к интернету (Access Point) на компьютере может стать полезным инструментом для того, чтобы поделиться интернет-соединением с другими устройствами. По сути, создавая свою собственную сеть Wi-Fi, вы можете предоставить доступ к интернету для смартфонов, планшетов и других гаджетов.
В данной статье мы подробно рассмотрим, как настроить точку доступа к интернету на компьютере. Это полезное решение в случаях, когда нет маршрутизатора или Wi-Fi-адаптера с функцией точки доступа, либо если вам нужно быстро создать собственную Wi-Fi-сеть. Следуйте нашей подробной инструкции, чтобы настроить точку доступа на запоминающихся вами операционных системах.
Однако перед тем как приступить к настройке, убедитесь, что ваш компьютер подключен к интернету, и что у вас есть права администратора на нем. Теперь пошагово рассмотрим процесс настройки точки доступа к интернету на компьютере.
Шаг 1: Определение возможности компьютера работать в режиме точки доступа
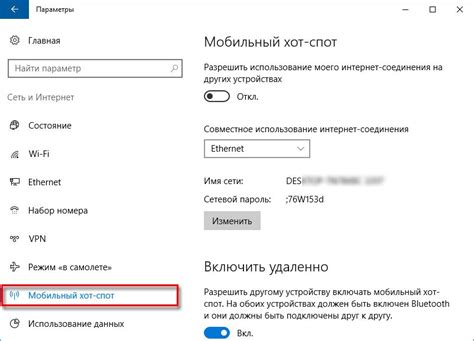
Перед тем как перейти к настройке точки доступа на компьютере, необходимо убедиться, что ваш компьютер поддерживает работу в режиме точки доступа. Режим точки доступа позволяет компьютеру выступать в роли беспроводной точки доступа, что позволяет подключаться к нему другим устройствам.
Чтобы проверить возможность настройки точки доступа на вашем компьютере, выполните следующие действия:
- Проверьте наличие беспроводного адаптера: Убедитесь, что ваш компьютер имеет встроенный или подключенный беспроводной адаптер. Типичные примеры беспроводных адаптеров включают Wi-Fi адаптеры или Bluetooth адаптеры. Если у вас есть такой адаптер, значит компьютер имеет возможность работать в режиме точки доступа.
- Проверьте наличие соответствующего программного обеспечения: Для работы в режиме точки доступа ваш компьютер должен иметь подходящее программное обеспечение. Обычно такое программное обеспечение приходит в комплекте с беспроводным адаптером. Убедитесь, что оно установлено и настроено правильно.
Если ваш компьютер на всех этих шагах показывает наличие возможности работать в режиме точки доступа, то вы можете продолжать с настройкой точки доступа. В противном случае, вам могут потребоваться дополнительные устройства или программное обеспечение для настройки точки доступа на компьютере.
Шаг 2: Установка и настройка необходимого программного обеспечения

После успешной проверки аппаратной части компьютера и наличия Wi-Fi адаптера, необходимо установить и настроить необходимое программное обеспечение для точки доступа к интернету.
Для этого выполните следующие действия:
- Загрузите последнюю версию операционной системы на вашем компьютере.
- Установите операционную систему на компьютер и выполните все необходимые обновления.
- Установите драйверы для вашего Wi-Fi адаптера. Обычно они поставляются на отдельном диске вместе с адаптером. Если у вас нет диска с драйверами, посетите официальный сайт производителя адаптера и загрузите последнюю версию драйверов.
- После установки драйверов подключите ваш Wi-Fi адаптер к компьютеру и убедитесь, что операционная система его распознает.
- Перейдите к настройке Wi-Fi адаптера. Откройте Панель управления и найдите раздел «Управление сетями и общим доступом». В нем выберите «Настроить новое соединение или сеть».
- Выберите соответствующий тип подключения, например, беспроводное подключение или точка доступа.
- Укажите все необходимые параметры подключения, включая имя сети (SSID) и пароль. Обратите внимание, что пароль должен быть надежным и состоять из разных символов.
- После настроек сохраните изменения и перезапустите компьютер, чтобы применить их.
После выполнения всех этих шагов у вас будет настроена и готова к использованию точка доступа к интернету на вашем компьютере.
Шаг 3: Подключение к интернету и выбор сетевого адаптера

После того, как настройка точки доступа к интернету на вашем компьютере выполнена, необходимо подключиться к интернету и выбрать сетевой адаптер, который будет использоваться для передачи данных.
Для начала подключите свой компьютер к роутеру или модему с помощью Ethernet-кабеля. Убедитесь, что кабель надежно вставлен в порт на компьютере и соответствующий порт на роутере или модеме.
Затем перейдите к настройкам сетевых соединений на вашем компьютере. Откройте "Панель управления" и найдите раздел "Сеть и интернет". В этом разделе вы найдете управление сетевыми соединениями.
В списке доступных сетевых соединений выберите соединение, которое соответствует подключенному Ethernet-кабелю. Обычно оно будет называться "Ethernet" или "Подключение по локальной сети". Выделите соединение и нажмите правой кнопкой мыши, затем выберите опцию "Подключить".
Если сетевые соединения не отображаются в списке, возможно, вам потребуется обновить драйверы сетевой карты. Перейдите на официальный сайт производителя вашего компьютера, найдите раздел с загрузками и скачайте последние драйверы для сетевой карты. Установите их на компьютер.
После успешного подключения к интернету и выбора сетевого адаптера вы будете готовы использовать настроенную точку доступа и обмениваться данными с другими устройствами в сети.
Примечание: Если у вас возникли проблемы с подключением к интернету или выбором сетевого адаптера, свяжитесь с вашим интернет-провайдером или обратитесь к документации вашего компьютера для получения более подробной информации.
Шаг 4: Создание и настройка точки доступа
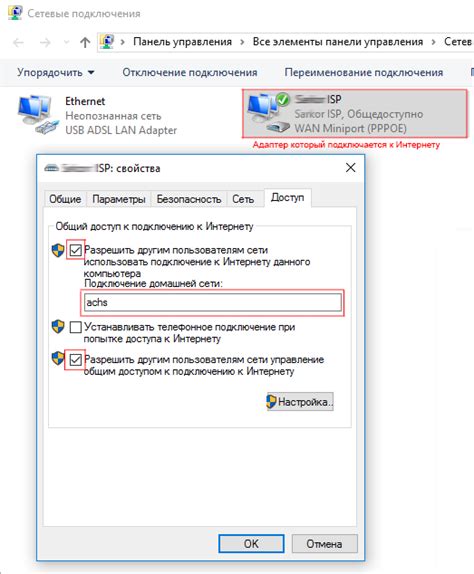
После того, как вы подключили свой компьютер к интернету и настроили его соединение, вы можете приступить к созданию и настройке точки доступа. Точка доступа позволит вашему компьютеру стать источником интернета для других устройств.
Для создания точки доступа на компьютере с Windows вы можете воспользоваться встроенными инструментами операционной системы. Для этого выполните следующие шаги:
- Откройте панель управления и выберите раздел "Сеть и интернет".
- В разделе "Сеть и общий доступ" выберите "Центр управления сетями и общим доступом".
- Выберите активное подключение к интернету и перейдите на вкладку "Свойства".
- В разделе "Общий доступ" установите галочку напротив опции "Разрешить другим сетевым пользователям подключаться к интернету через это соединение".
- Настройте параметры точки доступа, включая имя сети (SSID) и тип шифрования.
- Сохраните настройки и закройте окно управления сетью.
Теперь ваш компьютер будет работать в качестве точки доступа, и другие устройства смогут подключаться к интернету через него. Обратите внимание, что для закрытой сети требуется ввод пароля при подключении. Вы можете выбрать надежный пароль для обеспечения безопасности вашей сети.
Шаг 5: Выбор параметров безопасности и защиты сети

Настройка точки доступа к интернету также включает выбор параметров безопасности и защиты вашей сети. Это важный шаг, который поможет защитить вашу сеть от несанкционированного доступа и взлома.
Когда вы настраиваете точку доступа, вам будет предложено выбрать тип защиты для вашей сети. Существует несколько вариантов, но наиболее распространенными являются WEP (Wired Equivalent Privacy), WPA (Wi-Fi Protected Access) и WPA2.
WEP - это самый старый и наименее безопасный тип защиты. Он использует общий ключ, который должен быть введен на всех устройствах, подключенных к сети. Однако WEP легко взламывается, поэтому он не рекомендуется для использования.
WPA - это более современный тип защиты, который использует разовые ключи для каждого устройства и автоматически их обновляет. WPA более безопасен, чем WEP, но все еще уязвим к некоторым видам атак.
WPA2 - это самый безопасный тип защиты. Он использует сильное шифрование и предлагает наибольшую защиту от взлома. Если ваша сетевая карта поддерживает WPA2, рекомендуется выбрать эту опцию.
Убедитесь, что вы также выбрали надежный пароль для доступа к вашей сети. Используйте комбинацию букв и цифр, а также специальные символы, чтобы сделать его более сложным для взлома. Не используйте простые пароли типа "123456" или "password".
Выбрав параметры безопасности и защиты сети, вы можете быть уверены, что ваша точка доступа настроена наиболее безопасным образом, и вы можете пользоваться интернетом безопасно и надежно.
Шаг 6: Подключение устройств к созданной точке доступа

После успешной настройки точки доступа на вашем компьютере, вы можете подключить другие устройства к ней. Это может быть ваш смартфон, планшет, ноутбук или даже другой компьютер.
Чтобы подключить устройство к созданной точке доступа, выполните следующие действия:
- На устройстве, которое вы хотите подключить, откройте спискок доступных Wi-Fi сетей.
- Выберите название точки доступа, которую вы создали ранее. Оно должно соответствовать имени Wi-Fi сети, которую вы указали в настройках точки доступа.
- Введите пароль для доступа к точке доступа, если он установлен.
- Нажмите кнопку "Подключиться" или аналогичную на устройстве.
После выполнения этих действий ваше устройство должно успешно подключиться к созданной точке доступа и получить доступ к интернету.
Обратите внимание, что количество подключаемых устройств может зависеть от настроек вашей операционной системы, а также производительности вашего компьютера.
Примечание: Если пользователи вашей сети испытывают трудности с подключением к точке доступа, убедитесь, что они правильно вводят имя Wi-Fi сети и пароль, и что вы предоставили им правильные данные.
Поздравляем! Теперь вы знаете, как подключить устройства к созданной точке доступа на вашем компьютере.