Outlook является одним из самых популярных почтовых клиентов, который предоставляет широкий спектр возможностей для организации и управления вашей электронной почтой. Если вы впервые используете Outlook или хотите добавить новую учетную запись, вы попали в нужное место! В этой статье мы расскажем подробно, как настроить учетные записи в Outlook.
Шаг 1: Запустите приложение Outlook на вашем устройстве. Если у вас нет Outlook, вы можете загрузить его с официального веб-сайта Microsoft.
Шаг 2: Нажмите на вкладку "Файл" в верхнем левом углу окна Outlook. В открывшемся меню выберите "Добавить учетную запись".
Шаг 3: В появившемся окне выберите тип учетной записи, который вы хотите настроить. Outlook поддерживает различные типы учетных записей, включая Microsoft Exchange, Office 365, Gmail, Yahoo и другие. Выберите соответствующий тип учетной записи и нажмите "Далее".
Шаг 4: Введите свои учетные данные, такие как адрес электронной почты и пароль, в соответствующие поля. Если у вас нет учетных данных, вы должны создать учетную запись на соответствующем веб-сайте. Нажмите "Далее", чтобы продолжить.
Шаг 5: Outlook автоматически попытается настроить вашу учетную запись. Это может потребовать времени, в зависимости от вашего интернет-соединения. Если вам будет предложено ввести дополнительные настройки, следуйте инструкциям на экране.
Поздравляем! Вы успешно настроили учетную запись в Outlook. Теперь вы можете использовать все функции и возможности этого мощного почтового клиента для работы с вашей электронной почтой.
Настройка Outlook: шаг за шагом
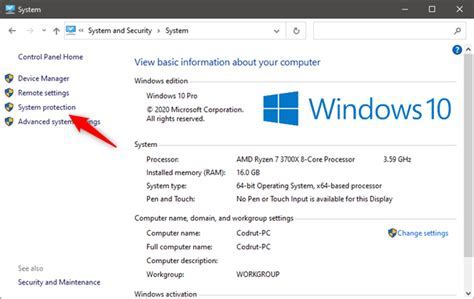
Шаг 1: Запустите программу Outlook на вашем компьютере.
Шаг 2: В меню выберите "Файл" и затем "Добавить учетную запись".
Шаг 3: В появившемся окне выберите опцию "Настройка вручную или дополнительные серверные типы" и нажмите "Далее".
Шаг 4: Выберите тип учетной записи, которую вы хотите настроить (например, "Outlook.com" или "Exchange") и нажмите "Далее".
Шаг 5: Введите ваше имя, адрес электронной почты и пароль в соответствующие поля. Нажмите "Далее".
Шаг 6: Если у вас есть серверные настройки, введите их в соответствующие поля. Если вы не уверены, обратитесь к своему системному администратору или поставщику услуг по электронной почте. Нажмите "Далее".
Шаг 7: Подождите, пока Outlook проверит настройки вашей учетной записи и подключится к серверу электронной почты.
Шаг 8: Если все настройки верны, вы увидите сообщение о успешном подключении. Нажмите "Готово". Теперь ваша учетная запись настроена в Outlook и готова к использованию.
Примечание: Если у вас возникли проблемы при настройке учетной записи, проверьте правильность введенных данных и наличие соединения с интернетом. Если проблемы не устранены, обратитесь за помощью к специалисту по IT или к службе поддержки Outlook.
Создание новой учетной записи
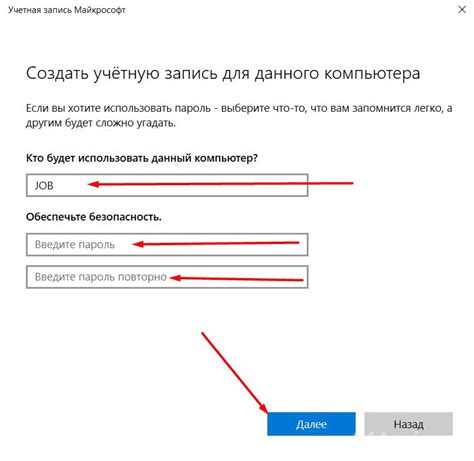
Для создания новой учетной записи в Outlook, выполните следующие шаги:
- Откройте приложение Outlook на вашем компьютере.
- Нажмите на вкладку "Файл" в верхнем левом углу окна Outlook.
- На вкладке "Информация" выберите "Добавить аккаунт".
- Выберите "Электронная почта" и нажмите на кнопку "Далее".
- Введите ваше имя и адрес электронной почты в соответствующие поля.
- Введите пароль от вашей учетной записи и подтвердите его.
- Нажмите на кнопку "Далее" и дождитесь завершения процесса настройки.
- После завершения процесса настройки, нажмите на кнопку "Готово".
Теперь вы успешно создали новую учетную запись в Outlook и можете начать пользоваться почтовым клиентом.
Подключение существующей учетной записи
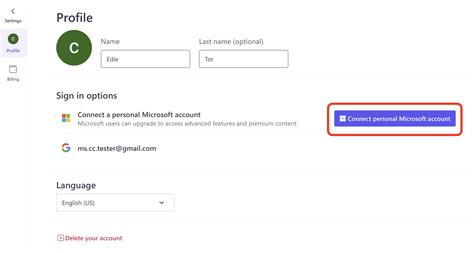
1. Откройте приложение Outlook на вашем устройстве.
2. В меню выберите "Файл" и перейдите в раздел "Добавить учетную запись".
3. Выберите опцию "Добавить существующую учетную запись" и нажмите на кнопку "Далее".
4. Введите ваше имя, адрес электронной почты и пароль. Нажмите на кнопку "Далее".
5. Outlook автоматически попытается настроить учетную запись. Если это удастся, вы увидите сообщение об успешном подключении. Если нет, вам может потребоваться ручная настройка.
6. Введите вручную параметры сервера в соответствующие поля. Если вы не знаете эти параметры, обратитесь к поставщику электронной почты.
7. Нажмите на кнопку "Далее" и дождитесь окончания проверки. Если параметры сервера указаны правильно, подключение будет успешным.
8. Завершите настройку, следуя инструкциям на экране. Вы можете выбрать параметры синхронизации, добавить подпись и другие настройки по своему усмотрению.
9. Поздравляем! Вы успешно подключили существующую учетную запись в Outlook. Теперь вы можете отправлять и принимать электронные письма через эту учетную запись.
Примечание: Если у вас возникли проблемы с подключением, убедитесь, что вы ввели правильные данные учетной записи и проверьте параметры сервера.
Настройка параметров учетной записи
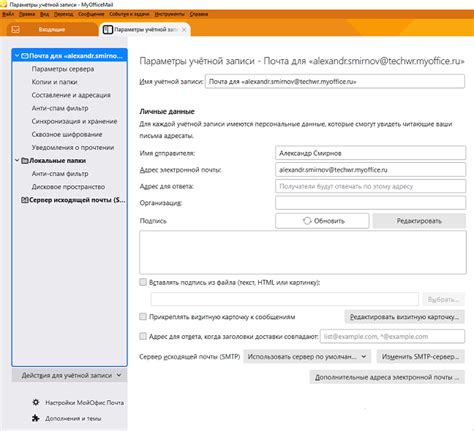
После создания учетной записи в Outlook, вам необходимо настроить ряд параметров, чтобы обеспечить ее правильное функционирование. В этом разделе мы рассмотрим, как выполнить настройку параметров учетной записи.
- Откройте Outlook и перейдите во вкладку "Файл".
- В выпадающем меню выберите "Настройки учетной записи".
- В открывшемся окне выберите учетную запись, для которой вы хотите настроить параметры, и нажмите на кнопку "Изменить".
- В разделе "Общие" укажите ваше имя, адрес электронной почты и пароль.
- Настройте параметры сервера в соответствии с требованиями вашего почтового провайдера. Обычно вам потребуется указать адрес сервера входящей почты (POP3 или IMAP) и сервера исходящей почты (SMTP).
- Если ваш почтовый провайдер требует шифрованного соединения, включите опцию "Использовать зашифрованное соединение (SSL/TLS)".
- Настройте параметры аутентификации, если ваш провайдер их требует. Обычно это включает выбор типа аутентификации (например, пароль, NTLM) и указание учетных данных.
- Установите параметры синхронизации, чтобы определить, какие элементы (например, письма, контакты, календарь) должны синхронизироваться с вашим почтовым сервером.
- Нажмите кнопку "ОК", чтобы сохранить настройки.
После завершения всех параметров учетной записи, Outlook будет готов к использованию. Проверьте настройки, чтобы убедиться, что они правильно работают и вы можете отправлять и получать электронные письма.
Пользовательская информация
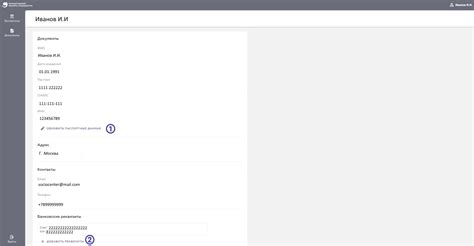
Когда вы настраиваете учетную запись в Outlook, вам потребуется предоставить некоторую пользовательскую информацию. Эта информация поможет Outlook правильно настроить вашу учетную запись и позволит вам эффективно использовать почтовый клиент.
Первым шагом при настройке учетной записи в Outlook является ввод вашего имени. Имя, которое вы указываете здесь, будет отображаться в заголовке писем, которые вы отправляете. Введите ваше полное имя, чтобы ваши контакты могли легко вас идентифицировать.
Далее, введите вашу электронную почту. Учетная запись электронной почты включает адрес и имя вашего почтового сервера. Обычно ваша электронная почта будет иметь формат "ваше_имя@ваш_домен.com". Если у вас есть учетная запись внутренней компании, узнайте у системного администратора адрес и имя сервера почты.
Также вам может потребоваться указать тип учетной записи, которую вы хотите настроить. Outlook поддерживает различные типы учетных записей, включая учетную запись Exchange, учетную запись Office 365, учетную запись POP и учетную запись IMAP. Выберите нужный тип учетной записи в соответствии с вашими потребностями.
После ввода всех необходимых данных, вы можете продолжить с настройками дополнительных параметров, таких как порт сервера и тип протокола. В зависимости от вашей почтовой системы, эти параметры могут быть предоставлены вам вашим системным администратором или они могут быть доступны на официальном веб-сайте провайдера.
Проверьте введенную информацию, прежде чем закончить процесс настройки. Убедитесь, что ваше имя и адрес электронной почты указаны правильно, чтобы избежать возможных проблем с отправкой и получением писем. Если вы обнаружите какие-либо ошибки, отредактируйте соответствующее поле или повторите процесс настройки заново.
После завершения настройки учетной записи в Outlook, ваша электронная почта будет готова к использованию. Вы сможете отправлять и получать письма, управлять своими контактами и календарем, а также взаимодействовать с другими функциями Outlook.