USB модем Huawei – это устройство, которое позволяет подключать компьютер к интернету через мобильную сеть. Установка и настройка такого модема может вызывать затруднения у некоторых пользователей, но, на самом деле, все довольно просто. В этой статье мы расскажем, как настроить модем Huawei на компьютере пошагово.
Первым шагом к использованию USB модема Huawei является установка необходимого программного обеспечения. Как правило, в комплекте с модемом поставляется диск с драйверами и специальной программой для настройки. Вставьте диск в оптический привод компьютера и следуйте инструкциям по установке. Если у вас нет диска или установочный файл поврежден, не беспокойтесь – можно скачать программное обеспечение с официального сайта Huawei.
После установки программного обеспечения подключите USB модем Huawei к компьютеру. Компьютер автоматически распознает новое устройство и начнет его установку. При этом может потребоваться подключение к интернету для загрузки последних обновлений и драйверов. Для этого подсоедините компьютер к сети, используя другой источник интернета или WiFi.
Когда установка модема Huawei завершена, перейдите к его настройке. Запустите установленную программу и следуйте появившимся на экране инструкциям. При первом запуске вам могут потребоваться идентификационные данные вашего оператора связи. Обратитесь к вашему оператору или найдите эти данные на официальном сайте. Введите все необходимые данные и сохраните настройки.
Настройка USB модема Huawei на компьютере

Шаг 1: Установка драйверов
Перед подключением USB модема Huawei, необходимо установить драйверы, которые обеспечат его корректную работу.
Найдите диск с драйверами, который поставляется вместе с модемом, и вставьте его в компьютер. Если диск не поставляется, можно скачать драйверы с веб-сайта производителя.
Запустите установочный файл драйверов и следуйте инструкциям на экране, чтобы завершить установку.
Шаг 2: Подключение модема
После установки драйверов, подключите USB модем Huawei к свободному порту USB на компьютере.
Подключение будет автоматически обнаружено операционной системой и запущен процесс установки драйверов.
Дождитесь, пока операционная система завершит установку драйверов и распознает модем.
Шаг 3: Настройка интернет-соединения
После успешной установки драйверов, можно настроить интернет-соединение с помощью USB модема Huawei.
Откройте Настройки или Панель управления на вашем компьютере.
В разделе Сеть и Интернет выберите опцию "Настроить соединение с Интернетом" или подобную ей.
Следуйте инструкциям на экране, чтобы настроить интернет-соединение. Выберите USB модем Huawei в качестве источника интернет-соединения.
Поздравляем! Теперь ваш USB модем Huawei настроен на компьютере и готов к использованию. Вы можете подключиться к интернету через модем и наслаждаться высокоскоростным соединением.
Примечание: Указанные инструкции могут незначительно отличаться для различных операционных систем или моделей USB модемов Huawei, поэтому рекомендуется обратиться к руководству пользователя или поддержке производителя для получения более точной информации.
Шаг 1: Подключение USB модема

Сначала убедитесь, что компьютер включен и работает корректно.
Затем возьмите USB-кабель, поставляемый вместе с модемом Huawei, и вставьте один конец в порт USB на компьютере, а другой в порт USB на модеме.
Убедитесь, что кабель надежно подключен и не имеет повреждений.
Теперь можно включить модем Huawei, нажав кнопку включения на самом модеме. Дождитесь, пока светодиодные индикаторы не загорятся и модем не будет готов к работе.
Примечание: Если компьютер не распознает модем автоматически, убедитесь, что установлены все драйверы, необходимые для работы модема Huawei, и выполните инструкции по установке драйверов.
Подключение USB модема Huawei к компьютеру завершено! Теперь вы готовы к настройке модема и подключении к интернету.
Шаг 2: Установка драйверов и программного обеспечения
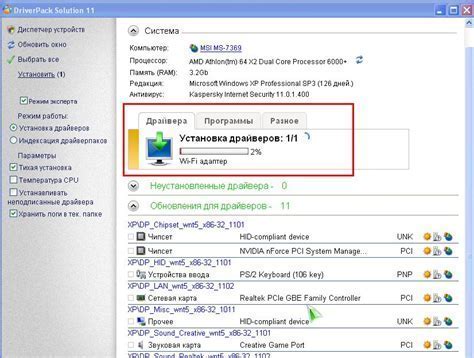
1. Перед началом установки убедитесь, что ваш компьютер подключен к интернету. Для установки драйверов и программного обеспечения необходима активная сетевая связь.
2. Перейдите на официальный веб-сайт Huawei и найдите раздел поддержки или загрузок.
3. Введите модель вашего USB модема в поисковую строку и найдите соответствующий раздел.
4. Скачайте последнюю версию драйверов и программного обеспечения для вашей модели USB модема.
5. После завершения загрузки откройте скачанный файл.
6. Запустите установочный файл и следуйте инструкциям на экране для завершения процесса установки.
7. После установки драйверов и программного обеспечения подключите USB модем к компьютеру.
8. Подождите, пока компьютер распознает USB модем и установит необходимые драйверы.
Теперь у вас установлены драйверы и программное обеспечение для USB модема Huawei. Вы готовы к настройке соединения и использованию интернета через ваш модем.
Шаг 3: Настройка соединения и интернета
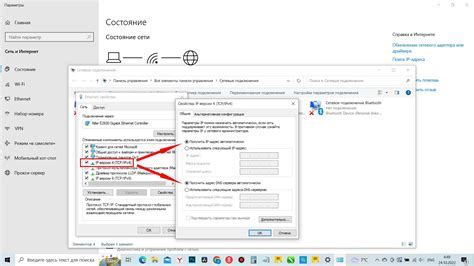
После установки и настройки USB модема Huawei на вашем компьютере, вы можете приступить к настройке самого соединения и интернета.
1. Прежде всего, убедитесь, что USB модем подключен к компьютеру и включен. Вы также должны иметь доступ к интернету, чтобы завершить этот шаг.
2. Откройте настройки сети на вашем компьютере. Обычно это можно сделать, щелкнув правой кнопкой мыши по значку сети в нижнем правом углу экрана и выбрав "Настройки сети" или "Свойства сети".
3. В настройках сети найдите свое подключение USB модема Huawei. Это может быть названо "Mobile Broadband" или "3G/4G Connection".
4. Щелкните правой кнопкой мыши на подключении USB модема и выберите "Настроить" или "Свойства".
5. В открывшемся окне настройки выберите вкладку "Установка" или "Параметры".
6. Вам может потребоваться указать провайдера сотовой связи и тип соединения. Обычно эти сведения можно получить у вашего провайдера. Если вы не знаете эти данные, обратитесь в службу поддержки.
7. Завершите настройку соединения, следуя инструкциям на экране. Вы можете выбрать предпочтительные настройки, такие как автоматическое подключение или ручной выбор оператора.
8. После завершения настройки соединения у вас должен появиться значок соединения на панели задач. Щелкните по нему, чтобы подключиться к интернету.
Теперь вы можете наслаждаться интернетом через USB модем Huawei на вашем компьютере. Если у вас возникнут проблемы с подключением, проверьте правильность настроек и обратитесь в службу поддержки вашего провайдера.