Wi-Fi – это беспроводная технология передачи данных, которая позволяет подключить к интернету несколько устройств одновременно. Для того чтобы использовать Wi-Fi, необходимо правильно настроить роутер Ростелеком.
Роутер Ростелеком включает в себя несколько портов, через которые можно подключить компьютеры, принтеры и другие устройства. Также, роутер имеет встроенный Wi-Fi-модуль, который позволяет подключиться к интернету без проводов.
Для настройки Wi-Fi через роутер Ростелеком, необходимо выполнить несколько простых шагов. Сначала, подключите ваш компьютер к роутеру Ростелеком при помощи Ethernet-кабеля. Затем, откройте веб-браузер и введите в адресной строке IP-адрес роутера, указанный в инструкции.
Далее, введите логин и пароль для доступа к настройкам роутера. По умолчанию, логин и пароль имеют значение "admin". Если вы не смогли войти в настройки роутера, обратитесь в службу поддержки Ростелеком для получения помощи.
Особенности настройки Wi-Fi через роутер Ростелеком:

Настройка Wi-Fi через роутер Ростелеком имеет несколько особенностей, которые важно учитывать при выполнении этой процедуры:
- Провайдер Ростелеком предоставляет пользователю возможность настроить Wi-Fi сеть самостоятельно, используя специальные инструкции, или обратиться за помощью к специалистам. При самостоятельной настройке потребуется знать логин и пароль от роутера.
- Роутер Ростелеком оснащен специальной утилитой, которая позволяет быстро и удобно настраивать Wi-Fi сеть. Утилита обеспечивает простой и понятный интерфейс, где можно указать название сети, выбрать тип шифрования и задать пароль.
- При настройке Wi-Fi через роутер Ростелеком рекомендуется выбирать достаточно сложный пароль, чтобы обеспечить безопасность вашей сети от несанкционированного доступа. Пароль должен содержать буквы верхнего и нижнего регистра, цифры и специальные символы.
- Важным моментом при настройке Wi-Fi через роутер Ростелеком является выбор канала Wi-Fi. Это позволяет избежать перенасыщения сети и повысить качество сигнала. Рекомендуется выбирать канал, на котором нет соседних сетей.
- Настройка Wi-Fi через роутер Ростелеком позволяет задать различные параметры сети, такие как скорость передачи данных, протоколы и другие. Важно правильно настроить эти параметры для обеспечения оптимальной работы сети и достижения максимальных скоростей передачи данных.
- При настройке Wi-Fi через роутер Ростелеком также можно задать различные дополнительные настройки, такие как ограничение скорости передачи данных для отдельных устройств, создание гостевой сети или настройка фильтрации MAC-адресов.
Следуя указанным выше особенностям, вы сможете успешно настроить Wi-Fi сеть через роутер Ростелеком и наслаждаться быстрым и стабильным подключением к интернету.
Подготовка к настройке Wi-Fi

Перед началом настройки Wi-Fi с помощью роутера Ростелеком, необходимо выполнить некоторые предварительные шаги:
| 1. | Убедитесь, что у вас есть роутер Ростелеком, предоставленный вашим интернет-провайдером. |
| 2. | Установите роутер в необходимом месте. Рекомендуется выбрать центральное место в вашем доме или квартире, чтобы обеспечить лучшее покрытие Wi-Fi сигнала. |
| 3. | Подключите роутер к источнику электропитания и подождите, пока он полностью загрузится. Это может занять несколько минут. |
| 4. | Подключите роутер к проводному интернет-порту. Обычно это синий порт на задней панели роутера. |
| 5. | Подключите компьютер или ноутбук к роутеру с помощью Ethernet-кабеля. |
После выполнения указанных шагов можно приступать к настройке Wi-Fi с помощью роутера Ростелеком. Убедитесь, что ваш компьютер или ноутбук подключены к роутеру с помощью кабеля для удобства настройки. После завершения настройки, вы сможете подключиться к Wi-Fi сети вашего роутера Ростелеком с помощью безопасного пароля.
Подключение к роутеру Ростелеком

Чтобы подключиться к роутеру Ростелеком, выполните следующие шаги:
- Убедитесь, что роутер включен и работает корректно.
- На вашем устройстве откройте список доступных Wi-Fi сетей.
- Выберите Wi-Fi сеть с названием, соответствующим роутеру Ростелеком.
- Введите пароль от выбранной сети. Пароль можно найти на задней панели роутера.
- Нажмите кнопку "Подключиться" или аналогичную на вашем устройстве.
После выполнения этих шагов, ваше устройство должно быть успешно подключено к роутеру Ростелеком. Если у вас возникли проблемы с подключением, обратитесь в службу поддержки Ростелеком для получения помощи.
Теперь вы можете наслаждаться интернетом через роутер Ростелеком! Удачного пользования!
Вход в панель управления роутера

Для настройки Wi-Fi через роутер Ростелеком необходимо войти в панель управления устройства. Для этого выполните следующие шаги:
- Подключите компьютер или ноутбук к роутеру посредством LAN-кабеля или беспроводного соединения.
- Откройте веб-браузер (например, Google Chrome, Mozilla Firefox или Internet Explorer) на компьютере или ноутбуке.
- В адресной строке введите IP-адрес роутера Ростелеком. Обычно это
192.168.1.1или192.168.0.1. - Нажмите клавишу Enter или нажмите на кнопку перехода по ссылке.
- Откроется страница входа в панель управления роутера.
- Введите имя пользователя и пароль. Если вы не меняли эти данные, по умолчанию они равны:
- Имя пользователя:admin
- Пароль:admin - Нажмите кнопку "Войти" или "OK" для входа в панель управления роутера.
После успешного входа в панель управления вы сможете осуществлять все необходимые настройки для Wi-Fi сети и маршрутизатора Ростелеком.
Настройка безопасности Wi-Fi

Правильная настройка безопасности Wi-Fi-сети важна для защиты вашей личной информации и предотвращения несанкционированного доступа к вашей сети. Вот несколько шагов, которые помогут вам настроить безопасность Wi-Fi-сети через роутер Ростелеком:
| Шаг 1: | Откройте браузер и введите IP-адрес роутера Ростелеком в адресную строку. |
| Шаг 2: | Введите логин и пароль администратора роутера. |
| Шаг 3: | Найдите раздел настроек Wi-Fi и выберите вкладку "Безопасность". |
| Шаг 4: | Выберите метод шифрования WPA2-PSK (рекомендуется) и введите пароль для вашей Wi-Fi-сети. |
| Шаг 5: | Нажмите кнопку "Сохранить" или "Применить", чтобы применить изменения. |
| Шаг 6: | Перезагрузите роутер, чтобы применить настройки безопасности Wi-Fi. |
После выполнения этих шагов ваша Wi-Fi-сеть будет защищена паролем и только авторизованные пользователи смогут подключиться к ней. Регулярно обновляйте пароль Wi-Fi-сети для дополнительной безопасности.
Настройка имени и пароля Wi-Fi
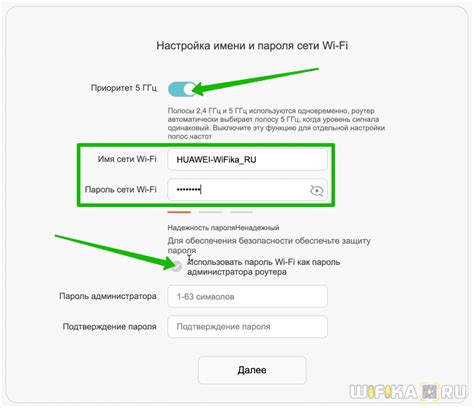
Чтобы настроить имя и пароль Wi-Fi на роутере Ростелеком, выполните следующие шаги:
1. Войдите в настройки роутера
Откройте браузер на компьютере или устройстве, подключенном к роутеру по кабелю или через Wi-Fi. В адресной строке браузера введите 192.168.1.1 и нажмите Enter.
В появившемся окне введите логин и пароль для доступа к настройкам роутера. Если вы не меняли данные, они обычно равны "admin" (или "admin") для логина и паролю.
2. Перейдите в раздел "Wi-Fi"
После успешного входа в настройки роутера найдите раздел "Wi-Fi" или "Настройки Wi-Fi". В разделе Wi-Fi вы увидите текущие настройки сети, в том числе имя (SSID) и пароль.
3. Измените имя Wi-Fi
В поле "SSID" введите новое имя для вашей Wi-Fi сети. Выберите легко запоминаемое имя, которое будет отображаться в списке доступных сетей для ваших устройств. Нажмите "Сохранить" или "Применить" для сохранения нового имени.
4. Измените пароль Wi-Fi
В поле "Пароль" введите новый пароль для доступа к Wi-Fi сети. Используйте надежный пароль, состоящий из букв, цифр и символов. Нажмите "Сохранить" или "Применить" для сохранения нового пароля.
5. Перезагрузите роутер
После изменения имени и пароля Wi-Fi рекомендуется перезагрузить роутер. Для этого найдите соответствующую опцию на странице с настройками и нажмите "Перезагрузить".
После перезагрузки роутера новое имя и пароль Wi-Fi будут активными. Вам нужно будет подключиться к вашей сети с использованием новых данных на всех ваших устройствах, подключенных к Wi-Fi.
Настройка скорости и качества Wi-Fi
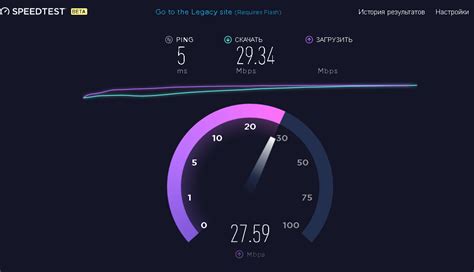
После успешной установки и настройки Wi-Fi через роутер Ростелеком, можно провести дополнительные настройки, которые помогут улучшить скорость и качество работы сети.
Для этого вам потребуется зайти в административный интерфейс роутера Ростелеком, используя логин и пароль, которые вы указали при первоначальной установке. На своем компьютере откройте интернет-браузер и введите адрес 192.168.1.1 в строке поиска.
После ввода адреса откроется страница администрирования роутера Ростелеком. Вам потребуется найти вкладку с настройками Wi-Fi или Wireless. Название вкладки может немного отличаться в зависимости от модели роутера.
В этой вкладке вы найдете настройки, которые позволяют изменить скорость и качество Wi-Fi сети. Вот несколько рекомендаций, которые помогут вам оптимизировать работу вашей сети:
| Настройка | Описание |
|---|---|
| Изменение канала | Можно изменить канал, на котором работает ваша сеть Wi-Fi. Иногда изменение канала может улучшить качество сигнала и устранить помехи. |
| Настройка шифрования | Рекомендуется использовать сильное шифрование (например, WPA2) для защиты вашей сети от несанкционированного доступа. |
| Изменение мощности сигнала | Можно изменить мощность сигнала Wi-Fi, чтобы улучшить его охват и снизить возможность интерференции с другими устройствами. |
| Установка ограничений на скорость | Если в вашей сети много устройств, можно установить ограничения на скорость каждого устройства, чтобы равномерно распределить доступ к интернету. |
После внесения изменений в настройки, не забудьте сохранить их, чтобы применить новые параметры работы сети Wi-Fi. После этого перезапустите роутер и проверьте его работу.
Надеемся, что эти рекомендации помогут вам настроить Wi-Fi через роутер Ростелеком так, чтобы получить максимальную скорость и качество сигнала в вашей сети.
Дополнительные функции настройки Wi-Fi
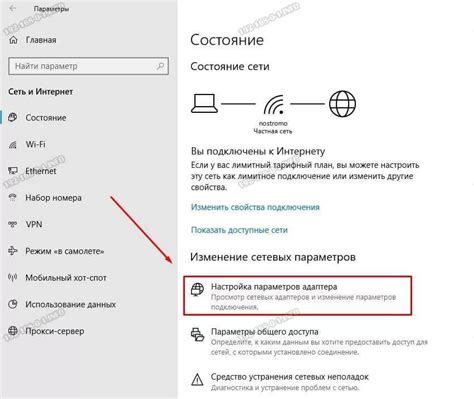
Помимо базовых настроек Wi-Fi, роутер Ростелеком предоставляет дополнительные функции, которые помогут вам настроить и защитить вашу сеть.
1. Гостевая сеть. Роутер Ростелеком позволяет создать отдельную гостевую сеть, чтобы вы могли предоставить доступ к интернету своим гостям, не раскрывая пароль от своей основной сети. Чтобы включить гостевую сеть, зайдите в настройки роутера и следуйте инструкции по созданию новой сети. Установите пароль для гостей и ограничьте время доступа, если необходимо.
2. Родительский контроль. Роутер Ростелеком оснащен функцией родительского контроля, которая позволяет ограничить доступ к определенным веб-сайтам и приложениям для определенных устройств. Это может быть полезно в случае, если у вас есть дети, которым нужно ограничить доступ к определенному контенту. Чтобы включить родительский контроль, зайдите в настройки роутера и следуйте инструкции по настройке ограничений.
3. Фильтрация MAC-адресов. Роутер Ростелеком позволяет ограничить доступ к Wi-Fi сети определенным устройствам путем фильтрации их MAC-адресов. Таким образом, вы можете разрешить подключение только к определенным устройствам, а другие будут блокироваться. Чтобы настроить фильтрацию MAC-адресов, зайдите в настройки роутера и найдите соответствующий раздел. Добавьте MAC-адреса устройств, к которым хотите разрешить доступ, и сохраните настройки.
4. Усиление сигнала Wi-Fi. Если вы столкнулись с проблемами низкой скорости или плохим сигналом Wi-Fi, роутер Ростелеком имеет функцию усиления сигнала. В настройках роутера найдите раздел Wi-Fi и установите настройки для усиления сигнала. Обратите внимание, что усиление сигнала может привести к увеличению радиочастотного шума и повышению энергопотребления роутера.
Воспользуйтесь этими дополнительными функциями настройки Wi-Fi, чтобы максимально защитить и улучшить работу вашей домашней сети.
Проверка и сохранение настроек Wi-Fi
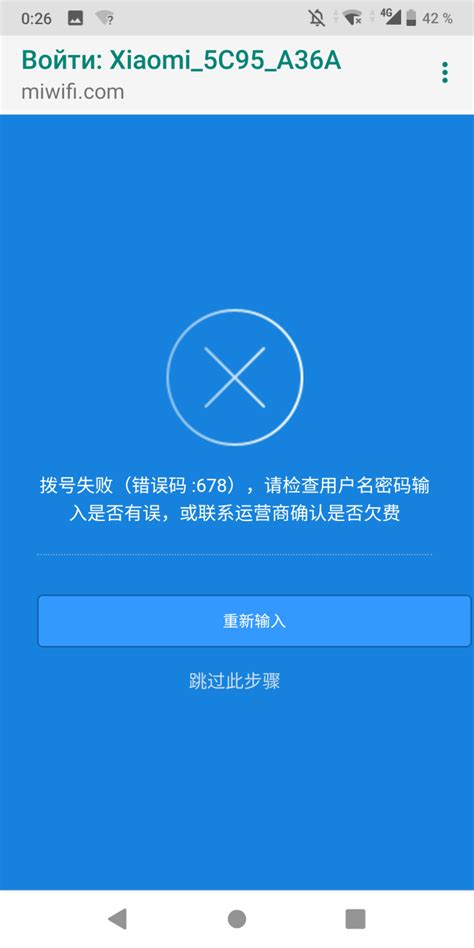
После того, как вы выполните все необходимые настройки Wi-Fi через роутер Ростелеком, рекомендуется провести проверку соединения, чтобы убедиться, что все работает правильно.
Для этого вам потребуется подключиться к беспроводной сети Wi-Fi на вашем устройстве (например, смартфоне или ноутбуке) с использованием нового имени сети (SSID) и пароля, которые вы установили.
Откройте веб-браузер на своем устройстве и введите IP-адрес роутера Ростелеком в адресной строке. В случае использования роутера Ростелеком, адрес обычно состоит из комбинации цифр, например, 192.168.0.1.
В появившемся окне введите логин и пароль администратора, которые вы задали во время настройки роутера. В случае, если вы не меняли эти данные, обратитесь к документации роутера или свяжитесь с технической поддержкой Ростелеком.
После успешной авторизации вы попадете в панель управления роутером Ростелеком. Здесь вы сможете проверить, сохранились ли настройки Wi-Fi, которые вы внесли. Убедитесь, что имя сети (SSID) и пароль, которые вы задали, отображаются корректно и соответствуют введенным значениям. Если были допущены ошибки, отредактируйте соответствующие поля и сохраните изменения.
После проверки и сохранения настроек Wi-Fi можно закрыть панель управления роутером и продолжить пользоваться беспроводным интернетом.