Сегодняшний мир невозможно представить без доступа к Интернету. Большинство устройств, начиная от смартфонов и планшетов, и заканчивая ноутбуками и домашними компьютерами, требуют подключения к Wi-Fi для работы и обмена данными. В этой статье мы расскажем, как настроить Wi-Fi и подключиться к Интернету, чтобы вы могли использовать все преимущества современной технологии.
Первый шаг – выбор маршрутизатора (роутера), который будет обеспечивать беспроводное соединение в вашем доме или офисе. Существуют различные модели и бренды роутеров, поэтому следует выбрать тот, который наиболее подходит под ваши потребности. Рекомендуется выбрать роутер с поддержкой стандарта Wi-Fi, таким как 802.11n или 802.11ac, чтобы обеспечить более стабильное и быстрое соединение.
После выбора роутера следует его настройка. Для этого необходимо подключить роутер к интернет-провайдеру с помощью сетевого кабеля. Затем нужно включить роутер и подключиться к нему с помощью компьютера или смартфона. Обычно для настройки роутера используется специальная программа, которая добавляется на компьютер при подключении к нему. Откройте программу и следуйте инструкциям, чтобы выполнить настройку Wi-Fi и подключить роутер к Интернету. При необходимости введите имя и пароль от вашего интернет-провайдера.
После успешной настройки роутера необходимо создать Wi-Fi сеть. Зайдите в настройки роутера и выберите раздел "Wireless" или "Беспроводная сеть". Введите имя для вашей Wi-Fi сети (SSID) и выберите пароль для входа. Рекомендуется использовать сложные пароли, состоящие из букв, цифр и специальных символов, чтобы обеспечить безопасность вашей сети. После сохранения настроек, ваш роутер создаст Wi-Fi сеть и вы сможете подключиться к ней с помощью любого устройства, поддерживающего беспроводную связь.
Начало работы с Wi-Fi
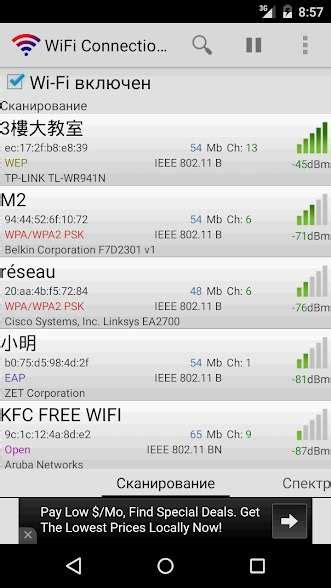
Wi-Fi (беспроводная локальная сеть) позволяет подключить различные устройства к Интернету без использования проводов. Начало работы с Wi-Fi достаточно просто и включает в себя несколько шагов. Для начала убедитесь, что у вас есть следующие компоненты:
- Wi-Fi роутер или точка доступа;
- Интернет-провайдер или доступ к общедоступной сети Wi-Fi;
- Устройство (например, ноутбук, смартфон или планшет), который вы хотите подключить к Wi-Fi.
После того, как вы убедились, что у вас есть все необходимое оборудование, следуйте этим шагам для настройки Wi-Fi:
- Включите Wi-Fi на вашем устройстве. Обычно это можно сделать с помощью переключателя или в настройках.
- На вашем устройстве должны отобразиться доступные сети Wi-Fi. Выберите нужную сеть из списка.
- Если сеть защищена паролем, введите пароль, чтобы подключиться.
- После успешного подключения, вы должны увидеть значок Wi-Fi на экране вашего устройства или индикатор, указывающий на активное подключение к сети.
- Теперь ваше устройство подключено к Wi-Fi и вы можете использовать Интернет.
Обратите внимание, что настройки Wi-Fi могут немного отличаться в зависимости от устройства и операционной системы. Если у вас возникли проблемы с подключением, обратитесь к инструкции или руководству пользователя вашего устройства.
Теперь вы можете настроить Wi-Fi и подключиться к Интернету со своего устройства. Наслаждайтесь беспроводной свободой и комфортом, которые предлагает Wi-Fi!
Подключение Wi-Fi роутера

Для настройки Wi-Fi и подключения к Интернету с помощью роутера, следуйте инструкциям ниже:
1. Распакуйте роутер и присоедините его к источнику питания.
2. Подключите один конец Ethernet-кабеля к порту LAN (обычно это помечено цифрой) на роутере.
3. Подключите другой конец Ethernet-кабеля к порту LAN на вашем компьютере или ноутбуке.
4. Включите ваш компьютер или ноутбук и дождитесь его полной загрузки.
5. Откройте веб-браузер и введите IP-адрес роутера в строке адреса. Обычно это 192.168.0.1 или 192.168.1.1. Нажмите Enter, чтобы перейти к странице администрирования роутера.
6. Введите имя пользователя и пароль, чтобы войти в административную панель роутера. Если вы не знаете учетные данные, обратитесь к инструкции к роутеру.
7. Найдите настройки Wi-Fi и выберите опцию "Включить Wi-Fi" или подобную. Задайте уникальное имя сети (SSID) и пароль для защиты доступа к Wi-Fi.
8. Сохраните изменения и перезагрузите роутер.
9. Теперь вы можете подключиться к Wi-Fi сети с помощью своего устройства, используя заданное имя сети и пароль.
Подключение Wi-Fi роутера завершено! Теперь вы можете наслаждаться высокоскоростным Интернетом во всем доме или офисе.
Настройка Wi-Fi роутера
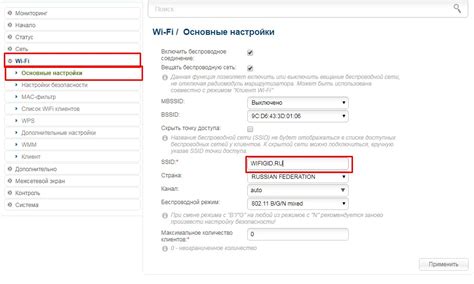
Шаг 1: Подключение роутера к компьютеру
Сначала вам нужно подключить ваш роутер к компьютеру с помощью Ethernet-кабеля, подключив его в один из портов Ethernet на задней панели роутера и в компьютер.
Шаг 2: Вход в панель управления роутером
Откройте любой веб-браузер на вашем компьютере и введите адрес роутера в адресной строке браузера. Обычно адрес роутера указан на его задней панели или в руководстве пользователя. Введите логин и пароль для доступа к панели управления роутером.
Шаг 3: Настройка Wi-Fi сети
Найдите в панели управления раздел, отвечающий за настройку Wi-Fi сети. В этом разделе вы можете задать имя сети (SSID) и пароль для вашей беспроводной сети. Рекомендуется использовать надежный пароль, состоящий из комбинации заглавных и строчных букв, цифр и специальных символов.
Шаг 4: Сохранение настроек и перезагрузка роутера
После настройки Wi-Fi сети не забудьте сохранить внесенные изменения и перезагрузить роутер для их применения.
Шаг 5: Подключение к Wi-Fi сети
Теперь ваш Wi-Fi роутер готов к использованию. Чтобы подключиться к Wi-Fi сети с вашего устройства, найдите беспроводные сети в настройках устройства и выберите вашу сеть по имени (SSID). Введите пароль, который вы задали в шаге 3, и подождите, пока устройство подключится к сети.
Вы успешно настроили Wi-Fi роутер! Теперь вы можете наслаждаться беспроводным Интернетом и подключать к нему различные устройства.
Вход в настройки роутера
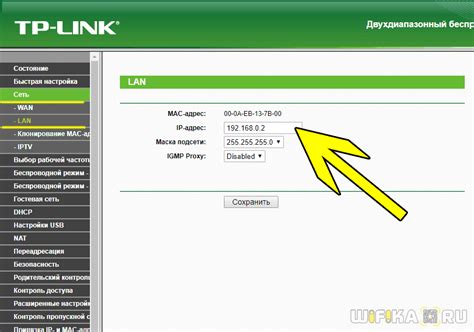
Чтобы настроить Wi-Fi и подключиться к Интернету, вам необходимо осуществить вход в настройки роутера. Для этого выполните следующие шаги:
- Подключите ваш компьютер к роутеру с помощью Ethernet-кабеля.
- Откройте веб-браузер на вашем компьютере.
- Введите IP-адрес роутера в адресной строке браузера. Обычно это 192.168.0.1 или 192.168.1.1. Если вы не знаете IP-адрес роутера, обратитесь к документации или поставщику услуг Интернета.
- Нажмите Enter или нажмите на кнопку "Перейти".
- В появившемся окне введите логин и пароль для входа в настройки роутера. Если вы не знаете логин и пароль, обратитесь к документации роутера или свяжитесь с технической поддержкой.
- Нажмите на кнопку "Войти" или "OK".
После успешного входа в настройки роутера, вы сможете настроить Wi-Fi, установить пароль для беспроводной сети, а также выполнить другие необходимые настройки для подключения к Интернету.
Создание Wi-Fi сети

Для создания Wi-Fi сети и подключения к Интернету, вам понадобится доступ к настройкам маршрутизатора. Вот пошаговая инструкция:
1. Подключите маршрутизатор к источнику питания и включите его.
2. Подключите компьютер или ноутбук к маршрутизатору с помощью Ethernet-кабеля или через беспроводное соединение.
3. Откройте веб-браузер и введите IP-адрес маршрутизатора в адресной строке. Обычно это 192.168.0.1 или 192.168.1.1. Если у вас не открывается страница настроек маршрутизатора, проверьте правильность подключения и включения маршрутизатора.
4. Введите имя пользователя и пароль для входа в настройки маршрутизатора. Если вы не знаете эти данные, посмотрите инструкцию к вашему маршрутизатору или обратитесь к поставщику Интернет-услуг.
5. После успешного входа в настройки маршрутизатора, найдите раздел, отвечающий за создание Wi-Fi сети или беспроводные настройки.
6. В этом разделе вы сможете указать имя Wi-Fi сети (SSID) и выбрать тип защиты (например, WPA2). Также может быть доступна опция для установки пароля для подключения к Wi-Fi сети.
7. Сохраните изменения и закройте настройки маршрутизатора.
8. Теперь вы можете подключиться к созданной Wi-Fi сети с помощью любого устройства, поддерживающего Wi-Fi, введя правильное имя сети (SSID) и пароль для подключения.
Поздравляю! Вы успешно создали Wi-Fi сеть и можете наслаждаться доступом к Интернету!
Подключение устройств к Wi-Fi

Перед тем, как начать процедуру подключения, убедитесь, что ваш роутер уже настроен и работает исправно. У вас должны быть следующие данные:
| Имя сети (SSID): | например, MyWi-Fi |
| Пароль: | например, 12345678 |
| Тип защиты: | например, WPA2-PSK |
Когда все данные у вас есть, перейдите к настройкам Wi-Fi на устройстве, которое вы хотите подключить к Интернету. В большинстве случаев эти настройки находятся во вкладке "Настройки" или "Сеть" на вашем устройстве.
Включите Wi-Fi на вашем устройстве, найдите доступные Wi-Fi сети и выберите вашу сеть в списке. Введите пароль, который у вас есть, и нажмите кнопку "Подключить".
После того, как ваше устройство успешно подключено к Wi-Fi, вы можете открыть веб-браузер и проверить соединение, открыв любую веб-страницу. Если страница успешно загружается, значит, у вас есть доступ к Интернету.
Поздравляем! Теперь ваше устройство подключено к Wi-Fi и готово к использованию.
Поиск доступных Wi-Fi сетей

Для начала настройки Wi-Fi соединения необходимо найти доступные беспроводные сети в вашей области. Следуйте инструкциям, чтобы найти и подключиться к Wi-Fi сети:
- Откройте настройки Wi-Fi на вашем устройстве.
- В списке доступных сетей выберите имя сети (SSID), которую вы хотите использовать.
- Если сеть защищена паролем, вам будет предложено ввести пароль. Введите правильный пароль и нажмите "Подключиться".
- Подождите некоторое время, пока устройство подключится к выбранной сети.
- Когда устройство успешно подключится, вы увидите значок Wi-Fi в верхней панели уведомлений или на экране устройства.
Совет: Если вы не можете найти доступную Wi-Fi сеть, убедитесь, что вы находитесь в зоне покрытия Wi-Fi сети и проверьте, что ваше устройство Wi-Fi включено. В некоторых случаях может потребоваться перезагрузка маршрутизатора Wi-Fi.
Обратите внимание: Важно использовать только официальные и подтвержденные Wi-Fi сети для защиты вашей конфиденциальности и безопасности в Интернете.